ტოპ 6 გზა Windows 11-ში ამოცანების ავტომატური დამალვის გამოსწორების მიზნით
Miscellanea / / June 29, 2023
სამუშაო პანელი არის Windows-ის მნიშვნელოვანი ელემენტი, რომელიც საშუალებას გაძლევთ სწრაფად გამოიყენოთ ხშირად გამოყენებული აპლიკაციები. ის აერთიანებს ბევრ ფუნქციას მომხმარებლის გამოცდილების გასაუმჯობესებლად, მათ შორის ავტომატური დამალვის ვარიანტის ჩათვლით. როდესაც ჩართულია, ის ავტომატურად მალავს სამუშაო ზოლს, როდესაც ის არ გამოიყენება. თუმცა, რა მოხდება, თუ ეს ფუნქცია მოულოდნელად შეწყვეტს მუშაობას?

პრობლემა ძირითადად წარმოიქმნება დროებითი ხარვეზებიდან ან კორუფცია მნიშვნელოვან სისტემურ ფაილებში. კარგი ამბავი ის არის, რომ ამ საკითხის მოგვარება მარტივი პროცესია. ქვემოთ, თქვენ იხილავთ ექვს სწრაფ გზას Windows 11-ზე ავტომატური დამალვის Taskbar-ის არ მუშაობს პრობლემის მოსაგვარებლად.
1. გადატვირთეთ Windows Explorer
ნებისმიერი ამოღების ყველაზე სწრაფი გზა დავალების ზოლის პრობლემა არის Windows Explorer-ის გადატვირთვა. ეს აღმოფხვრის პრობლემას გამომწვევ დროებით ხარვეზს ან ხარვეზს. შეგიძლიათ გადატვირთოთ Windows Explorer ქვემოთ მოცემული ინსტრუქციების შემდეგ:
Ნაბიჯი 1: დააჭირეთ Windows + X კლავიატურის მალსახმობას Power User მენიუს გასახსნელად და სიიდან აირჩიეთ Task Manager.

ნაბიჯი 2: დააწკაპუნეთ მარჯვენა ღილაკით Windows Explorer-ზე და აირჩიეთ გადატვირთვა.
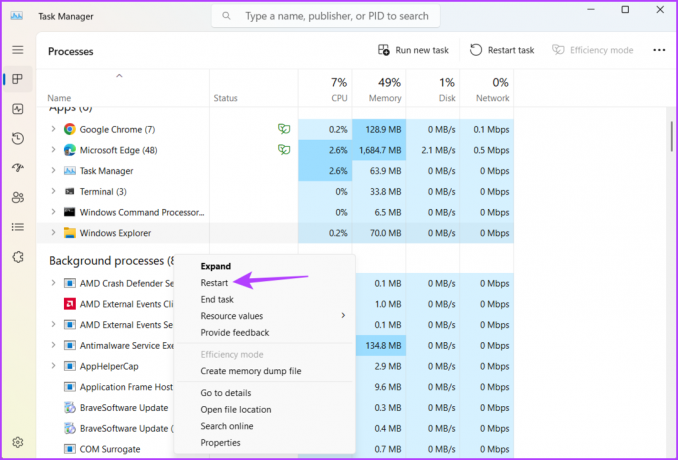
ამის შემდეგ, შეამოწმეთ, კვლავ გაქვთ თუ არა პრობლემა. თუ კი, შეგიძლიათ გამორთოთ და ხელახლა ჩართოთ Taskbar-ის ავტომატური დამალვის ფუნქცია პრობლემის გადასაჭრელად.
2. გამორთეთ და ჩართეთ ამოცანების პანელის ავტომატური დამალვა
დროებითი ხარვეზის ან ხარვეზის აღმოსაფხვრელად კიდევ ერთი სწრაფი გზაა ავტომატური დამალვის ფუნქციის გამორთვა და ხელახლა ჩართვა. აი, როგორ უნდა გავაკეთოთ ეს:
Ნაბიჯი 1: დააჭირეთ Windows + I კლავიატურის მალსახმობას პარამეტრების აპის გასახსნელად.
ნაბიჯი 2: აირჩიეთ პერსონალიზაცია მარცხენა გვერდითი ზოლიდან და სამუშაო პანელი მარჯვენა ფანჯრიდან.

ნაბიჯი 3: დააწკაპუნეთ Taskbar-ის ქცევის ვარიანტზე.

ნაბიჯი 4: მოხსენით მონიშვნა „დავალებების პანელის ავტომატური დამალვა“.
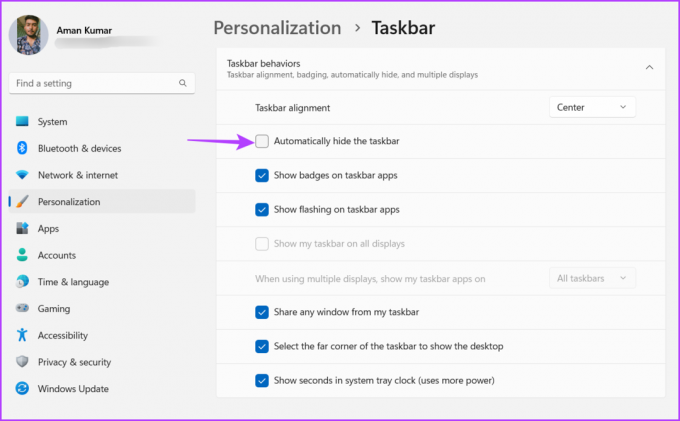
დაელოდეთ რამდენიმე წამს, შემდეგ შეამოწმეთ ყუთი „ავტომატური დავალების პანელის დამალვა“ და შეამოწმეთ პრობლემა მოგვარებულია თუ არა.

3. გამორთეთ სამუშაო ზოლის სამკერდე ნიშნები
თუ Windows Taskbar ავტომატურად არ იმალება, შეგიძლიათ გამორთოთ Taskbar-ის სამკერდე ნიშნები. ეს გამოსავალი ეფექტური იქნება, თუ პრობლემა გამოწვეულია დავალების პანელზე მიმაგრებული კონკრეტული აპლიკაციით. სამუშაო ზოლის სამკერდე ნიშნების გამოსართავად, მიჰყევით ამ ნაბიჯებს:
Ნაბიჯი 1: გახსენით პარამეტრების აპი, აირჩიეთ პერსონალიზაცია მარცხენა გვერდითა ზოლიდან და დააწკაპუნეთ სამუშაო ზოლზე მარჯვენა პანელში.

ნაბიჯი 2: დააწკაპუნეთ Taskbar-ის ქცევის ვარიანტზე.

ნაბიჯი 3: წაშალეთ მონიშვნა „დავალებების ზოლის აპებზე სამკერდე ნიშნების ჩვენება“.

4. გაუშვით SFC და DISM სკანირება
პრობლემა ასევე შეიძლება გამოწვეული იყოს სისტემის მნიშვნელოვან ფაილებში დაზიანებით. საბედნიეროდ, თქვენ შეგიძლიათ გაუშვათ SFC და DISM სკანირება კორუმპირებული ფაილების აღმოსაჩენად და აღმოსაფხვრელად. აი, როგორ უნდა გაუშვათ ეს სკანირება, რათა გამოასწოროთ დავალების პანელი, რომელიც არ მალავს პრობლემას:
Ნაბიჯი 1: დააჭირეთ Windows ღილაკს Start მენიუს გასახსნელად.
ნაბიჯი 2: საძიებო ზოლში ჩაწერეთ ბრძანების ხაზი და მარჯვენა პანელიდან აირჩიეთ Run as administrator.

ნაბიჯი 3: ჩაწერეთ შემდეგი ბრძანება SFC სკანირების გასაშვებად.
SFC / სკანირება
ნაბიჯი 4: DISM სკანირების გასაშვებად, ჩაწერეთ შემდეგი ბრძანება და დააჭირეთ Enter ყოველი ბრძანების შემდეგ.
DISM /ონლაინ /Cleanup-Image /CheckHealth. DISM /ონლაინ /Cleanup-Image /ScanHealth. DISM /ონლაინ /Cleanup-Image /RestoreHealth
სკანირების დასრულების შემდეგ გადატვირთეთ კომპიუტერი და შეამოწმეთ პრობლემა.
5. შეასრულეთ სუფთა ჩატვირთვა
სამუშაო ზოლი ვერ დაიმალება გაშვების აპლიკაციებსა და Windows Explorer-ს შორის კონფლიქტის გამო. თქვენ შეგიძლიათ მოაგვაროთ ეს პრობლემა თქვენი კომპიუტერის გაშვებით სუფთა ჩატვირთვის მდგომარეობა.
სუფთა ჩატვირთვის მდგომარეობაში, თქვენი კომპიუტერი ჩაიტვირთება დრაივერების მინიმალური ნაკრებით და იწყებს პროგრამას. მიჰყევით ამ ნაბიჯებს სუფთა ჩატვირთვის შესასრულებლად:
Ნაბიჯი 1: დააჭირეთ Windows კლავიშს Start მენიუს გასახსნელად, ჩაწერეთ msconfig საძიებო ზოლში და დააჭირეთ Enter.

ნაბიჯი 2: აირჩიეთ შერჩევითი გაშვება და შემდეგ გადადით სერვისების ჩანართზე.

ნაბიჯი 3: მონიშნეთ „Microsoft-ის ყველა სერვისის დამალვა“, დააწკაპუნეთ ღილაკზე „ყველას გამორთვა“ და შემდეგ OK.
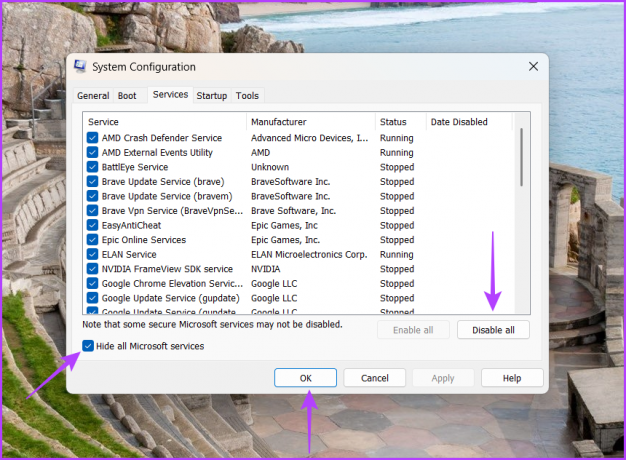
როდესაც თქვენ გადატვირთავთ თქვენს კომპიუტერს ამის შემდეგ, ის დაიწყება სუფთა ჩატვირთვის მდგომარეობაში. შეამოწმეთ მუშაობს თუ არა Taskbar-ის ავტომატური დამალვის ფუნქცია. თუ კი, თქვენ მიერ გამორთული ერთ-ერთი სერვისი იწვევდა პრობლემას.
ამ სერვისის შესამცირებლად, გაიმეორეთ ზემოაღნიშნული ნაბიჯები და ნელა ჩართავთ სერვისებს, სანამ პრობლემა ხელახლა არ გამოჩნდება. როგორც კი აღმოაჩენთ ამ სერვისს, ჩამოტვირთეთ მისი დრაივერის განახლება.
6. ხელახლა დაარეგისტრირე დავალების პანელი
თუ თქვენ კვლავ აწყდებით ავტომატური დამალვის Taskbar-ის გაუმართაობის პრობლემას, თქვენ მოგიწევთ ხელახლა დაარეგისტრიროთ Taskbar, როგორც ბოლო საშუალება. ეს გადააბრუნებს სამუშაო ზოლის ყველა პარამეტრს ნაგულისხმევ მნიშვნელობებზე. თქვენ შეგიძლიათ აღადგინოთ Windows Taskbar შემდეგი ინსტრუქციების შემდეგ:
Ნაბიჯი 1: დააწკაპუნეთ Windows ხატულაზე Start მენიუს გასაშვებად, ჩაწერეთ Windows PowerShell საძიებო ზოლში და მარჯვენა ფანჯრიდან აირჩიეთ Run as administrator.

ნაბიჯი 2: ამაღლებულ PowerShell ფანჯარაში ჩაწერეთ შემდეგი ბრძანება და დააჭირეთ Enter:
Get-AppXPackage -AllUsers | Foreach {Add-AppxPackage -DisableDevelopmentMode -რეგისტრაცია "$($_.InstallLocation)\AppXManifest.xml"}
დაელოდეთ პროცესის დასრულებას. ამას შეიძლება გარკვეული დრო დასჭირდეს, რადგან ბრძანება აღადგენს სამუშაო ზოლის ყველა პარამეტრს. ამის შემდეგ გადატვირთეთ კომპიუტერი და დაინახავთ, რომ პრობლემა აღარ გაქვთ.
დამალეთ დავალების ზოლი მეტი სივრცის შესაქმნელად
Taskbar-ის ავტომატური დამალვა წარმოუდგენელი ფუნქციაა, რომელიც შეგიძლიათ ჩართოთ, თუ გსურთ შექმნათ მეტი სივრცე ეკრანზე. თუმცა, სხვადასხვა მიზეზების გამო, ამ ფუნქციამ შეიძლება შეწყვიტოს მუშაობა. საბედნიეროდ, თქვენ შეგიძლიათ სწრაფად დააფიქსიროთ ავტომატური დამალვის Taskbar-ის გაუმართაობის პრობლემა ზემოაღნიშნული გადაწყვეტილებების ცდით.
ბოლოს განახლდა 2023 წლის 31 მაისს
ზემოთ მოყვანილი სტატია შეიძლება შეიცავდეს შვილობილი ბმულებს, რომლებიც დაგეხმარებათ Guiding Tech-ის მხარდაჭერაში. თუმცა, ეს არ იმოქმედებს ჩვენს სარედაქციო მთლიანობაზე. შინაარსი რჩება მიუკერძოებელი და ავთენტური.



