7 გზა, რათა გამოსწორდეს Snipping Tool კლავიატურის მალსახმობი არ მუშაობს
Miscellanea / / June 29, 2023
Snipping Tool ხსნის სრული ეკრანის ანაბეჭდის გადაღების და მისი ამოჭრის სირთულეს. და საუკეთესო ნაწილი? თქვენ შეგიძლიათ მარტივად გახსნათ Snipping Tool აპი Windows + Shift + S კლავიშების გამოყენებით. მაგრამ რა მოხდება, თუ Snipping Tool კლავიატურის მალსახმობი არ მუშაობს? არსებობს ამის გამოსწორების გზები? მოდით შევხედოთ.
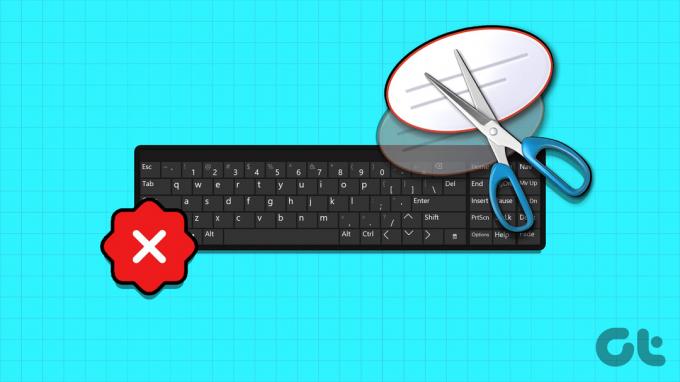
ჩვეულებრივ, Snipping Tool კლავიატურის მალსახმობი ჩართულია ნაგულისხმევად. ასე რომ, თუ ისეთი პრობლემების წინაშე დგახართ, როგორიცაა Snipping Tool მალსახმობი არ მუშაობს, მოგიწევთ გამოიყენოთ Windows პარამეტრების მენიუ, რათა შეამოწმოთ და დაინახოთ, ჩართულია თუ არა შესაბამისი პარამეტრები. გარდა ამისა, თუ პრობლემა შენარჩუნებულია, შესაძლოა დაგჭირდეთ Snipping Tool აპის გადატვირთვა.
განაგრძეთ კითხვა, რომ იცოდეთ ნაბიჯ-ნაბიჯ გამოსწორებები. Მოდით დავიწყოთ.
1. გადატვირთეთ Windows
სანამ პრობლემების მოგვარების ნაბიჯებს გავაგრძელებთ, ყოველთვის რეკომენდებულია თქვენი მოწყობილობის გადატვირთვა. ამ გზით Windows დახურავს ყველა სერვისსა და ფუნქციას და ხელახლა დაიწყებს მათ. ასე რომ, თუ ეს შეცდომა გამოწვეულია რაიმე დროებითი შეფერხებით, ის უნდა მოგვარდეს. მიჰყევით ქვემოთ მოცემულ ნაბიჯებს ამის გასაკეთებლად.
Ნაბიჯი 1: გადადით დავალების პანელზე და დააჭირეთ დაწყებას.
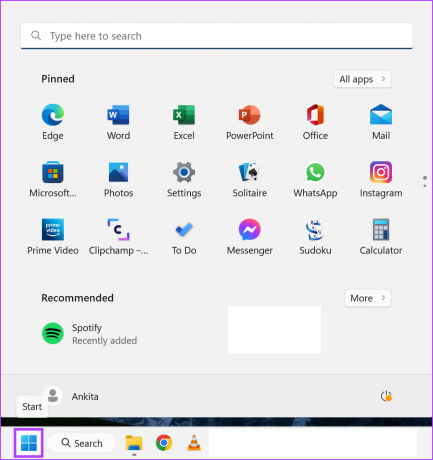
ნაბიჯი 2: აქ დააწკაპუნეთ Power-ზე.
ნაბიჯი 3: შემდეგ დააჭირეთ გადატვირთვას.

Windows-ის გადატვირთვის შემდეგ, შეიყვანეთ თქვენი პაროლი, თუ დაყენებული გაქვთ და სცადეთ ხელახლა გახსნათ Snipping Tool. თუ Windows Snipping Tool მალსახმობი ჯერ კიდევ არ მუშაობს, გადადით შემდეგ შესწორებაზე.
2. შეამოწმეთ თქვენი კლავიატურა
კიდევ ერთი მნიშვნელოვანი რამ, რაც უნდა შეამოწმოთ დაწყებამდე არის თქვენი კლავიატურა. კლავიატურის ღილაკების ნებისმიერმა ფიზიკურმა დაზიანებამ შესაძლოა ხელი შეუშალოს მათ მოსალოდნელ მუშაობას. ეს ასევე შეიძლება იყოს ერთ-ერთი მიზეზი იმისა, რის გამოც Snipping Tool-ის მალსახმობი შეწყვიტა მუშაობა. თუ ეს ასეა, სცადეთ თქვენი კლავიატურის საჭირო შეკეთება. თუ არა, შეიძლება დაგჭირდეთ ა ახალი კლავიატურა.
3. ჩართეთ ბუფერში ისტორია
Snipping Tool იყენებს თქვენი მოწყობილობის ბუფერს ეკრანის ანაბეჭდების დროებით შესანახად. ეს ნიშნავს, რომ თუ გაცვლის ისტორია გამორთულია, ამან შეიძლება გამოიწვიოს პრობლემები Snipping Tool-ის გამოყენებისას. თუ ასეა, შეგიძლიათ შეხვიდეთ ბუფერში და ჩართოთ ისტორია. Აი როგორ.
Ნაბიჯი 1: გამოიყენეთ Windows + I ღილაკი პარამეტრების გასახსნელად.
ნაბიჯი 2: დააწკაპუნეთ სისტემაზე გვერდითა ზოლში.
ნაბიჯი 3: შემდეგ დააჭირეთ ბუფერს.
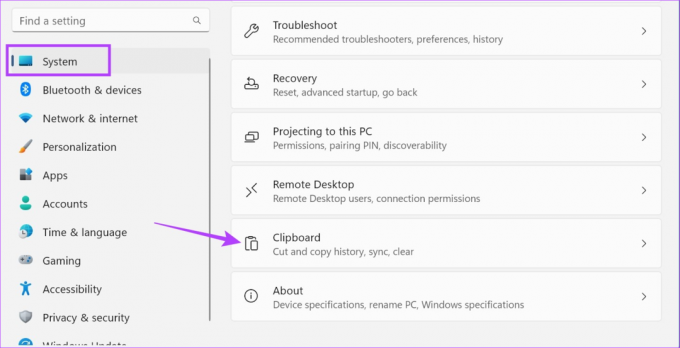
ნაბიჯი 4: ჩართეთ გადამრთველი ბუფერის ისტორიისთვის.
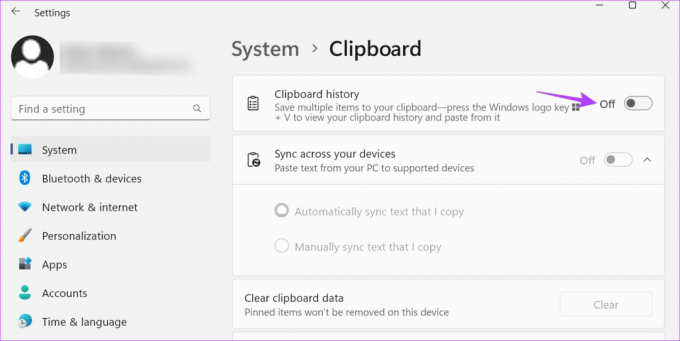
ახლა ისევ გამოიყენეთ კლავიატურის მალსახმობი და ნახეთ, მუშაობს თუ არა Snipping Tool ისე, როგორც მოსალოდნელია.
4. შეამოწმეთ Windows შეტყობინებების პარამეტრები
Snipping Tool გაცნობებთ სკრინშოტის გადაღების შემდეგ. თუმცა, თუ შეტყობინების პარამეტრები გამორთულია ან ფოკუსის რეჟიმი ჩართულია, Windows-მა შესაძლოა შეზღუდოს Snipping Tool აპი. გარდა ამისა, ამან ასევე შეიძლება გამოიწვიოს პრობლემები შემდეგ ჯერზე, როდესაც ცდილობთ Snipping Tool-ის გახსნას.
ამ შემთხვევაში, შეგიძლიათ დარწმუნდეთ, რომ შეტყობინების პარამეტრები ჩართულია და ფოკუსის რეჟიმი გამორთულია. Აი როგორ.
Ნაბიჯი 1: გახსენით პარამეტრები Windows + I კლავიშის გამოყენებით.
ნაბიჯი 2: გვერდითი ზოლიდან დააჭირეთ სისტემას.
ნაბიჯი 3: აქ დააჭირეთ შეტყობინებებს.
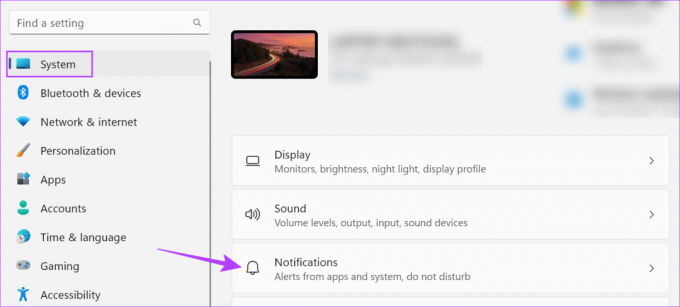
ნაბიჯი 4: ჩართეთ გადამრთველი შეტყობინებებისთვის.
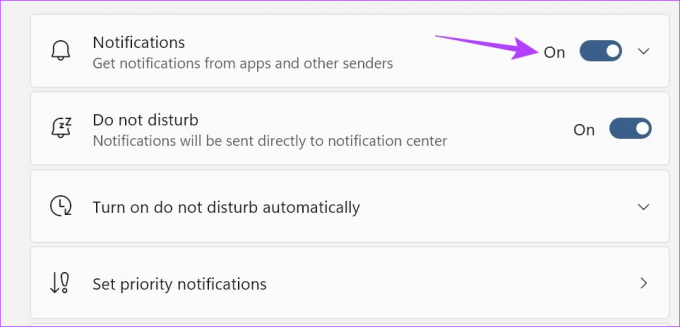
ნაბიჯი 5: ახლა გადადით ქვემოთ და ჩართეთ გადამრთველი Snipping Tool-ისთვის.
ნაბიჯი 6: გარდა ამისა, ფოკუსის რეჟიმის გამოსართავად დააწკაპუნეთ ფოკუსზე.
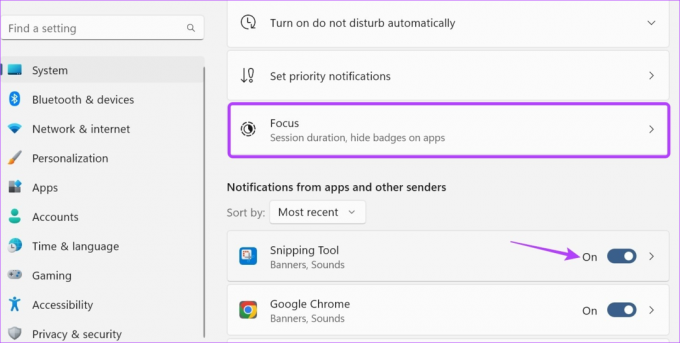
ნაბიჯი 7: აქ დააწკაპუნეთ „ფოკუსის სესიის შეწყვეტა“.
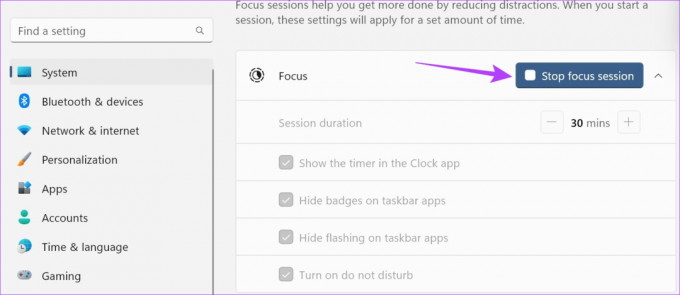
ეს გამორთავს ფოკუსის რეჟიმს თქვენს Windows მოწყობილობაზე. როგორც კი Snipping Tool ამუშავდება და მუშაობს, შეგიძლიათ დაიწყეთ ახალი ფოკუსირების სესია Windows-ზე.
5. გამოიყენეთ Print Screen Key
თუ ზემოაღნიშნული მეთოდების გამოყენების შემდეგაც კი შეგიძლიათ გახსნათ Snipping Tool ან ერთ-ერთი შესაბამისი მალსახმობის კლავიშები დაზიანებულია, ასევე შეგიძლიათ გამოიყენოთ Print Screen მალსახმობების ღილაკები Snipping Tool-ში გასახსნელად ფანჯრები. Აი როგორ.
Ნაბიჯი 1: გახსენით პარამეტრების მენიუ Windows + I კლავიშის გამოყენებით.
ნაბიჯი 2: აქ დააწკაპუნეთ ხელმისაწვდომობაზე გვერდითა ზოლში.
ნაბიჯი 3: დააწკაპუნეთ კლავიატურაზე.

ნაბიჯი 4: შემდეგ, ჩართეთ გადამრთველი „გამოიყენეთ ეკრანის ბეჭდვის ღილაკი ეკრანის ამოჭრის გასახსნელად“.
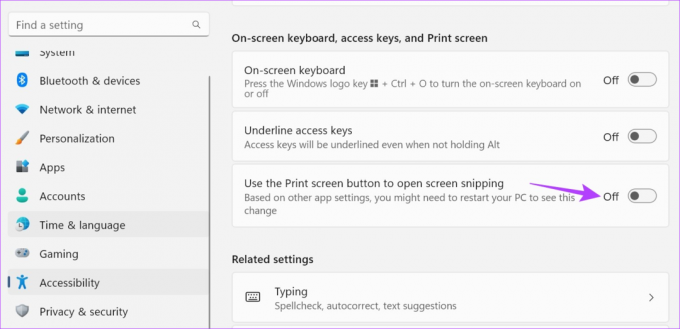
ახლა გადატვირთეთ თქვენი მოწყობილობა. შემდეგ გამოიყენეთ Windows + PrtSc ღილაკი თქვენს მოწყობილობაზე Snipping Tool-ის გასახსნელად.
6. შეამოწმეთ აპის განახლებები
აპლიკაციის განახლებები გადამწყვეტია იმისთვის, რომ მათ სწორად ფუნქციონირება და შეცდომების გარეშე დარჩეს. ასე რომ, თუ Snipping Tool ელოდება რამდენიმე მნიშვნელოვან განახლებას, მან შესაძლოა ხელი შეუშალოს აპის გახსნას კლავიატურის მალსახმობის გამოყენებისას. აქედან გამომდინარე, შეგიძლიათ ხელით შეამოწმოთ და დააინსტალიროთ შესაბამისი განახლებები. აი, როგორ უნდა გავაკეთოთ ეს.
Ნაბიჯი 1: გადადით ძიებაში და ჩაწერეთ Microsoft Store. გახსენით Microsoft Store.
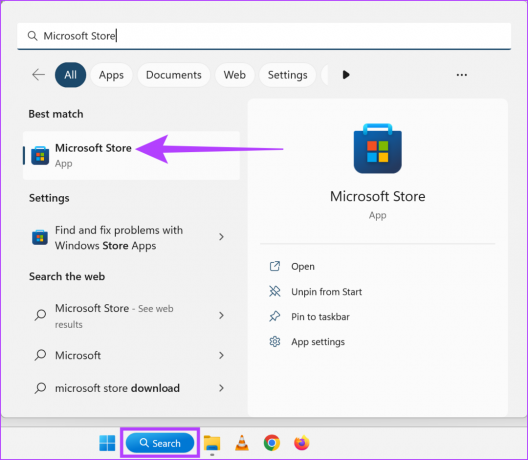
ნაბიჯი 2: აი, აკრიფეთ Საჭრელი იარაღი და დააწკაპუნეთ ძიების შედეგზე.

ნაბიჯი 3: თუ შესაძლებელია, დააწკაპუნეთ განახლებაზე.

განახლების ინსტალაციის დასრულების შემდეგ, სცადეთ ხელახლა გახსნათ Snipping Tool კლავიატურის მალსახმობების ღილაკების გამოყენებით.
შენიშვნა: თუ პრობლემა შენარჩუნებულია, გირჩევთ, წაშალოთ და დააინსტალიროთ აპი და ნახოთ, გეხმარებათ თუ არა.
Snipping Tool აპის გადაყენება გაასუფთავებს აპის ყველა მონაცემს. ასე რომ, თუ Snipping Tool კლავიატურის მალსახმობის არ მოქმედების პრობლემა გამოწვეულია კონკრეტული პარამეტრით ან მონაცემთა შეცდომით, ის ასევე მოგვარდება. მიჰყევით ქვემოთ მოცემულ ნაბიჯებს ამის გასაკეთებლად.
Ნაბიჯი 1: გახსენით პარამეტრები Windows + I კლავიშის გამოყენებით და დააწკაპუნეთ აპებზე.
ნაბიჯი 2: შემდეგ დააწკაპუნეთ დაინსტალირებული აპებზე.

ნაბიჯი 3: გადადით Snipping Tool-ზე და დააწკაპუნეთ სამი წერტილის ხატულაზე.
ნაბიჯი 4: აქ დააწკაპუნეთ გაფართოებულ ოფციებზე.

ნაბიჯი 5: გადაახვიეთ ქვემოთ და დააჭირეთ გადატვირთვას.
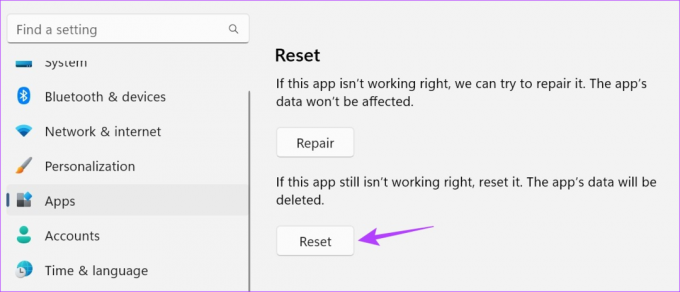
ნაბიჯი 6: დააწკაპუნეთ ხელახლა გადატვირთვაზე დასადასტურებლად.

ახლა სცადეთ Windows + Shift + S კლავიშების გამოყენება Windows 11-ში Snipping Tool-ის გასახსნელად. ჩვეულებრივად უნდა იმუშაოს.
დიახ, გარდა კლავიატურის მალსახმობის გამოყენებისა, თქვენ ასევე შეგიძლიათ გახსნათ Snipping Tool Run ფანჯრის, Start მენიუს, Task Manager-ისა და File Explorer-ის გამოყენებით. დამატებითი ინფორმაციისთვის, იხილეთ ჩვენი სახელმძღვანელო, სადაც ჩამოთვლილია რვა მარტივი გზა გახსენით Snipping Tool Windows-ზე.
დიახ, თქვენ ასევე შეგიძლიათ გამოიყენოთ Print Screen ვარიანტი სკრინშოტის გადასაღებად Snipping Tool-ის გამოყენების გარეშე. ამისათვის უბრალოდ გამოიყენეთ Windows + PrtSc გასაღები. გარდა ამისა, ზოგიერთ ბრაუზერს მოსწონს Firefox და Chrome გქონდეთ სხვა ხელსაწყოები ვებგვერდის ეკრანის ანაბეჭდების გადასაღებად.
ჩვეულებრივ, Snipping Tool ეკრანის ანაბეჭდები ინახება Screenshots საქაღალდეში, რომელიც მდებარეობს My Pictures-ში. თუმცა, თუ თქვენ შეცვალეთ სკრინშოტის მდებარეობა მისი შენახვისას, ის შეიძლება ხელმისაწვდომი იყოს სხვა ადგილას. დამატებითი სიცხადისთვის, შეამოწმეთ ჩვენი ახსნა-განმარტება სად ვიპოვოთ თქვენი ეკრანის ანაბეჭდები Windows-ზე.
ვიმედოვნებთ, რომ ზემოაღნიშნული მეთოდები დაგეხმარათ Windows-ზე Snipping Tool-ის მალსახმობის გამოუყენებლობის პრობლემის მოგვარებაში. თუმცა, თუ აპის გახსნის შემდეგაც კი ვერ გადაიღებთ ეკრანის სურათებს, ეს საუკეთესო შესწორებები Snipping Tool-ისთვის არ მუშაობს დაეხმარებოდა.



