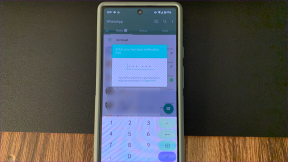უთანხმოების გამოსწორების ტოპ 8 გზა, რომელიც არ მუშაობს Wi-Fi-ზე
Miscellanea / / July 03, 2023
Discord-ის პოპულარობა გაიზარდა ბოლო რამდენიმე წლის განმავლობაში. ეს არის სასურველი პლატფორმა სასკოლო თემებისთვის, მოთამაშეებისთვის და მცირე ბიზნესისთვის, რათა დარჩეს კონტაქტში და შეუფერხებლად გააზიარონ განახლებები. თუმცა, Discord გამოცდილება არ არის სრულყოფილი. ბევრი ჩიოდა უთანხმოების შეტყობინებები არ იტვირთება, არასწორი ძიების შედეგებიდა აპი არ მუშაობს Wi-Fi-ზე. აქ მოცემულია საუკეთესო გზები, რათა გამოასწოროთ Discord, რომელიც არ მუშაობს Wi-Fi-ზე.

შეიძლება გამოტოვოთ ახალი შეტყობინებები ან განახლებები, როდესაც Discord შეწყვეტს მუშაობას Wi-Fi-ზე. პრობლემა შეიძლება დაკავშირებული იყოს როუტერთან, Discord სერვერებთან, ბაგის აპთან ან მესამე მხარის ანტივირუსულ პროგრამასთან. ძნელია საკითხის კონკრეტულ ფაქტორზე დაზუსტება. მოდით გადავჭრათ პრობლემები Discord-ის Wi-Fi-ით გამოყენებისას.
1. შეამოწმეთ სკოლის ხელმძღვანელობასთან
როგორც აღვნიშნეთ, Discord საკმაოდ ცნობილია მოზარდებში. თუმცა, თქვენი სკოლის ხელმძღვანელობამ შეიძლება დაბლოკოს ასეთი სერვისები Wi-Fi-ით, რათა თავიდან აიცილოს სოციალური მედიის ბოროტად გამოყენება სასწავლო საათებში. ამ შემთხვევაში, თქვენ ვერ შეხვალთ სოციალურ აპებზე, როგორიცაა Facebook, Twitter, Instagram, Discord და Snapchat თქვენი სკოლის Wi-Fi-ით.
თქვენ შეგიძლიათ იგივე დაადასტუროთ თქვენი სკოლის ხელმძღვანელობასთანაც. შეგიძლიათ გამოიყენოთ მობილური ინტერნეტი ან შეისწავლოთ სხვა Wi-Fi ქსელი თქვენს Discord ანგარიშზე წვდომისთვის.
2. გადატვირთეთ როუტერი და სცადეთ ხელახლა
თუ თქვენი სახლის ან ოფისის როუტერი გაუმართავია, თქვენ ვერ შეხვალთ Discord-სა და სხვა აპებზე Wi-Fi-ზე. შეგიძლიათ გამორთოთ როუტერი, ამოიღოთ დანამატი და დაელოდოთ რამდენიმე წუთს. შეაერთეთ როუტერი კვების წყაროსთან და სცადეთ Discord წვდომა.

თუ თქვენი როუტერი მოძველებულია, განაახლეთ firmware უახლეს ვერსიამდე. Შეგიძლია შეამოწმო ASUS ან TP-Link-ის ოფიციალური დოკუმენტაცია firmware განახლების პროცესის დასასრულებლად.
3. შეამოწმეთ Discord სერვერის სტატუსი
როდესაც Discord სერვერები გათიშვის წინაშე დგანან, თქვენ ვერ შეხვალთ თქვენს საზოგადოებებზე ან არხებზე და ვერ დაიწყებთ საუბარს. Შეგიძლია გამოიყენო Downdetector ან ეწვიეთ ოფიციალურ Discord სერვერის სტატუსის ვებსაიტს დასადასტურებლად.
თქვენ შეგიძლიათ შეამოწმოთ Discord სტატუსი 90 დღემდე. თუ ხშირ წითელ ზოლებს შეამჩნევთ, სხვა გზა არ გაქვთ, გარდა იმისა, რომ დაელოდოთ Discord-ს პრობლემის გადაჭრას.
4. შეამოწმეთ ქსელის კავშირი
Discord ავტომატურად აახლებს დესკტოპის აპებს ფონზე. თუ თქვენს Mac-ზე ან Windows-ზე ქსელთან კავშირის პრობლემა გაქვთ, აპლიკაცია მხოლოდ განახლების პროცესში ჩერდება. თქვენ ვერ შეხვალთ თქვენს Discord სერვერებსა და არხებზე.
თქვენ უნდა დაუკავშირდეთ მაღალსიჩქარიან Wi-Fi ქსელს თქვენს Mac-ზე და დესკტოპზე და ხელახლა სცადოთ. თუ პრობლემა შენარჩუნებულია, წაიკითხეთ ჩვენი გამოყოფილი პოსტი გამოსასწორებლად Wi-Fi პრობლემები Windows-ზე და მაკი.
5. Discord-ის ქეშის გასუფთავება
Discord აგროვებს ქეშს ფონზე, რათა გააუმჯობესოს აპების ჩატვირთვის დრო და შესრულება. როდესაც ის აგროვებს დაზიანებულ ქეშს, შეიძლება პრობლემები შეგექმნათ Discord-ის გამოყენება Wi-Fi-ით.
თქვენ შეგიძლიათ წაიკითხოთ ჩვენი გამოყოფილი პოსტი, რომ ისწავლოთ გაასუფთავეთ Discord ქეში iPhone, Android, Windows და Mac-ზე.
6. ხელახლა დააინსტალირე Discord
თქვენ არ შეგიძლიათ Discord-ის განახლება, როდესაც ის არ მუშაობს Wi-Fi-ზე. თქვენ უნდა დააინსტალიროთ აპი და ხელახლა სცადოთ. აი, რა უნდა გააკეთოთ.
მაკი
Ნაბიჯი 1: გახსენით Finder Mac-ზე. აირჩიეთ პროგრამები გვერდითი ზოლიდან.
ნაბიჯი 2: დააწკაპუნეთ მაუსის მარჯვენა ღილაკით Discord-ზე და აირჩიეთ Move to Bin და დაადასტურეთ თქვენი გადაწყვეტილება.

ნაბიჯი 3: გადადით Mac App Store-ში და ხელახლა ჩამოტვირთეთ აპლიკაცია. შედით თქვენი Discord ანგარიშის დეტალებით და შედით თქვენს საუბრებსა და სერვერებზე.
ფანჯრები
Ნაბიჯი 1: პარამეტრების გასახსნელად დააჭირეთ Windows + I კლავიატურის მალსახმობას. აირჩიეთ პროგრამები გვერდითი ზოლიდან.
ნაბიჯი 2: გახსენით დაინსტალირებული აპლიკაციები.

ნაბიჯი 3: გადადით Discord-ზე და დააწკაპუნეთ სამი ჰორიზონტალური წერტილის მენიუზე მის გვერდით. აირჩიეთ დეინსტალაცია.

ნაბიჯი 4: დააინსტალირეთ Discord Microsoft Store-დან Windows-ზე.
7. გამორთეთ მონაცემთა დაზოგვის რეჟიმი
უთანხმოება, რომელიც არ მუშაობს Wi-Fi-ზე, შეიძლება გამოწვეული იყოს თქვენი დესკტოპის ან Mac-ის აქტიური დაბალი მონაცემთა რეჟიმის გამო. აი, როგორ შეგიძლიათ გამორთოთ იგი.
მაკი
Ნაბიჯი 1: დააჭირეთ Apple-ის ხატულას ზედა მარცხენა კუთხეში და გახსენით სისტემის პარამეტრები.

ნაბიჯი 2: გადადით Wi-Fi მენიუში და გახსენით Wi-Fi დეტალები.

ნაბიჯი 3: გამორთეთ დაბალი მონაცემთა რეჟიმის გადართვა.

ფანჯრები
თუ კონკრეტული Wi-Fi ქსელი დაყენებულია როგორც Metered კავშირი, ზოგიერთი აპი, როგორიცაა Discord, შესაძლოა განსხვავებულად იმუშაოს მონაცემთა მოხმარების შესამცირებლად.
Ნაბიჯი 1: დააჭირეთ Windows + I კლავიატურის მალსახმობას პარამეტრების აპის გასახსნელად.
ნაბიჯი 2: აირჩიეთ ქსელი და ინტერნეტი და გახსენით Wi-Fi მენიუ.

ნაბიჯი 3: გახსენით Wi-Fi დეტალები და გამორთეთ Metered კავშირის გადართვა.

8. გამოიყენეთ მობილური ცხელი წერტილი სამუშაო მაგიდაზე
როდესაც არცერთი ხრიკი არ მუშაობს, დროა გამოიყენოთ თქვენი მობილური მონაცემები, როგორც ინტერნეტ ცხელ წერტილი თქვენს Mac ან Windows ლეპტოპზე. შეგიძლიათ ჩართოთ პერსონალური ცხელი წერტილი თქვენს ტელეფონზე, დაუკავშირდეთ ლეპტოპს და კვლავ გამოიყენოთ Discord.
წვდომა თქვენს Discord ანგარიშზე
თქვენი კომპანიის IT ადმინისტრატორს შეიძლება ჰქონდეს Discord შავ სიაში Wi-Fi-ზე. ეს შეიძლება იყოს ერთ-ერთი მიზეზი, რის გამოც Discord არ მუშაობს Wi-Fi-თან დაკავშირებისას. რომელი ხრიკი გამოგივიდა? გააზიარეთ თქვენი დასკვნები ქვემოთ მოცემულ კომენტარებში.
ბოლოს განახლდა 2023 წლის 12 ივნისს
ზემოთ მოყვანილი სტატია შეიძლება შეიცავდეს შვილობილი ბმულებს, რომლებიც დაგეხმარებათ Guiding Tech-ის მხარდაჭერაში. თუმცა, ეს არ იმოქმედებს ჩვენს სარედაქციო მთლიანობაზე. შინაარსი რჩება მიუკერძოებელი და ავთენტური.

Დაწერილია
პართი ადრე მუშაობდა EOTO.tech-ზე, რომელიც აშუქებდა ტექნიკურ სიახლეებს. ის ამჟამად მუშაობს Guiding Tech-ში, წერს აპების შედარების, გაკვეთილების, პროგრამული უზრუნველყოფის რჩევებისა და ხრიკების შესახებ და ღრმად ჩაყვინთვის iOS, Android, macOS და Windows პლატფორმებზე.