Windows 11-ზე ბრძანების ხაზის და Windows PowerShell-ის გამორთვის 2 საუკეთესო გზა
Miscellanea / / July 04, 2023
გაწუხებთ თქვენი Windows კომპიუტერის უსაფრთხოება? ერთი გზა დაიცავით თქვენი კომპიუტერი არის Windows PowerShell-ისა და Command Prompt-ის გამორთვა, რომლებიც განიხილება ორპირიანი ხმლებით.

მიუხედავად იმისა, რომ ისინი ეხმარებიან ადმინისტრატორებსა და დეველოპერებს სხვადასხვა ამოცანების შესრულებაში, მავნე მოქმედ პირებს ასევე შეუძლიათ მათი გამოყენება თქვენი მონაცემების კომპრომეტირებისთვის. ამის შესაჩერებლად, თქვენ უნდა გამორთოთ ბრძანების ხაზის ეს ხელსაწყოები, როდესაც არ იყენებთ. ჩვენ გაჩვენებთ, თუ როგორ უნდა გამორთოთ Windows PowerShell და Command Prompt. ასე რომ, დავიწყოთ.
რატომ უნდა გამორთოთ Command Prompt და Windows PowerShell
ძლიერი ბრძანების ხაზის ხელსაწყოების გამორთვა, როგორიცაა Command Prompt და Windows PowerShell, შეიძლება იყოს ეფექტური მეთოდი თქვენი სისტემის უსაფრთხოების გასაძლიერებლად და მავნე საფრთხეებისგან დასაცავად. აქ არის რამდენიმე მნიშვნელოვანი მიზეზი, თუ რატომ უნდა გამორთოთ Windows PowerShell და ბრძანების სტრიქონი:
- მავნე აგენტებს შეუძლიათ გამოიყენონ Command Prompt და PowerShell მავნე პროგრამების შეტევების დასაწყებად და მავნე სკრიპტების გასაშვებად თქვენს კომპიუტერში.
- გამოუცდელმა მომხმარებელმა შეიძლება უნებლიედ გაუშვას რამდენიმე ბრძანება ბრძანების ხაზის ინსტრუმენტებში, რამაც შეიძლება თქვენი სისტემა არასტაბილური გახადოს.
- ეს ხელსაწყოები შეიძლება გამოყენებულ იქნას სისტემაში ადმინისტრაციული წვდომის მოსაპოვებლად და მავნე პროგრამის შეტევებისკენ.
როგორ გამორთოთ Windows Command Prompt
თქვენს კომპიუტერზე Windows Command Prompt-ის გამორთვის ორი გზა არსებობს: ერთი არის რეესტრის რედაქტორის მეშვეობით, მეორე კი ადგილობრივი ჯგუფის პოლიტიკის რედაქტორის მეშვეობით. განვიხილოთ ორივე მეთოდი დეტალურად:
1. რეესტრის რედაქტორის გამოყენებით
რეესტრის რედაქტორი შეიცავს რეესტრებს, რომელთა კონფიგურაცია შეგიძლიათ თქვენი სისტემის ფუნქციონირების შესაცვლელად. ბრძანების ხაზის რეესტრში წვდომით, შეგიძლიათ დააკონფიგურიროთ პარამეტრები, რათა გამორთოთ ბრძანების ხაზი. აი, როგორ უნდა გავაკეთოთ ეს:
Შენიშვნა: რეესტრის რედაქტირება შეიცავს რისკს, რადგან ერთმა არასწორმა მოძრაობამ შეიძლება ზიანი მიაყენოს თქვენს კომპიუტერს. ამის თავიდან ასაცილებლად, თქვენ უნდა რეესტრის სარეზერვო ასლის შექმნა და შექმენით აღდგენის წერტილი. ამის გაკეთება უზრუნველყოფს, რომ თქვენ შეგიძლიათ მარტივად აღადგინოთ თქვენი მონაცემები, თუ რამე არასწორედ მოხდება.
Ნაბიჯი 1: დააჭირეთ Windows + R კლავიატურის მალსახმობას Run ინსტრუმენტის გასახსნელად.
ნაბიჯი 2: ტიპი რეგედიტი საძიებო ზოლში და დააჭირეთ Enter. ეს გახსნის რეესტრის რედაქტორს.

ნაბიჯი 3: რეესტრის რედაქტორში გაემართეთ შემდეგი ადგილისკენ:
HKEY_CURRENT_USER\Software\Policies\Microsoft\Windowsნაბიჯი 4: დააწკაპუნეთ მაუსის მარჯვენა ღილაკით Windows კლავიშზე, გადაიტანეთ კურსორი New-ზე და აირჩიეთ Key.

ნაბიჯი 5: დაასახელეთ გასაღები სისტემა.
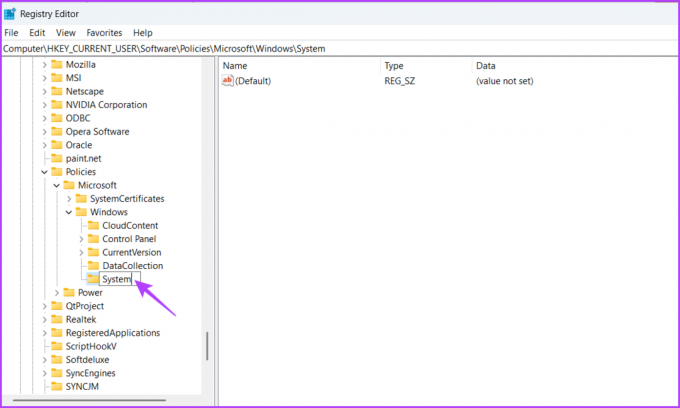
ნაბიჯი 6: დააწკაპუნეთ მაუსის მარჯვენა ღილაკით სისტემის კლავიშზე, გადაიტანეთ კურსორი ახალზე და აირჩიეთ DWORD (32-ბიტიანი) მნიშვნელობა.
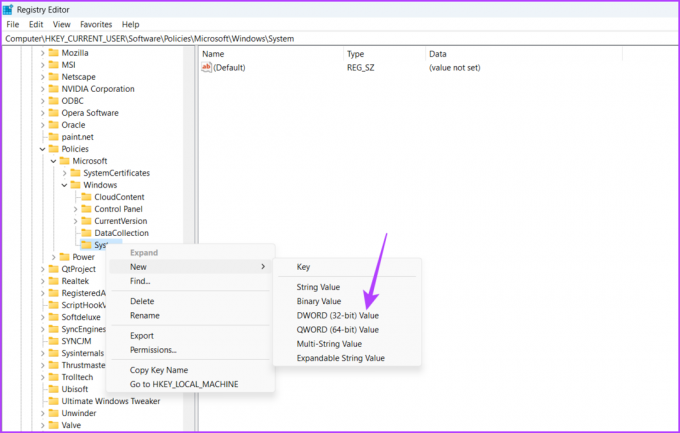
ნაბიჯი 7: დაასახელეთ მნიშვნელობა DisableCMD.

ნაბიჯი 8: ორჯერ დააწკაპუნეთ DisableCMD მნიშვნელობაზე, ჩაწერეთ 1 მნიშვნელობის მონაცემებში და დააწკაპუნეთ OK. ეს გამორთავს Command Prompt-ს.

ბრძანების ხაზის გასააქტიურებლად, აკრიფეთ 0 მნიშვნელობის მონაცემებში და შეინახეთ ცვლილებები.
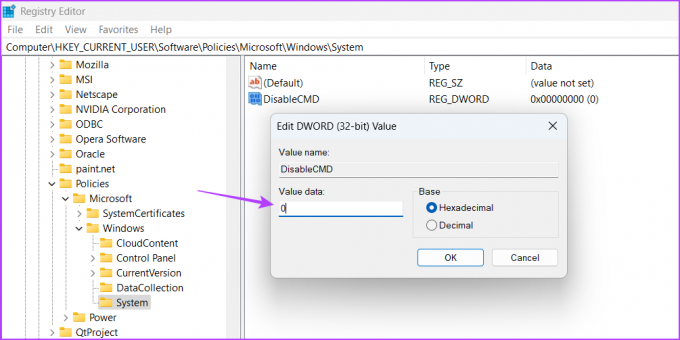
2. ადგილობრივი ჯგუფის პოლიტიკის რედაქტორის გამოყენებით
ლოკალური ჯგუფის პოლიტიკის რედაქტორი არის Windows-ის კიდევ ერთი მნიშვნელოვანი ინსტრუმენტი, რომელიც საშუალებას გაძლევთ დააკონფიგურიროთ თქვენი კომპიუტერის პოლიტიკა. თქვენ შეგიძლიათ გამოიყენოთ ეს ინსტრუმენტი არაადმინისტრატორის მომხმარებლებისთვის Command Prompt წვდომის შესაჩერებლად. ამისათვის მიჰყევით ამ ნაბიჯებს:
ლოკალური ჯგუფის პოლიტიკის რედაქტორი ექსკლუზიურად ხელმისაწვდომია Windows Professional, Education და Enterprise გამოცემებისთვის. თუ იყენებთ Windows Home გამოცემას, მიიღებთ შეცდომის შეტყობინებას, რომელშიც ნათქვამია: „Windows ვერ პოულობს gpedit.msc“ ადგილობრივი ჯგუფის პოლიტიკის რედაქტორზე წვდომის მცდელობისას. საბედნიეროდ, თქვენ შეგიძლიათ მარტივად მოაგვაროთ ეს შეცდომა. შეამოწმეთ ჩვენი სახელმძღვანელო gpedit.msc გამოტოვებული შეცდომის გამოსწორება და წვდომა ლოკალური ჯგუფის პოლიტიკის რედაქტორზე Windows Home ვერსიაზე.
Ნაბიჯი 1: გახსენით Run ინსტრუმენტი, ჩაწერეთ gpedit.msc საძიებო ზოლში და დააჭირეთ ღილაკს OK.

ნაბიჯი 2: გაემართეთ შემდეგი ადგილისკენ ლოკალური ჯგუფის პოლიტიკის რედაქტორში:
მომხმარებლის კონფიგურაცია\ ადმინისტრაციული შაბლონები\ სისტემანაბიჯი 3: ორჯერ დააწკაპუნეთ „ბრძანების სტრიქონზე წვდომის აღკვეთა“ პოლიტიკაზე მარჯვენა პანელში.

ნაბიჯი 4: აირჩიეთ ჩართული ვარიანტი. შემდეგ დააჭირეთ Apply და OK. ეს გამორთავს Command Prompt-ს.
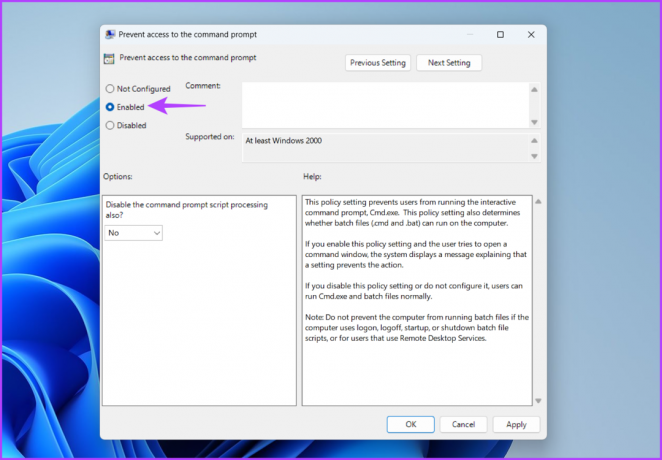
Command Prompt-ის ჩასართავად აირჩიეთ გამორთული ან არაკონფიგურირებული ვარიანტი. შემდეგ დააჭირეთ Apply და OK ცვლილებების შესანახად.

როგორ გამორთოთ Windows PowerShell
ისევე როგორც Command Prompt, არსებობს ორი ინსტრუმენტი Windows PowerShell-ის გამორთვისთვის: ერთი არის ადგილობრივი უსაფრთხოების პოლიტიკა და მეორე არის ადგილობრივი ჯგუფის პოლიტიკის რედაქტორი. განაგრძეთ კითხვა იმის გასაგებად, თუ როგორ გამოიყენოთ ეს ხელსაწყოები PowerShell-ის გამორთვისთვის.
1. ადგილობრივი უსაფრთხოების პოლიტიკის გამოყენება
ადგილობრივი უსაფრთხოების პოლიტიკა არის ჩაშენებული Windows ინსტრუმენტი, რომელიც საშუალებას გაძლევთ განახორციელოთ უსაფრთხოების ცვლილებები თქვენს კომპიუტერში. თქვენ ასევე შეგიძლიათ გამოიყენოთ ეს ინსტრუმენტი Windows PowerShell-ის გამორთვისთვის. Აი როგორ:
Ნაბიჯი 1: გახსენით Run ინსტრუმენტი, ჩაწერეთ secpol.msc საძიებო ზოლში და დააჭირეთ OK.

ნაბიჯი 2: დააწკაპუნეთ მაუსის მარჯვენა ღილაკით „პროგრამული უზრუნველყოფის შეზღუდვების პოლიტიკა“ მარცხენა მხარეს და შემდეგ აირჩიეთ „პროგრამული უზრუნველყოფის შეზღუდვის პოლიტიკა“ კონტექსტური მენიუდან.
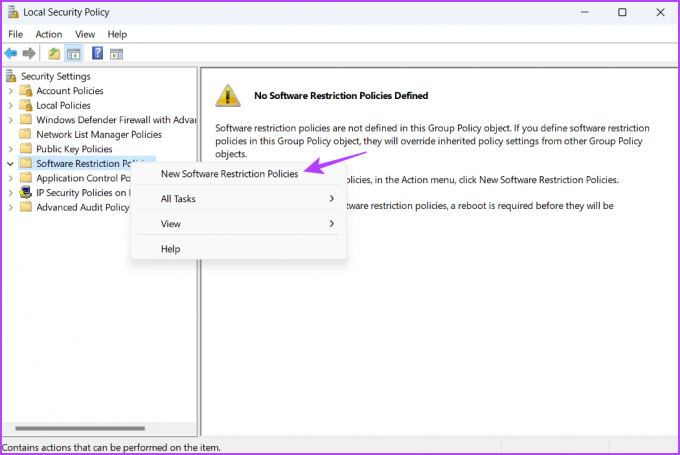
ნაბიჯი 3: დააწკაპუნეთ მაუსის მარჯვენა ღილაკით დამატებით წესებზე და აირჩიეთ „ახალი ჰეშის წესი“.

ნაბიჯი 4: დააჭირეთ ღილაკს დათვალიერება.

ნაბიჯი 5: ჩასვით შემდეგი მისამართი მისამართების ზოლში და დააჭირეთ Enter:
%SystemRoot%\SysWOW64\WindowsPowerShell\v1.0
ნაბიჯი 6: აირჩიეთ PowerShell.exe ფაილი და შემდეგ დააჭირეთ ღილაკს გახსნა.

ნაბიჯი 7: ცვლილებების შესანახად დააჭირეთ ღილაკს Apply და შემდეგ OK.

2. ადგილობრივი ჯგუფის პოლიტიკის რედაქტორის გამოყენებით
ლოკალური ჯგუფის პოლიტიკის რედაქტორი შეიცავს Windows PowerShell პოლიტიკას, რომელსაც თქვენ აკონფიგურირებთ, რათა თავიდან აიცილოთ PowerShell-ის წვდომა არაადმინისტრატორებზე. მიჰყევით ამ ნაბიჯებს ამ პოლიტიკის კონფიგურაციისთვის:
Ნაბიჯი 1: გაუშვით Run ინსტრუმენტი, აკრიფეთ gpedit.mscდა შემდეგ დააწკაპუნეთ OK.

ნაბიჯი 2: ნავიგაცია შემდეგ ადგილას:
მომხმარებლის კონფიგურაცია\ ადმინისტრაციული შაბლონები\ სისტემანაბიჯი 3: ორჯერ დააწკაპუნეთ პოლიტიკაზე „არ გაუშვათ მითითებული Windows აპლიკაციები“.

ნაბიჯი 4: აირჩიეთ ჩართული ვარიანტი და შემდეგ დააჭირეთ ღილაკს ჩვენება.
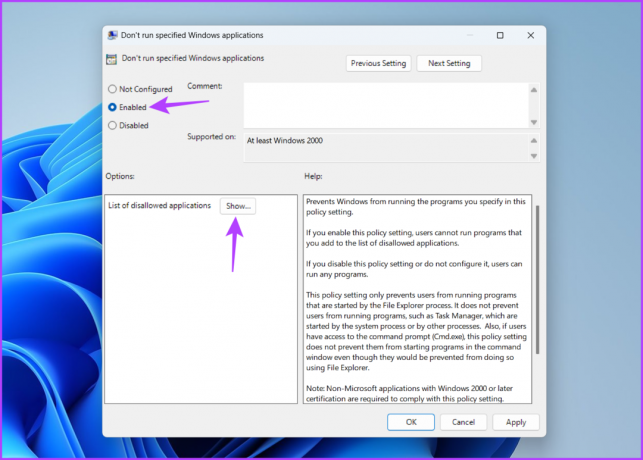
ნაბიჯი 5: ტიპი powershell.exe ახალ გარსში და შემდეგ დააწკაპუნეთ OK.

ნაბიჯი 6: ცვლილებების შესანახად დააჭირეთ ღილაკს Apply და შემდეგ OK.

დაიცავით თქვენი კომპიუტერი
თუ თქვენს კომპიუტერს სხვას უზიარებთ, მნიშვნელოვანია გამორთოთ Command Prompt და Windows PowerShell, როდესაც არ იყენებთ. თქვენ შეგიძლიათ გამორთოთ ეს ხელსაწყოები ზემოაღნიშნული მეთოდების გამოყენებით. გაგვიზიარეთ კომენტარებში ზემოთ ჩამოთვლილი მეთოდებიდან რომელია ყველაზე მარტივი.
ბოლოს განახლდა 2023 წლის 05 ივნისს
ზემოთ მოყვანილი სტატია შეიძლება შეიცავდეს შვილობილი ბმულებს, რომლებიც დაგეხმარებათ Guiding Tech-ის მხარდაჭერაში. თუმცა, ეს არ იმოქმედებს ჩვენს სარედაქციო მთლიანობაზე. შინაარსი რჩება მიუკერძოებელი და ავთენტური.



