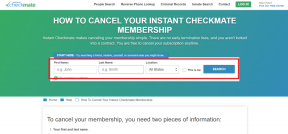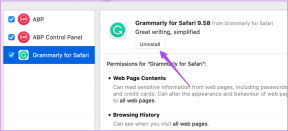ტოპ 5 გზა Windows 11-ზე Tab გასაღების გამოსწორების მიზნით
Miscellanea / / July 07, 2023
თქვენი Tab გასაღები Windows 11-ზე არ მუშაობს? Tab ღილაკი გადამწყვეტ როლს თამაშობს Windows კომპიუტერებზე და როდესაც ის არ რეაგირებს, მას შეუძლია მნიშვნელოვნად იმოქმედოს თქვენს პროდუქტიულობაზე. იყენებთ მას მარტო თუ მასთან ერთად Alt+Tab კლავიატურის კომბინაცია, მისი ფუნქციონირება დაგეხმარებათ თქვენი პროდუქტიულობის გაზრდაში.
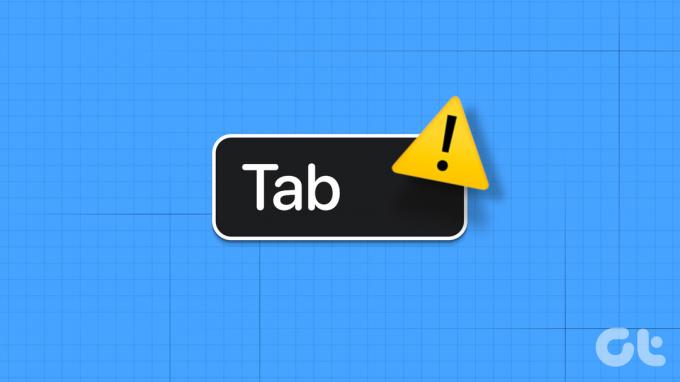
თუ თქვენ განიცდით იგივე პრობლემას, არსებობს სხვადასხვა სამუშაო გადაწყვეტილებები მის მოსაგვარებლად. ჩვენ შევისწავლით Windows 11-ში Tab კლავიშის უპასუხოდ დაფიქსირების სწრაფ გზებს.
1. შეამოწმეთ ფიზიკური დაზიანება
კლავიატურა ახლახან ჩამოგვარდა ან შემთხვევით დაგიღვარათ მასზე სითხე? თქვენი კლავიატურის ფიზიკურმა დაზიანებამ შეიძლება გავლენა მოახდინოს Tab კლავიშის გამართულ ფუნქციონირებაზე. დაადასტუროთ არის თუ არა ეს ასე, ეწვიეთ კლავიატურის ტესტის ვებსაიტს და დააჭირეთ Tab ღილაკს, რათა ნახოთ, დარეგისტრირდება თუ არა იგი ვებსაიტზე.
კლავიატურის ტესტის საიტი

თუ ვებსაიტმა ვერ დაარეგისტრირა Tab გასაღები, ის სავარაუდოდ დაზიანებულია. ასეთ სიტუაციებში ერთადერთი გამოსავალი არის თქვენი კლავიატურის სარემონტო მაღაზიაში მიტანა.
თუმცა, თუ თქვენ გაქვთ გადაუდებელი სამუშაო, რომელიც მოითხოვს Tab კლავიშს, განიხილეთ მისი გამოყენება ეკრანის კლავიატურა როგორც დროებითი გამოსავალი. გარდა ამისა, თქვენ ასევე შეგიძლიათ მიანიჭეთ ალტერნატიული გასაღები Tab ფუნქციისთვის.
2. დახურეთ TeamViewer ფონიდან
Tab კლავიშის არ მუშაობის კიდევ ერთი პოტენციური მიზეზი არის TeamViewer აპლიკაცია. ეს შეიძლება თავისებურად ჩანდეს, მაგრამ გარკვეულმა აპლიკაციებმა, როგორიცაა TeamViewer, შეიძლება გავლენა მოახდინოს კლავიატურის კლავიშების ფუნქციონირებაზე. ამ პრობლემის გადასაჭრელად, თქვენ უნდა დახუროთ TeamViewer ფონიდან. აი, როგორ უნდა გავაკეთოთ ეს:
Ნაბიჯი 1: დააჭირეთ Windows + X კლავიატურის მალსახმობს და აირჩიეთ ამოცანების მენეჯერი მენიუდან, რომელიც გამოჩნდება.

ნაბიჯი 2: დააწკაპუნეთ მარჯვენა ღილაკით TeamViewer-ზე და აირჩიეთ დავალების დასრულება.

ამის შემდეგ, შეამოწმეთ, კვლავ გაქვთ თუ არა პრობლემა. თუ არა, შეგიძლიათ წაშალოთ TeamViewer, თუ მას აქტიურად არ იყენებთ.
3. გაუშვით აპარატურის და მოწყობილობის პრობლემების აღმოფხვრა
Hardware and Device Troubleshooter არის Windows უტილიტა, რომელიც შეგიძლიათ გამოიყენოთ თქვენს კომპიუტერში ტექნიკის პრობლემების აღმოსაფხვრელად. თქვენ შეგიძლიათ გაუშვათ ეს პრობლემების მოგვარების საშუალება, რათა გამოასწოროთ Tab კლავიში, რომელიც არ მუშაობს Windows 11-ზე. აი, როგორ უნდა გაუშვათ იგი:
Ნაბიჯი 1: დააჭირეთ Windows + R კლავიატურის მალსახმობას Run ინსტრუმენტის გასახსნელად.
ნაბიჯი 2: ჩაწერეთ შემდეგი ბრძანება საძიებო ზოლში და დააჭირეთ ღილაკს OK.
msdt.exe -id DeviceDiagnostic
ნაბიჯი 3: დააჭირეთ ღილაკს Advanced.

ნაბიჯი 4: შეამოწმეთ ყუთი „ავტომატური რემონტის გამოყენება“ და დააწკაპუნეთ შემდეგი.

ტექნიკისა და მოწყობილობის პრობლემების აღმოფხვრა ახლა მოძებნის ნებისმიერ ხელმისაწვდომ პრობლემას. ის ავტომატურად გაასწორებს მას მომხმარებლის დიდი შეყვანის გარეშე, თუ იპოვის.
4. გამორთეთ Sticky და Filter Keys
Sticky და Filter Keys არის ხელმისაწვდომობის ფუნქციები, რომლებსაც შეუძლიათ გავლენა მოახდინონ კლავიატურის კლავიშების ნორმალურ მუშაობაზე. Sticky Keys ფუნქცია საშუალებას გაძლევთ გამოიყენოთ კლავიატურის მალსახმობები ერთდროულად ერთი ღილაკის დაჭერით. თუმცა, თუ თქვენ შეცდომით დააჭირეთ Tab კლავიშს რამდენჯერმე სწრაფად, Stick Keys ფუნქცია შეიძლება გააქტიურდეს და Tab კლავიშს არ რეაგირებდეს.
მეორეს მხრივ, ფილტრის კლავიშების ფუნქცია ხელს უშლის კლავიატურას უპასუხოს მოკლე და განმეორებით კლავიშებზე. თუმცა, თუ თქვენ შეცდომით დააჭერთ Tab კლავიშს რამდენჯერმე სწრაფად, ფილტრის კლავიშები შეიძლება ჩაითვალოს ცრუ შეყვანად და Tab კლავიშს უპასუხოს.
თუ რომელიმე ეს სიტუაცია ხელს უწყობს საკითხს, თქვენ მოგიწევთ გამორთეთ Sticky Keys და ფილტრის კლავიშები Windows 11-ზე Tab კლავიშის არ მუშაობს პრობლემის მოსაგვარებლად. აი, როგორ უნდა გავაკეთოთ ეს:
Ნაბიჯი 1: დააჭირეთ Windows + I კლავიატურის მალსახმობას პარამეტრების აპის გასახსნელად.
ნაბიჯი 2: აირჩიეთ ხელმისაწვდომობა მარცხენა გვერდითა ზოლიდან და აირჩიეთ კლავიატურა ოფცია მარჯვენა ფანჯრიდან.
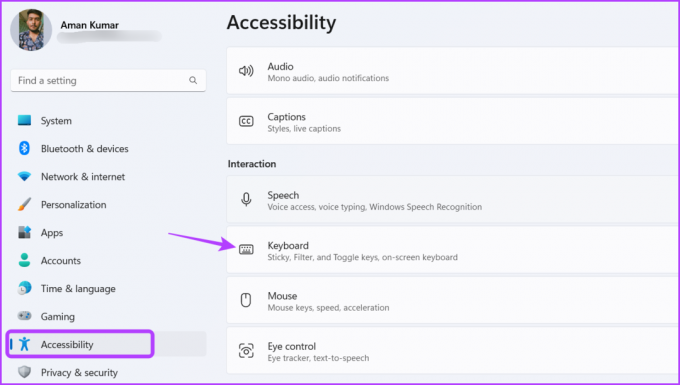
ნაბიჯი 3: გამორთეთ გადამრთველი Sticky და Filter Keys-ის გვერდით.
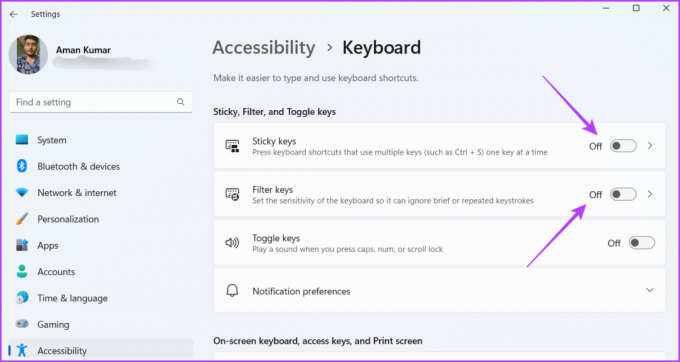
ამის შემდეგ, გადატვირთეთ კომპიუტერი და შეამოწმეთ პრობლემა.
5. განაახლეთ კლავიატურის დრაივერი
Tab ღილაკი ისევ არ მუშაობს? შეიძლება იყოს კორუფცია კლავიატურის დრაივერში, რამაც შეიძლება გამოიწვიოს პრობლემა. კორუფციის აღმოფხვრის საუკეთესო გზაა კლავიატურის დრაივერის განახლება. ამის გაკეთება შეგიძლიათ ქვემოთ მოცემული ინსტრუქციების შემდეგ:
Ნაბიჯი 1: დააჭირეთ Windows + X კლავიატურის მალსახმობს და აირჩიეთ Device Manager სიიდან.

ნაბიჯი 2: ორჯერ დააწკაპუნეთ კლავიატურის ჩამონათვალზე.
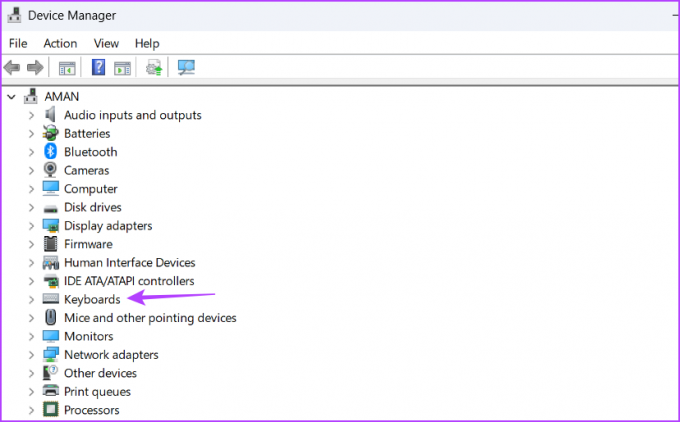
ნაბიჯი 3: დააწკაპუნეთ მაუსის მარჯვენა ღილაკით თქვენს კლავიატურაზე და აირჩიეთ დრაივერის განახლება კონტექსტური მენიუდან.
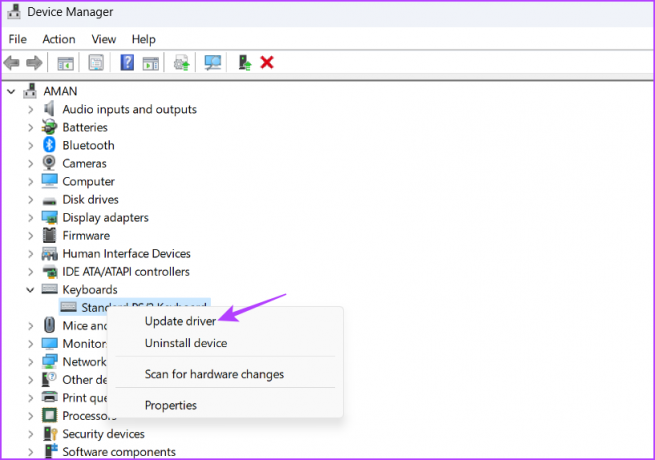
ნაბიჯი 4: აირჩიეთ „დრაივერების ავტომატურად ძიება“.
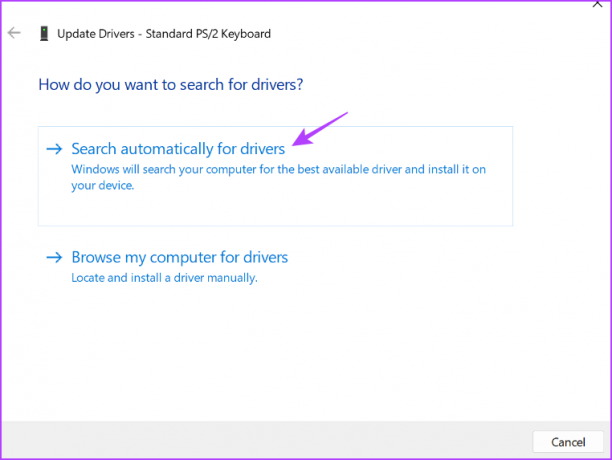
Windows ახლა მოიძიებს და ჩამოტვირთავს კლავიატურის დრაივერის ნებისმიერ განახლებას. ამის შემდეგ გადატვირთეთ კომპიუტერი და ნახავთ, რომ პრობლემა აღარ შეგექმნათ.
Tab გასაღები არ მუშაობს Windows 11-ზე, შესწორებულია
ეს იყო ყველა გადაწყვეტა Windows 11-ზე Tab კლავიშის გამოსწორების მიზნით. ხშირად კლავიშების უპასუხოდ ყოფნა გამოწვეულია ფიზიკური ფაქტორებით და ასეთ შემთხვევებში რეკომენდებულია კლავიატურის სარემონტო მაღაზიაში გადატანა. თუმცა, თუ პრობლემა წარმოიქმნება პროგრამული უზრუნველყოფის ან Windows-ის პრობლემის გამო, შეგიძლიათ მისი გამოსწორება ზემოაღნიშნული გადაწყვეტილებების გამოყენებით.
ბოლოს განახლდა 2023 წლის 08 ივნისს
ზემოთ მოყვანილი სტატია შეიძლება შეიცავდეს შვილობილი ბმულებს, რომლებიც დაგეხმარებათ Guiding Tech-ის მხარდაჭერაში. თუმცა, ეს არ იმოქმედებს ჩვენს სარედაქციო მთლიანობაზე. შინაარსი რჩება მიუკერძოებელი და ავთენტური.