როგორ შევცვალოთ მაუსის მგრძნობელობა (DPI) და სხვა პარამეტრები Windows 11-ში
Miscellanea / / July 08, 2023
ისევე, როგორც კლავიატურა გჭირდებათ აკრეფისთვის, თქვენ გჭირდებათ მაუსი, რომ გადახვიდეთ გვერდზე, გახსნათ ბმულები, შეარჩიოთ ელემენტები, დახუროთ ფანჯრები და მრავალი სხვა. და სანამ მაუსის სტანდარტული განლაგება ნამდვილად გამოსადეგია, თქვენ ცვლით მაუსის მგრძნობელობას (DPI) და სხვა პარამეტრებს თქვენს Windows 11 მოწყობილობაში.
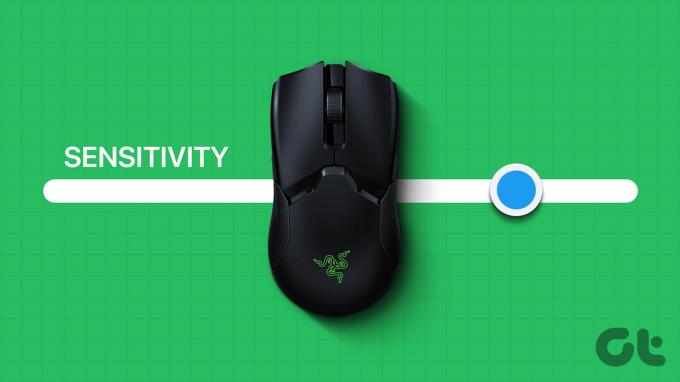
მაუსის DPI-ის და სხვა პარამეტრების შეცვლა დაგეხმარებათ ახალი მაუსის ძველ პარამეტრებთან ადაპტაციაში, მაუსის მაჩვენებლის უფრო ადვილად დასანახად და გამოყენებაში და კიდევ მისცეს მას სრულიად ახალი სახე. მოდით, გადავხედოთ Windows 11-ში მაუსის პარამეტრების დარეგულირების ყველა გზას.
1. მაუსის მგრძნობელობის გაზრდა ან შემცირება
მაუსის მგრძნობელობა შეიძლება იყოს ნებისმიერი, დაწყებული, თუ რამდენად სწრაფად მოძრაობს ის ეკრანზე და რამდენად სწრაფად რეაგირებს ორჯერ დაწკაპუნებით. სხვადასხვა მომხმარებლისთვის, თაგვის მგრძნობელობის სხვადასხვა დონე შეიძლება დაყენდეს მათი პრეფერენციების მიხედვით. და DPI-ის ან მგრძნობელობის შესაცვლელად, ჩვენ შეგვიძლია გამოვიყენოთ მაუსის მგრძნობელობის პარამეტრები პარამეტრების აპში. Აი როგორ.
Ნაბიჯი 1: გამოიყენეთ Windows + I ღილაკი პარამეტრების გასახსნელად.
ნაბიჯი 2: მენიუს პარამეტრებიდან დააწკაპუნეთ "Bluetooth & მოწყობილობები".
ნაბიჯი 3: შემდეგ დააჭირეთ მაუსს.

ნაბიჯი 4: აქ გამოიყენეთ „მაუსის მაჩვენებლის სიჩქარის“ ზოლი მაუსის მგრძნობელობის გასაზრდელად ან შესამცირებლად.
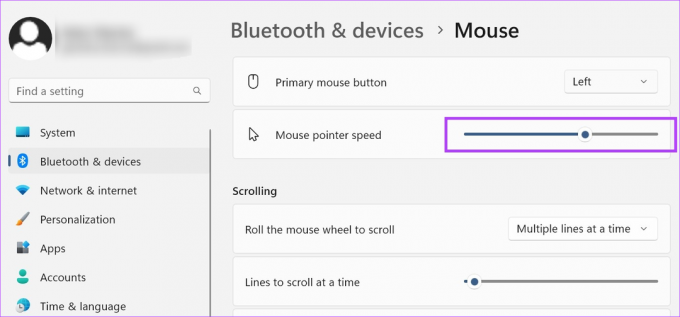
თუ გსურთ, ასევე შეგიძლიათ დაარეგულიროთ მაუსის მაჩვენებლის სიჩქარე Windows 11-ში ორმაგი დაწკაპუნებისთვის მაუსის დამატებითი პარამეტრების მენიუს გამოყენებით. Აი როგორ.
მაუსის დამატებითი პარამეტრების გამოყენება
Ნაბიჯი 1: მაუსის პარამეტრების გვერდზე გადადით ქვემოთ დაკავშირებული პარამეტრების განყოფილებაში და დააწკაპუნეთ „მაუსის დამატებითი პარამეტრები“.

ნაბიჯი 2: აქ გადადით „ორმაგი დაწკაპუნების სიჩქარეზე“ და გამოიყენეთ მასშტაბი ორმაგი დაწკაპუნების სიჩქარის გასაზრდელად ან შესამცირებლად.
ნაბიჯი 3: დასრულების შემდეგ დააწკაპუნეთ Apply-ზე და OK.

ეს დახურავს ფანჯარას და შესაბამისად შეცვლის თქვენი მაუსის ორმაგი დაწკაპუნებით რეაგირების დროს.
მიუხედავად იმისა, რომ გვერდზე ზევით და ქვევით გადახვევა შეიძლება არ ჩანდეს როგორც მთავარი, ის მნიშვნელოვანი ხდება ფუნქცია, როდესაც თქვენ გვერდებზე გადახვევთ და გსურთ, რომ გადახვევის სიჩქარე იყოს ცოტა სწრაფი ან ნელი. ეს ასევე შეიძლება სასარგებლო იყოს, თუ იყენებთ გარე მაუსს. აი, როგორ უნდა გავაკეთოთ ეს.
Ნაბიჯი 1: გახსენით პარამეტრები Windows + I კლავიშის გამოყენებით.
ნაბიჯი 2: აქ გადადით "Bluetooth & მოწყობილობები" და დააწკაპუნეთ მაუსი.

ნაბიჯი 3: გადადით ქვემოთ გადახვევის განყოფილებაში და დააწკაპუნეთ ჩამოსაშლელ ღილაკზე „გაატარეთ მაუსის ბორბალი გადახვევისთვის“.
ნაბიჯი 4: აირჩიეთ შესაბამისი გადახვევის პარამეტრი.
Შენიშვნა: პარამეტრის „ერთი ეკრანის“ არჩევა ავტომატურად გამორთავს პარამეტრს „ხაზები გადახვევისთვის ერთდროულად“.

ნაბიჯი 5: პარამეტრის „მრავალი სტრიქონი ერთდროულად“ არჩევისას, ასევე შეგიძლიათ გაზარდოთ ან შეამციროთ ხაზების რაოდენობა ერთ გრაგნილში.
ნაბიჯი 6: დაბოლოს, შეგიძლიათ გადართოთ „უმოქმედო ფანჯრების გადახვევა მათზე გადასვლისას“.
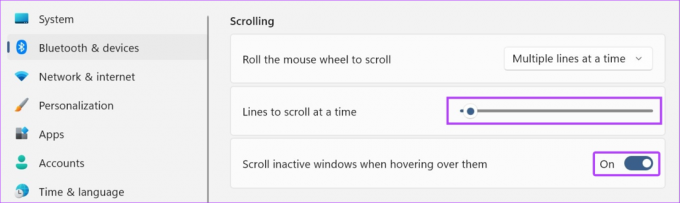
ეს საშუალებას მოგცემთ გადახვიდეთ არააქტიურ ფანჯრებში მხოლოდ მათზე გადასვლის გზით.
3. გამოიყენეთ კურსორის განსხვავებული სქემა
კლასიკური თეთრი მაუსის კურსორი შავი კონტურით არის ძირითადი Windows მოწყობილობების უმეტესობაში. თუმცა, ეს შეიძლება ცოტა ხნის შემდეგ ცოტათი ერთფეროვანი გახდეს. ასე რომ, იმისათვის, რომ თქვენი მაუსის კურსორი უფრო სახალისო იყოს, აი, როგორ შეგიძლიათ დაარეგულიროთ მაუსის პარამეტრები Windows 11-ში წინასწარ დაყენებული კურსორის სქემების გამოყენებით.
Ნაბიჯი 1: გახსენით პარამეტრები Windows + I კლავიშის გამოყენებით და დააწკაპუნეთ „Bluetooth და მოწყობილობები“.
ნაბიჯი 2: აქ დააწკაპუნეთ მაუსზე.

ნაბიჯი 3: შემდეგ გადადით ქვემოთ და დააწკაპუნეთ „მაუსის დამატებითი პარამეტრები“.

ნაბიჯი 4: მენიუს პარამეტრებიდან დააწკაპუნეთ პოინტერებზე.
ნაბიჯი 5: ახლა გამოიყენეთ ჩამოსაშლელი სქემა, რათა აირჩიოთ შესაბამისი სქემა თქვენი კურსორისთვის. არჩეული სქემის წინასწარი გადახედვები ხელმისაწვდომი იქნება ველში, ჩამოსაშლელი სქემის გვერდით.
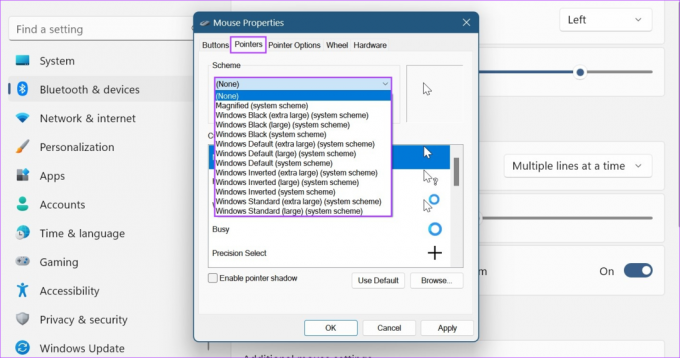
ნაბიჯი 6: დასრულების შემდეგ დააწკაპუნეთ Apply-ზე და OK.
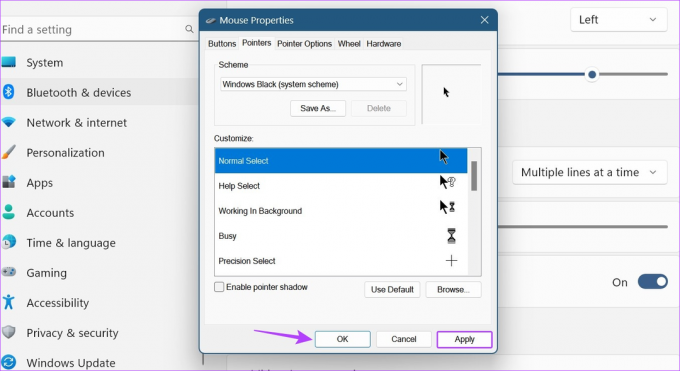
ეს დაზოგავს მაუსის კურსორის მორგებულ სქემას Windows 11-ში.
4. ჩართეთ ან გამორთეთ კურსორის ბილიკები
გააქტიურების შემდეგ, ბილიკი, რომელიც მოიცავს თქვენი მაუსის ხატულას, მიჰყვება ხატულას ეკრანის გარშემო. ეს არის შესანიშნავი ხელმისაწვდომობის ფუნქცია, რომელიც დაგეხმარებათ აკონტროლოთ სად არის თქვენი მაუსის მაჩვენებელი ნებისმიერ დროს. მიჰყევით ქვემოთ მოცემულ ნაბიჯებს, რათა ჩართოთ მაუსის კურსორის ბილიკები თქვენს Windows მოწყობილობაზე.
Ნაბიჯი 1: გახსენით პარამეტრები Windows + I კლავიშის გამოყენებით და გადადით "Bluetooth და მოწყობილობები".
ნაბიჯი 2: აქ დააწკაპუნეთ მაუსზე.

ნაბიჯი 3: გადადით ქვემოთ და დააწკაპუნეთ "მაუსის დამატებითი პარამეტრები".

ნაბიჯი 4: მენიუს პარამეტრებიდან დააწკაპუნეთ Pointer Options-ზე.
ნაბიჯი 5: აქ, შეამოწმეთ "ჩვენების მაჩვენებელი ბილიკების" ვარიანტი.
ნაბიჯი 6: ჩართვის შემდეგ გაზარდეთ ან შეამცირეთ მაჩვენებლის ბილიკი სლაიდერის ორივე ბოლოზე გადათრევით.

ნაბიჯი 7: თქვენ ასევე შეგიძლიათ შეამოწმოთ პუნქტი „დამალული მაჩვენებელი აკრეფისას“. ეს ავტომატურად დამალავს მაუსის კურსორს აკრეფის დაწყებისთანავე, რაც ამცირებს ყურადღების გაფანტვას.

ნაბიჯი 8: შემდეგ დააწკაპუნეთ Apply-ზე და OK.
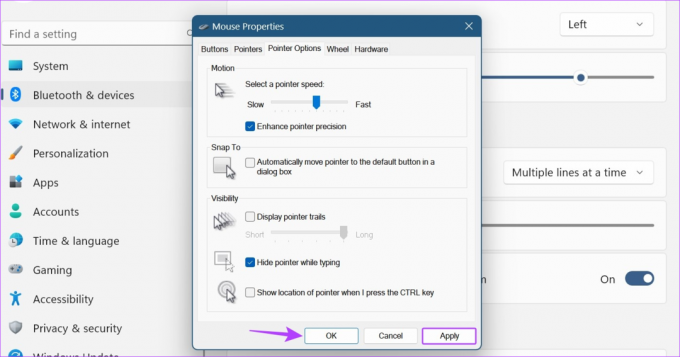
ეს შეინახავს ცვლილებებს თქვენი მაუსის კურსორის გარეგნობისა და ქცევის შესაბამისად. თქვენ ასევე შეგიძლიათ მონიშნოთ „მაჩვენე მაჩვენებლის ბილიკები“, რათა გამორთოთ მაჩვენებლის ბილიკები Windows 11-ში.
5. შეცვალეთ მაუსის ღილაკის კონფიგურაცია
ზოგიერთ მომხმარებელს, რომელიც ან ორმხრივია ან მემარცხენეა, შეიძლება გაგიჭირდეთ მემარჯვენე ადამიანებისთვის განკუთვნილი მაუსის კონფიგურაციის გამოყენებისას. ამ შემთხვევაში, შეგიძლიათ განიხილოთ მაუსის ძირითადი ღილაკის განლაგების შეცვლა და ნახოთ, დაგეხმარებათ თუ არა ეს თქვენი დათვალიერების გამოცდილების გაუმჯობესებაში. Აი როგორ.
Ნაბიჯი 1: გახსენით პარამეტრები და დააწკაპუნეთ "Bluetooth & მოწყობილობები".
ნაბიჯი 2: გადაახვიეთ ქვემოთ და დააჭირეთ მაუსს.

ნაბიჯი 3: აქ დააწკაპუნეთ ჩამოსაშლელ ღილაკზე „მაუსის ძირითადი ღილაკი“.
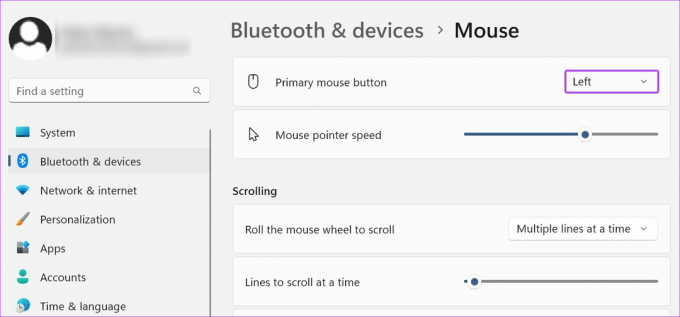
ნაბიჯი 4: აირჩიეთ მხარე, რომლის გამოყენებაც გსურთ, როგორც მაუსის ძირითადი ღილაკი.

გთხოვთ, გაითვალისწინოთ, რომ მაუსის ღილაკზე სხვა ცვლილებების შეტანისას, როგორიცაა გადახვევის ბორბლის მარცხენა დაწკაპუნებით ან მარჯვენა ღილაკით, თქვენ უნდა დარწმუნდეთ, რომ გარე მაუსი არის დაკავშირებული. თუმცა, თუ თქვენ ვერ შეძლებთ მაუსის ღილაკის დახატვას ზემოაღნიშნული ნაბიჯების გამოყენებით, ასევე შეგიძლიათ გახსნათ მაუსის თვისებების ფანჯარა მეტი პარამეტრების ვარიანტებისთვის. Აი როგორ.
ნაბიჯი 5: გადადით Related პარამეტრების განყოფილებაში და დააწკაპუნეთ "მაუსის დამატებითი პარამეტრები".

ნაბიჯი 6: აქ შეამოწმეთ "პირველადი და მეორადი ღილაკების გადართვა".

ნაბიჯი 7: დააწკაპუნეთ Apply-ზე და OK.

ეს აიძულებს მაუსის ღილაკს დააწკაპუნოთ მარცხენა ღილაკზე და პირიქით თქვენს Windows 11 მოწყობილობაზე.
ხშირად დასმული კითხვები Windows 11-ში მაუსის პარამეტრების რეგულირებისთვის
თუ იყენებთ გარე მაუსს, გათიშეთ და ხელახლა დაუკავშირეთ ის Windows 11-ს. თუ მაუსი კვლავ აგრძელებს ავტომატურ გადახვევას Windows 11-ში, შეამოწმეთ და ნახეთ, არის თუ არა რაიმე ფიზიკური დაზიანება მაუსზე. თქვენ ასევე შეგიძლიათ გამოიყენოთ ზემოაღნიშნული ნაბიჯები გადახვევის პარამეტრების გასახსნელად და მათი შესწორებისთვის. შემდეგ, შეამოწმეთ პრობლემა მოგვარებულია თუ არა.
გახსენით პარამეტრები და გადადით "Bluetooth & მოწყობილობები". აქ დააწკაპუნეთ მაუსი > „მაუსის დამატებითი პარამეტრები“. მენიუდან აირჩიეთ Pointers და დააწკაპუნეთ Use Default. შემდეგ დააჭირეთ ღილაკს Apply და OK ცვლილებების შესანახად. ეს შეცვლის მაუსის კურსორის პარამეტრებს ნაგულისხმევად. ნებისმიერი სხვა პარამეტრის ცვლილებისთვის მიჰყევით ზემოთ მოცემულ ნაბიჯებს და განახორციელეთ შესაბამისი ცვლილებები.
შეცვალეთ თქვენი მაუსის კურსორი
ვიმედოვნებთ, რომ ეს სტატია დაგეხმარებათ Windows 11-ში მაუსის მგრძნობელობის (DPI) და სხვა პარამეტრების შეცვლაში. თუ გსურთ შეცვალოთ მაუსის კურსორის გარეგნობა, ასევე შეგიძლიათ შეცვალეთ კურსორის ზომა და ტექსტის ფერი Windows 11-ზე.
ბოლოს განახლდა 2023 წლის 07 ივლისს
ზემოთ მოყვანილი სტატია შეიძლება შეიცავდეს შვილობილი ბმულებს, რომლებიც დაგეხმარებათ Guiding Tech-ის მხარდაჭერაში. თუმცა, ეს არ იმოქმედებს ჩვენს სარედაქციო მთლიანობაზე. შინაარსი რჩება მიუკერძოებელი და ავთენტური.

Დაწერილია
გულში მწერალი, ანკიტას უყვარს Android-ისა და Windows-ის ეკოსისტემების შესახებ წერა Guiding Tech-ზე. თავისუფალ დროს ის შეიძლება მოიძებნოს ტექნიკურთან დაკავშირებულ ბლოგებსა და ვიდეოებში. წინააღმდეგ შემთხვევაში, შეგიძლიათ დაიჭიროთ იგი ლეპტოპთან მიჯაჭვული, შეასრულოთ ვადები, წეროთ სკრიპტები და უყუროთ შოუებს (ნებისმიერ ენაზე!) ზოგადად.



