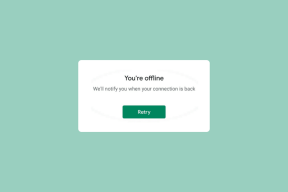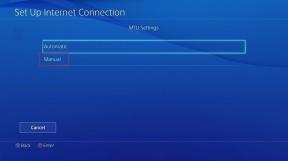Android-დან Google Drive-ში ფოტოების ატვირთვის 3 საუკეთესო გზა
Miscellanea / / November 29, 2021
Google Drive-მა, Google-ის ღრუბლოვანი შენახვის სერვისმა, გაამარტივა ჩვენი ცხოვრება რამდენიმე გზით. თქვენ შეგიძლიათ შეინახოთ ფოტოები ან სხვა ტიპის ფაილები მასში და შეხვიდეთ მათზე ნებისმიერი მოწყობილობიდან ან მსოფლიოს ნაწილიდან. ფოტოების Google Drive-ში შენახვა ხელს უწყობს მათ შენარჩუნებას კომპიუტერის გამოყენების გარეშე. მაგრამ როგორ შეინახოთ ფოტოები Google Drive-ში Android ტელეფონიდან? აქ ჩვენ გეტყვით, თუ როგორ უნდა ატვირთოთ ფოტოები Google Drive-ზე Android ტელეფონებიდან.

თქვენ შეგიძლიათ ატვირთოთ ფოტოები და სხვა ფაილები Android-ზე დაფუძნებული ტელეფონებიდან და ტაბლეტებიდან Google Drive-ში სამი განსხვავებული გზით. ამ სამიდან, ხელით მოგიწევთ დაამატეთ ფოტოები Google Drive-ში პირველი ორი გზით. მესამე მეთოდი ეხმარება ფოტოების ავტომატურ სინქრონიზაციას Drive-ში.
Შენიშვნა: Google Drive-ში დამატებული ფოტოები თქვენს მთლიანობაში ჩაითვლება Google Drive-ის მეხსიერების კვოტა.
მოდით შევამოწმოთ მეთოდები.
მეთოდი 1: ატვირთვა Google Drive აპის გამოყენებით
Google Drive-ზე ერთი ან რამდენიმე ფოტო, ვიდეო და ა.შ. ატვირთვის ერთ-ერთი ყველაზე მარტივი გზა არის Google Drive აპში ჩაშენებული ატვირთვის ფუნქციის გამოყენება.
აი, რა უნდა გააკეთოთ.
Ნაბიჯი 1: დააინსტალირეთ Google Drive Android აპი თქვენს ტელეფონზე იმ შემთხვევაში, თუ ის უკვე არ არის დაინსტალირებული.
ჩამოტვირთეთ Google Drive
ნაბიჯი 2: გაუშვით Google Drive აპი თქვენს ტელეფონზე. ახლა თქვენ შეგიძლიათ ატვირთოთ ფოტოები პირდაპირ root დირექტორიაში ან კონკრეტულ საქაღალდეში. ამ უკანასკნელისთვის შეეხეთ საქაღალდეს გასახსნელად და შემდეგ მიჰყევით შემდეგ ნაბიჯს.
ნაბიჯი 3: შეეხეთ დამატების მცურავ ხატულას და დააჭირეთ ატვირთვის ღილაკს ამომხტარი ეკრანიდან.


ნაბიჯი 4: გაიხსნება File Explorer აპი. შეეხეთ ფოტოს, რომლის ატვირთვაც გსურთ Google Drive-ში. ფოტო დაემატება Google Drive-ს და დაინახავთ ფოტოს სტატუსს.


რჩევა 1: ატვირთეთ მრავალი ფოტო
მრავალი ფოტოს ასატვირთად, ხანგრძლივად შეეხეთ რომელიმე ფოტოს მის ასარჩევად. შემდეგ შეეხეთ სხვა ფოტოებს მათ ასარჩევად. დაბოლოს, შეეხეთ არჩევის ვარიანტს ზედა ნაწილში, რომ ატვირთოთ ისინი Drive-ში. აპი გადაგიყვანთ Google Drive-ის ეკრანზე, სადაც მიმდინარეობს ფაილის ატვირთვა.


რჩევა 2: იხილეთ მეტი ფაილი
როდესაც File Explorer იხსნება, ნახავთ მხოლოდ ბოლო ფაილებს. შეეხეთ სამი ზოლის ხატულას ზედა ნაწილში, რათა დაათვალიეროთ ფოტოები სხვა საქაღალდეებში. ალტერნატიულად, ნახეთ და გახსენით ნებისმიერი სხვა გალერეის აპი, რომ ატვირთოთ ფოტოები პირდაპირ File Explorer-დან.

ასევე სახელმძღვანელო ტექ
მეთოდი 2: ატვირთეთ პირდაპირ სხვა აპებიდან
ამ მეთოდით, თქვენ არ გჭირდებათ Google Drive აპის გახსნა ყოველ ჯერზე, როდესაც გსურთ ფოტოების დამატება. თქვენ შეგიძლიათ გამოიყენოთ გაზიარების მენიუ ნებისმიერი აპიდან – იქნება ეს ფაილების მენეჯერი, გალერეა თუ ჩეთის აპები, ფოტოების ატვირთვა Google Drive-ის ნებისმიერ საქაღალდეში.
აქ არის ნაბიჯები:
შენიშვნა: შემდეგი ნაბიჯები შესრულებულია გალერეის აპზე, მაგრამ შეიძლება გამოყენებულ იქნას სხვა აპებისთვის. ასევე, Google Drive აპი უნდა იყოს დაინსტალირებული თქვენს ტელეფონზე, რომ ამ მეთოდმა იმუშაოს.
Ნაბიჯი 1: გაუშვით აპლიკაცია, საიდანაც გსურთ დაამატოთ ფოტო Google Drive-ში. გახსენით საჭირო ფოტო ან აირჩიეთ რამდენიმე ფოტო.
ნაბიჯი 2: შეეხეთ გაზიარების ხატულას. მოძებნეთ Drive (ან Save to Drive-ის ხატულა) მენიუში. შეეხეთ მას.


ნაბიჯი 3: დისკზე შენახვის ეკრანი გაიხსნება. ჩაწერეთ ფოტოს სახელი ან გამოიყენეთ შემოთავაზებული სახელი. აირჩიეთ საჭირო ანგარიში, თუ დაემატება რამდენიმე ანგარიში. ასევე, აირჩიეთ Google Drive საქაღალდე სადაც გსურთ შეინახოთ ფოტო. შეეხეთ პარამეტრებს სხვა ანგარიშის ან საქაღალდის ასარჩევად.

საქაღალდეების შემთხვევაში, თქვენ გადაგიყვანთ Google Drive აპში. გამოიყენეთ უკანა ღილაკი ზედა ნაწილში ნავიგაციისთვის და აირჩიეთ საჭირო საქაღალდე. მას შემდეგ რაც სასურველ საქაღალდეში მოხვდებით, დააჭირეთ ღილაკს "არჩევა" ბოლოში.
რჩევა: შექმენით ახალი Google Drive საქაღალდე საქაღალდის ხატის გამოყენებით ზედა.

ნაბიჯი 4: თქვენ კვლავ მიაღწევთ Save to Drive ეკრანს. შეეხეთ შენახვას.

ასევე სახელმძღვანელო ტექ
შეგიძლიათ წაშალოთ ფოტოები გალერეიდან Google Drive-ში დამატების შემდეგ
ბევრ მომხმარებელს აინტერესებს, შეუძლიათ თუ არა წაშალონ სურათები მათი ტელეფონის გალერეის აპიდან Google Drive-ში ატვირთვის შემდეგ. პასუხი არის დიახ, იმ პირობით, რომ თქვენ იყენებთ ზემოთ მოცემულ ორ მეთოდს. ფოტოების Drive-ში ატვირთვის შემდეგ, შეგიძლიათ უსაფრთხოდ წაშალოთ ისინი გალერეის აპიდან. ეს ორი არ არის დაკავშირებული, როგორც ეს ხდება Google Photos-ში. მათი ნახვა მაინც შეგიძლიათ Google Drive-ში. თუმცა, არ წაშალოთ ისინი Google Drive აპიდან.
რჩევა: Გარკვევა სადაც უნდა შეინახოთ ფოტოები - Google Photos ან Drive?
მეთოდი 3: ფოტოების ავტომატური სინქრონიზაცია და საქაღალდეების დამატება
ზემოაღნიშნული ორი მეთოდი შეზღუდულია ფუნქციონალურობით. პირველ რიგში, Google Drive არ გთავაზობთ ფოტოების ავტომატური სინქრონიზაციის ფუნქციას. მეორეც, თქვენ არ შეგიძლიათ საქაღალდეების ატვირთვა Drive-ზე მობილური აპლიკაციის გამოყენებით. თქვენ დაგჭირდებათ Drive-ის გამოყენება კომპიუტერზე იმავე მიზნით.
საბედნიეროდ, ორივე ამ შეზღუდვის დამარცხება შესაძლებელია მესამე მხარის აპლიკაციების გამოყენებით. ჩვენ დავფარეთ როგორ მოვახდინოთ ფოტოების ავტომატურად სინქრონიზაცია Google Drive-ში და როგორ ატვირთოთ საქაღალდეები Google Drive-ში ანდროიდზე.
ასევე სახელმძღვანელო ტექ
მიიღეთ რეგულარული სარეზერვო ასლები
ზემოთ მოყვანილი მეთოდები უნდა დაგეხმარათ ფოტოების Google Drive-ში შენახვაში. იმ შემთხვევაში, თუ თქვენ უნდა ატვირთოთ დიდი რაოდენობით ფოტოები, არ ატვირთოთ ისინი ერთდროულად. ხშირად, ქსელის ან სხვა პრობლემების გამო, შეიძლება შეგექმნათ სინქრონიზაციის პრობლემები. ჩვენ ვურჩევდით მათ დაყოფას მცირე ჯგუფებად და შემდეგ ატვირთეთ თითოეული ჯგუფი ცალკე.