ტოპ 5 გზა, რათა გამოასწოროთ მიკროფონი, რომელიც არ მუშაობს Xbox Game Bar-ში Windows 11-ზე
Miscellanea / / July 10, 2023
Xbox Game Bar არის Windows-ის სასარგებლო ინსტრუმენტი სხვადასხვა ფუნქციებით თქვენი სათამაშო გამოცდილების გასაუმჯობესებლად. ერთ-ერთი ასეთი თვისება არის ძალისხმევის უნარი ჩანაწერი გეიმპლეი და გადაიღეთ ეკრანის ანაბეჭდები. თუმცა, ფუნქციების გრძელი სიის მიუხედავად, ზოგიერთ მომხმარებელს აწყდება პრობლემები, როდესაც მათი მიკროფონი ვერ მუშაობს Xbox Game Bar-ში.
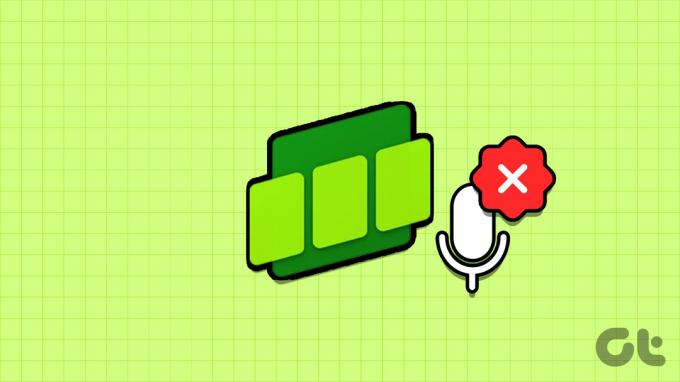
თუ Xbox Game Bar არ აიღებს მიკროფონს, თქვენ დაკარგავთ გართობას ამ მრავალმოთამაშიანი თამაშებით. საბედნიეროდ, ამის საშუალება არსებობს. ჩვენ შევისწავლით Xbox Game Bar-ში არ მუშაობს მიკროფონის გამოსწორების გზებს.
1. შეამოწმეთ თქვენი მიკროფონის ნებართვები
Windows 11-ში შეგიძლიათ ხელით დააკონფიგურიროთ მიკროფონის ნებართვები. თუ Xbox Game Bar-ს არ აქვს მიკროფონზე წვდომის უფლება, ის ვერ შეძლებს შეყვანის აუდიოს აღებას.
ამ შემთხვევაში, თქვენ უნდა შეამოწმოთ და დაუშვათ Xbox Game Bar-ს მიკროფონზე წვდომა. ამის გაკეთება შეგიძლიათ ქვემოთ მოცემული ინსტრუქციების შემდეგ:
Ნაბიჯი 1: დააჭირეთ Windows + I კლავიატურის მალსახმობას პარამეტრების აპის გასახსნელად.
ნაბიჯი 2:
აირჩიეთ კონფიდენციალურობა და უსაფრთხოება მარცხენა გვერდითა ზოლიდან და დააწკაპუნეთ მიკროფონის ოფციაზე მარჯვენა პანელში.
ნაბიჯი 3: ჩართეთ გადართვა Xbox Game Bar-ის გვერდით.

ამის შემდეგ, გადატვირთეთ კომპიუტერი და შეამოწმეთ პრობლემა.
2. ხელახლა დააინსტალირეთ მიკროფონის დრაივერი
თუ მიკროფონის ცუდი ხარისხი გაქვთ ან თქვენი მიკროფონი არ მუშაობს Xbox Game Bar-ში, სავარაუდოდ, მიკროფონის დრაივერის პრობლემაა. ასეთ შემთხვევებში, მიკროფონის დრაივერის ხელახლა დაყენება საუკეთესო გზაა. ამისათვის მიჰყევით ამ ნაბიჯებს:
Ნაბიჯი 1: დააჭირეთ Windows + X კლავიატურის მალსახმობას Power User მენიუს გასახსნელად და კონტექსტური მენიუდან აირჩიეთ Device Manager.

ნაბიჯი 2: ორჯერ დააწკაპუნეთ "ხმის, ვიდეო და თამაშის კონტროლერების" ჩამონათვალზე Device Manager-ში.
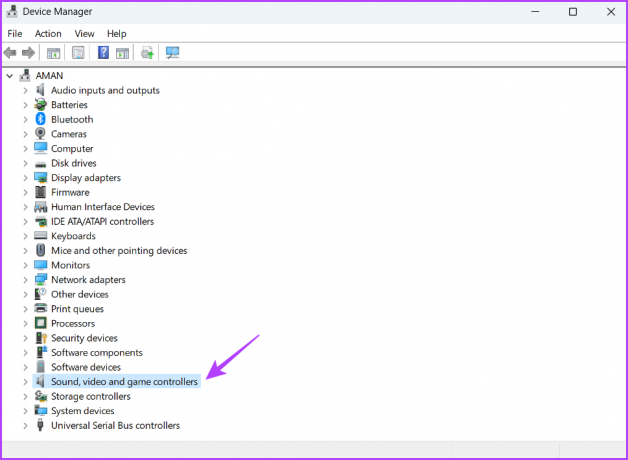
ნაბიჯი 3: დააწკაპუნეთ მაუსის მარჯვენა ღილაკით თქვენს მიკროფონზე და აირჩიეთ მოწყობილობის დეინსტალაცია.

ნაბიჯი 4: დააწკაპუნეთ ღილაკს Uninstall.
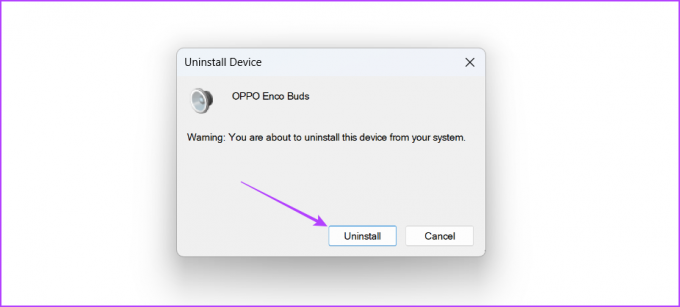
ამის შემდეგ გადატვირთეთ კომპიუტერი და დააკავშირეთ მიკროფონი მისი დრაივერის დასაყენებლად. შემდეგ, შეამოწმეთ პრობლემა შენარჩუნებულია თუ არა. თუ კი, სცადეთ სიის შემდეგი გამოსავალი.
3. გადატვირთეთ Windows აუდიო სერვისი
Windows Audio პასუხისმგებელია თქვენს კომპიუტერზე აუდიოს მართვაზე. ამ სერვისის გაუმართაობისას, თქვენს კომპიუტერს შეიძლება შეექმნას პრობლემები აუდიო ჩაწერასთან დაკავშირებით.
საბედნიეროდ, Windows სერვისებთან დაკავშირებული პრობლემების მოგვარება საკმაოდ მარტივია. უმეტეს შემთხვევაში, სერვისის უბრალო გადატვირთვამ შეიძლება პრობლემის მოგვარება. ასე რომ, აი, როგორ გადატვირთოთ Windows Audio სერვისი:
Ნაბიჯი 1: დააჭირეთ Windows კლავიშს Start მენიუს გასახსნელად, ჩაწერეთ სერვისები საძიებო ზოლში და დააჭირეთ Enter.

ნაბიჯი 2: აირჩიეთ Windows Audio და აირჩიეთ გადატვირთვა მარცხენა მხარეს.

4. შეცვალეთ ადგილობრივი ჯგუფის პოლიტიკის რედაქტორი
კიდევ ერთი რამ, რაც შეგიძლიათ სცადოთ, თუ მიკროფონი არ მუშაობს Xbox Game Bar-ში, არის Xbox Game Bar-ის თამაშის ჩაწერის პოლიტიკა ლოკალური ჯგუფის პოლიტიკის რედაქტორში. აი, როგორ უნდა გავაკეთოთ ეს:
თუ იყენებთ Windows Home გამოცემას, შეიძლება შეგხვდეთ შეცდომის შეტყობინება, რომელიც ამბობს: „Windows ვერ პოულობს gpedit.msc“ ადგილობრივი ჯგუფის პოლიტიკის რედაქტორზე წვდომის მცდელობისას. თუმცა, არსებობს გამოსავალი ამ შეცდომის სწრაფად მოსაგვარებლად. შეგიძლიათ მიმართოთ ჩვენს სახელმძღვანელოს შეასწორეთ gpedit.msc გამოტოვებული შეცდომა და გამოიყენეთ ლოკალური ჯგუფის პოლიტიკის რედაქტორი Windows Home ვერსიაზე.
თუ იყენებთ Windows 11 Home ვერსიას, ნახავთ
Ნაბიჯი 1: დააჭირეთ Windows + R ღილაკს Run ინსტრუმენტის გასახსნელად.
ნაბიჯი 2: ტიპი gpedit.msc საძიებო ზოლში და შემდეგ დააჭირეთ ღილაკს OK.

ნაბიჯი 3: გადადით შემდეგ ადგილას ლოკალური ჯგუფის პოლიტიკის რედაქტორში:
კომპიუტერის კონფიგურაცია\ ადმინისტრაციული შაბლონები\ Windows კომპონენტები\ Windows თამაშის ჩაწერა და მაუწყებლობანაბიჯი 4: ორჯერ დააწკაპუნეთ „ჩართავს ან გამორთავს Windows თამაშის ჩაწერისა და მაუწყებლობის“ პოლიტიკას მარჯვენა პანელში.
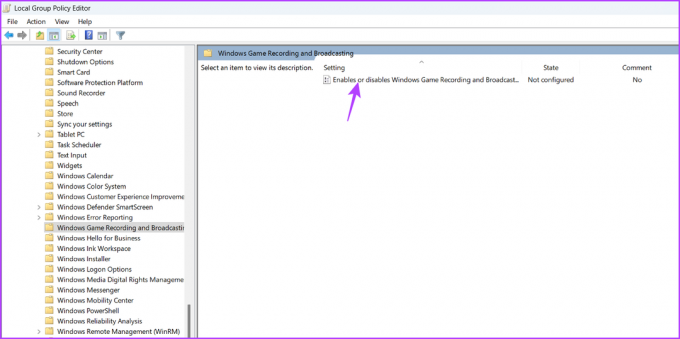
ნაბიჯი 5: აირჩიეთ ჩართული ვარიანტი. შემდეგ დააჭირეთ Apply და OK.
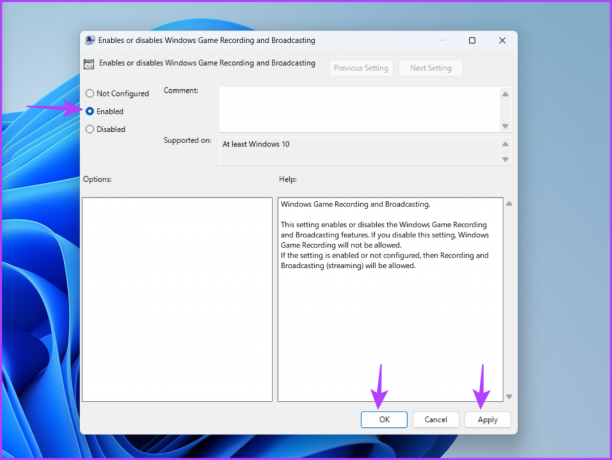
5. ხელახლა დაარეგისტრირე Xbox Game Bar
თუ შეგხვდებათ შეცდომის შეტყობინება, რომელშიც ნათქვამია, რომ „არჩეული მიკროფონი ვერ მოიძებნა“ Xbox თამაშში ბარი ან თუ მიკროფონი საერთოდ შეწყვეტს მუშაობას, ერთ-ერთი შესაძლო გამოსავალია Xbox თამაშის ხელახლა რეგისტრაცია ბარი. ამის გაკეთება განსაკუთრებით სასარგებლო იქნება, თუ პრობლემა გამოწვეულია კორუფციით Xbox Game Bar-ში. მიჰყევით ამ ნაბიჯებს Xbox Game Bar-ის ხელახლა რეგისტრაციისთვის.
Ნაბიჯი 1: დააჭირეთ Windows ღილაკს Start მენიუს გასახსნელად.
ნაბიჯი 2: ტიპი Windows PowerShell საძიებო ზოლში და მარჯვენა ფანჯრიდან აირჩიეთ „გაშვება ადმინისტრატორად“.

ნაბიჯი 3: ამაღლებულ PowerShell ფანჯარაში ჩაწერეთ შემდეგი ბრძანება და დააჭირეთ Enter.
Get-AppxPackage -ალუზატორები Microsoft. XboxApp | Foreach {Add-AppxPackage -DisableDevelopmentMode -რეგისტრაცია „$($_.InstallLocation)\AppXManifest.xml“}
ამის შემდეგ, გადატვირთეთ კომპიუტერი და პრობლემა აღარ შეგექმნებათ.
ჩაწერეთ თქვენი ხმა Xbox თამაშის ზოლის გამოყენებით
მიუხედავად იმისა, გსურთ უზრუნველყოთ ხმა ან დაუკავშირდეთ თქვენს მეგობრებს ინტენსიური სათამაშო სესიების დროს, გადამწყვეტია ფუნქციური მიკროფონის არსებობა Xbox Game Bar-ში. თუმცა, ეს შეიძლება არ მოხდეს მიკროფონის დრაივერის ნებართვების არარსებობის ან კორუფციის გამო. საბედნიეროდ, თქვენ შეგიძლიათ სწრაფად დააფიქსიროთ მიკროფონი, რომელიც არ მუშაობს Xbox Game Bar-ის პრობლემაზე, ზემოთ მოყვანილი გადაწყვეტის გამოყენებით.
ბოლოს განახლდა 2023 წლის 08 ივნისს
ზემოთ მოყვანილი სტატია შეიძლება შეიცავდეს შვილობილი ბმულებს, რომლებიც დაგეხმარებათ Guiding Tech-ის მხარდაჭერაში. თუმცა, ეს არ იმოქმედებს ჩვენს სარედაქციო მთლიანობაზე. შინაარსი რჩება მიუკერძოებელი და ავთენტური.



