როგორ შევცვალოთ უჯრედის ზომა Google Sheets-ში
Miscellanea / / July 12, 2023
Google Sheets არის Microsoft Excel-ის საუკეთესო უფასო ალტერნატივა. თუმცა, თუ თქვენ ხართ დამწყები, რომლებიც იყენებთ ცხრილებს, საერთო კითხვაა, თუ როგორ უნდა გაზარდოთ უჯრედის ზომა, რათა უფრო თვალსაჩინო ინფორმაცია მოათავსოთ იმავე შიგნით. ისე, ადვილია უჯრედის ზომის შეცვლა Google Sheets-ზე. ეს სახელმძღვანელო პასუხობს ყველაფერს, რაც უნდა იცოდეთ.

ინფორმაციის წარდგენა გადამწყვეტია ნებისმიერ დოკუმენტში. განსაკუთრებით თუ ხარ გაუზიარეთ იგი თქვენი გუნდის წევრებს, თქვენ უნდა დარწმუნდეთ, რომ თქვენს დოკუმენტზე ინფორმაცია და მონაცემები კარგად არის ორგანიზებული და მისი გაგება მარტივად შეიძლება. ამიტომ, თქვენი Google Sheets დოკუმენტის უჯრედის ზომის რეგულირება დაგეხმარებათ ამის გაკეთებაში. განაგრძეთ კითხვა, რომ გაიგოთ, თუ როგორ შეგიძლიათ ამის გაკეთება.
შეგიძლიათ შეცვალოთ ცალკეული უჯრედების ზომა Google Sheets-ზე
პირველ რიგში, თქვენ არ შეგიძლიათ ცალკეული უჯრედების ზომის შეცვლა Google Sheets-ში. იმ მომენტში, როდესაც თქვენ გაზრდით ან ამცირებთ უჯრედის ზომას, შესაბამისი მწკრივი ან სვეტი რეგულირდება სიმეტრიისთვის. ამიტომ, იმ მომენტში, როდესაც თქვენ შეცვლით უჯრედის ზომას, შესაბამისი მწკრივის ან სვეტის ზომა ასევე შეიცვლება.
ახლა მოდით შევხედოთ Google Sheets-ზე უჯრედის ზომის კორექტირების უმარტივეს გზას.
როგორ დაარეგულიროთ უჯრედის ზომა Google Sheets-ში
აი, როგორ შეგიძლიათ გაზარდოთ უჯრედის სიგანე ან სიმაღლე Google Sheets-ში. გარდა ამისა, უჯრედის სიგანის გაზრდა ავტომატურად გაზრდის შესაბამისი სვეტის სიგანეს. ანალოგიურად, უჯრედის სიმაღლის გაზრდა გაზრდის შესაბამისი მწკრივის ზომას.
1. უჯრედების სიგანის გაზრდა
Ნაბიჯი 1: გახსენით თქვენი Google Sheets დოკუმენტი და აირჩიეთ უჯრედი.

ნაბიჯი 2: გადაიტანეთ კურსორი სვეტის ზედა ნაწილში, სადაც სვეტი მთავრდება.

ნაბიჯი 3: გადაიტანეთ სვეტი ჰორიზონტალურად სასურველ სიგანეზე.

გაიზრდება უჯრედის სიგანე და შესაბამისი სვეტი.
2. შეცვალეთ უჯრედების სიმაღლე Google Sheets-ში
Ნაბიჯი 1: გახსენით თქვენი Google Sheets დოკუმენტი. აირჩიეთ უჯრედი, რომლის ზომის შეცვლა გსურთ.

ნაბიჯი 2: გადაიტანეთ კურსორი თქვენი დოკუმენტის მარცხენა კუთხეში, სადაც უჯრედი იწყება შესაბამისი მწკრივიდან.

ნაბიჯი 3: ახლა გადაიტანეთ უჯრედი ვერტიკალურად ქვევით სიმაღლის გასაზრდელად.
ახლა ხედავთ, რომ უჯრედს და შესაბამის სვეტს აქვს გაზრდილი სიმაღლე.

დაარეგულირეთ სიმაღლე და სიგანე რამდენიმე მწკრივის ან სვეტისთვის ერთდროულად
Google Sheets ასევე გაძლევთ საშუალებას შეცვალოთ სიმაღლე და სიგანე რამდენიმე მწკრივის ან სვეტისთვის ერთდროულად. აი, როგორ შეგიძლიათ ამის გაკეთება.
Ნაბიჯი 1: გახსენით Google Sheets დოკუმენტი და აირჩიეთ ყველა მწკრივი ან სვეტი, რომლის ზომის შეცვლა გსურთ.
ქვემოთ მოცემულ მაგალითში, ჩვენ შევარჩიეთ 2-4 რიგები სიმაღლის გასაზრდელად. დარწმუნდით, რომ აირჩიეთ მწკრივის ნომრები ეკრანის მარცხენა კუთხეშიც.

ნაბიჯი 2: დააწკაპუნეთ არჩევანზე მარჯვენა ღილაკით და აირჩიეთ "2-4 რიგების ზომის შეცვლა"
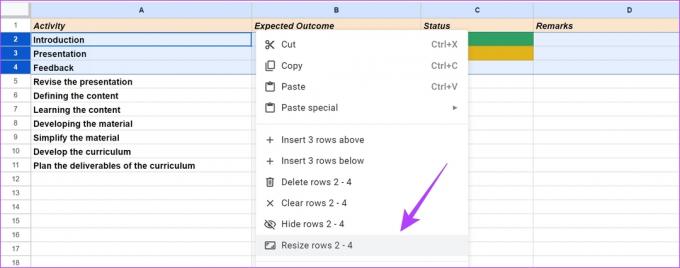
ნაბიჯი 3: შეგიძლიათ აირჩიოთ რომელიმე ქვემოთ მოცემული ვარიანტი და დააწკაპუნოთ OK.
- „მონაცემებზე მორგება“ – ის ავტომატურად ცვლის მწკრივის ზომას არსებული მონაცემების რაოდენობის მიხედვით.

- ხელით მიუთითეთ მწკრივის სიმაღლე.
ჩვენ გავზრდით მწკრივის ზომას 21-დან 50-მდე. თქვენ შეგიძლიათ ნახოთ უჯრედის ნაგულისხმევი ზომა და გადაწყვიტეთ რაოდენობის გაზრდა შესაბამისად.

ამიტომ, ახლა ხედავთ, რომ რიგის ზომა გაიზარდა. ანალოგიურად, შეგიძლიათ აირჩიოთ რამდენიმე სვეტი და გაიმეოროთ ზემოაღნიშნული ნაბიჯები მათი ზომის გასაზრდელად.
ავტომატური ზომის შეცვლა ან ტექსტის შეფუთვა უჯრედები Google Sheets-ში
უჯრედებში არსებული ინფორმაცია შეიძლება ჩანდეს, რომ გადახტომა გარეთ და ვრცელდება სხვა უჯრედზე. აქედან გამომდინარე, იმისათვის, რომ მოერგოს ინფორმაციას უჯრედში, შეგიძლიათ ავტომატურად შეცვალოთ უჯრედის ზომა ან გამოიყენოთ ტექსტის შეფუთვის ვარიანტი.
აი, როგორ გამოიყურება უჯრედი, რომელსაც ტექსტის შეფუთვა სჭირდება:

არსებობს ორი გზა, რომლითაც შეგიძლიათ უჯრედის ზომის შეცვლა, რათა მოერგოს ინფორმაციას:
1. ორჯერ დააწკაპუნეთ უჯრედების გასადიდებლად
შეგიძლიათ ორჯერ დააწკაპუნოთ ზღვარზე იმ უჯრედს შორის, რომელშიც არის ინფორმაცია და იმ უჯრედს, სადაც ინფორმაცია მიედინება. ეს შეცვლის მთელ მწკრივის ან სვეტის ზომას, რათა მოერგოს მონაცემებს. თუმცა, დარწმუნდით, რომ ორჯერ დააწკაპუნეთ მწკრივის ნომრებთან ან სვეტის ასოებთან ახლოს.

2. გამოიყენეთ ტექსტის შეფუთვა
ტექსტის შეფუთვა გეხმარებათ შეცვალოთ ზომა და მოარგოთ ზედმეტი ინფორმაცია არჩეული უჯრედებისთვის. საკმარისია დააწკაპუნოთ მენიუს ზოლში ტექსტის შეფუთვის ხატულაზე და ლენტაში აირჩიეთ ტექსტის შეფუთვა (შუა) ღილაკი.

ახლა უჯრედის ზომა შეცვლილია მონაცემების გადაჭარბების გარეშე.

ბონუსი: უჯრედების გაერთიანება Google Sheets-ში
Google Sheets-ში უჯრედების ზომის შესაცვლელად, ასევე შეგიძლიათ ისარგებლოთ უჯრედების შერწყმის ოფციით. უჯრედების გაერთიანებისას, მრავალი უჯრედი იქცევა ერთ უჯრედად, ასე რომ თქვენ შეგიძლიათ მიიღოთ საკმარისი სივრცე მონაცემებისა და ინფორმაციის შესაყვანად.
თუმცა, დარწმუნდით, რომ არცერთ უჯრედს, რომელსაც თქვენ აერთიანებთ, არ აქვს ფორმულა ან ურთიერთდამოკიდებული მონაცემები. ეს იმიტომ ხდება, რომ ყველა უჯრედის მონაცემი წაიშლება და მარცხენა არჩეულ უჯრედში არსებული მონაცემები გამოჩნდება გაერთიანებულ უჯრედებში. აი, როგორ მუშაობს.
ასევე წაიკითხეთ: Google Sheets-ში ფორმულის ანალიზის შეცდომების აღმოფხვრა
Ნაბიჯი 1: აირჩიეთ ყველა უჯრედი, რომელთა გაერთიანება გსურთ თქვენს Google Sheets დოკუმენტში.

ნაბიჯი 2: დააჭირეთ უჯრედების შერწყმის ვარიანტს.

აი, - არჩეული უჯრედები გაერთიანდა.

ეს არის ყველაფერი, რაც უნდა იცოდეთ Google Sheets-ში უჯრედის ზომის შეცვლის შესახებ. თუ თქვენ გაქვთ დამატებითი შეკითხვები, გადახედეთ FAQ განყოფილებას ქვემოთ.
ხშირად დასმული კითხვები უჯრედის ზომის შეცვლის შესახებ
თქვენ შეგიძლიათ გამოიყენოთ „ჰორიზონტალური გასწორება“ ან „ვერტიკალური გასწორება“ მენიუს ზოლიდან ტექსტის ზომის შეცვლილ უჯრედში გასასწორებლად.
შეგიძლიათ ორჯერ დააწკაპუნოთ მწკრივის ნომერთან ან სვეტის ასოსთან ახლოს, რათა დაარეგულიროთ უჯრედის ზომა, რათა მოერგოს ინფორმაციას. როგორც სტატიაში აღინიშნა, თქვენ ასევე შეგიძლიათ გამოიყენოთ ტექსტის შეფუთვის ვარიანტი.
უჯრედების შერწყმის ვარიანტი აერთიანებს მრავალ უჯრედს მწკრივში ან სვეტში. თუმცა, ეს არ ზრდის ერთი უჯრედის ზომას.
მონაცემების ნათლად ნახვა
Google Sheets-ში მწკრივებისა და სვეტების სწორი ზომის გამოყენება მნიშვნელოვნად აუმჯობესებს კითხვადობას. ვიმედოვნებთ, რომ ეს სტატია დაგეხმარებათ იგივეს გაკეთებაში. თუ იყენებთ გაზიარებულ Google Sheets დოკუმენტს, ღირს იმის ცოდნა, რომ თქვენ ასევე შეგიძლიათ ნახოთ დოკუმენტის ისტორიის რედაქტირება ცვლილებების თვალყურის დევნება.
ბოლოს განახლდა 2023 წლის 11 ივლისს
ზემოთ მოყვანილი სტატია შეიძლება შეიცავდეს შვილობილი ბმულებს, რომლებიც დაგეხმარებათ Guiding Tech-ის მხარდაჭერაში. თუმცა, ეს არ იმოქმედებს ჩვენს სარედაქციო მთლიანობაზე. შინაარსი რჩება მიუკერძოებელი და ავთენტური.
ᲘᲪᲝᲓᲘ
Notion, პროდუქტიულობის აპლიკაცია, დაარსდა 2013 წელს.



