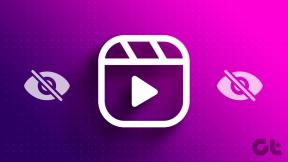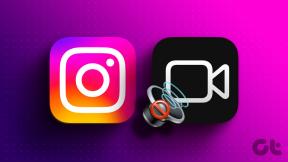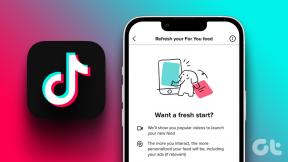როგორ ჩართოთ მუქი რეჟიმი Windows 11 – TechCult
Miscellanea / / July 13, 2023
ძვირფასო ვარსკვლავური ომების მოყვარულებო, ნახეთ თუ არა დართ ვეიდერი Windows 11-ზე მუქი რეჟიმის გამოყენებით? შესაძლოა იმიტომ, რომ მას სურდა მიეღო სიბნელის ძალა, საიდუმლო და ელეგანტურობა, თუნდაც მის კომპიუტერში! ეკრანი არა მხოლოდ იქცევა ამაღლებული სილამაზის ტილოდ, არამედ ინარჩუნებს დახვეწილ ბალანსს კონტრასტსა და სტილს შორის. ამ სტატიაში განვიხილავთ, თუ როგორ უნდა ჩართოთ მუქი რეჟიმი Windows 11-ში, როგორც ხელით, ასევე ავტომატური.

Სარჩევი
როგორ ჩართოთ მუქი რეჟიმი Windows 11-ში
მომხმარებლებს ხშირად უყვართ ფერების სქემა. რამდენადაც ტექსტები უფრო მკაფიოდ ჩნდება მუქ ფონზე, ის შედარებით ადვილია თვალებისთვის და ასევე უცვლელად ინარჩუნებს ესთეტიკას. როგორც მარტინ ლუთერ კინგი ამბობს, მხოლოდ სიბნელეში შეიძლება ვარსკვლავების დანახვა. მოემზადეთ მუქი თემით განცხადების გასაკეთებლად თქვენს კომპიუტერზე.
მეთოდი 1: Windows-ის პარამეტრებიდან
Windows 11 მოწყობილობების უმეტესობას გააჩნია ჩაშენებული მუქი რეჟიმი, რომელიც შეგიძლიათ ჩართოთ თავად პარამეტრებიდან. მიჰყევით ქვემოთ მოცემულ ნაბიჯებს:
1. ნავიგაცია პარამეტრები აპლიკაცია Windows კომპიუტერზე.
2. Დააკლიკეთ პერსონალიზაცია მარცხნივ, რასაც მოჰყვება Ფერები მარჯვენა სარკმელზე.
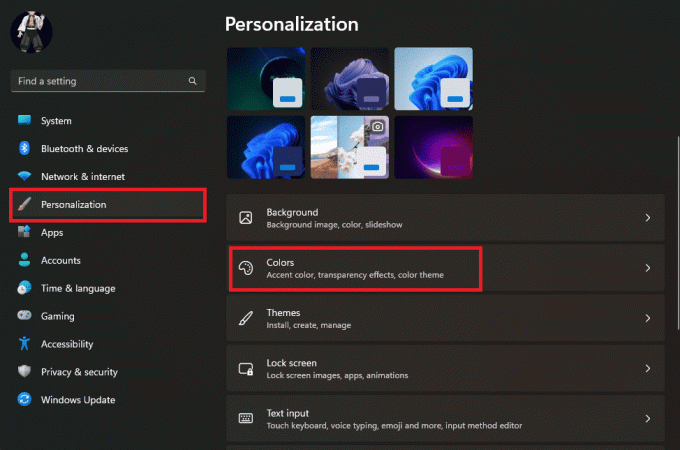
3. Დააკლიკეთ აირჩიეთ თქვენი რეჟიმი და აირჩიეთ Ბნელი ჩამოსაშლელი მენიუდან.
Შენიშვნა: თქვენ ასევე შეგიძლიათ აირჩიოთ Custom, თუ გსურთ ჩართოთ მუქი რეჟიმი Windows ელემენტებისთვის ან აპებისთვის.
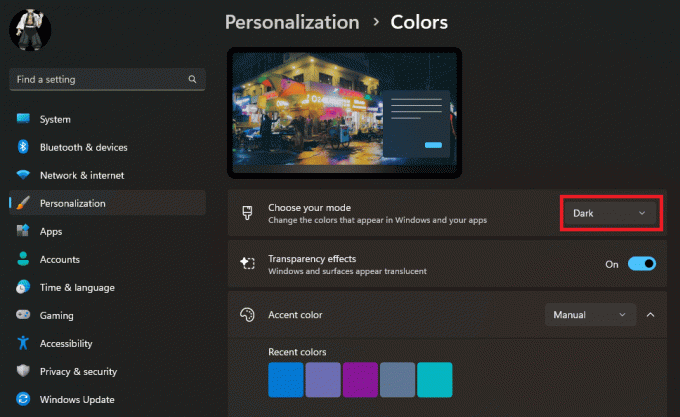
მუქი რეჟიმის არჩევისას, ინტერფეისი დაუყოვნებლივ გადავა ჩაბნელებულ იერსახეზე, რაც ასახავს თქვენს მიერ განხორციელებულ ცვლილებებს.
ასევე წაიკითხეთ: როგორ ჩართოთ Microsoft Outlook მუქი რეჟიმი
მეთოდი 2: ჩამოტვირთეთ მუქი თემები
არსებობს რამდენიმე მესამე მხარის მუქი თემა, რომელიც ასევე ხელმისაწვდომია Windows-ზე, რომლებიც შეგიძლიათ ჩამოტვირთოთ და გამოიყენოთ კომპიუტერზე მისი გარეგნობის გასაუმჯობესებლად. და კარგი ნაწილი ის არის, რომ მათი უმეტესობა უფასოა. მიჰყევით ქვემოთ მოცემულ ნაბიჯებს:
1. გაუშვით Microsoft Store კომპიუტერზე.
2. Ძებნა თემები და აირჩიეთ სასურველი თემა მუქი ჩრდილებით.
3. თემის არჩევის შემდეგ დააჭირეთ მასზე მიიღეთ მოწყობილობაში დასამატებლად.

4. ახლა მიყევით გზას: პარამეტრი > პერსონალიზაცია > თემები.
5. აირჩიეთ თემა, რომლითაც გადმოწერეთ თემა გამოსაყენებლად.

უფრო ღრმა გამოცდილებისთვის, თქვენ ასევე შეგიძლიათ შეცვალოთ აქცენტი დავალების ზოლის, სამოქმედო ცენტრის და სხვა ელემენტების ფერი.
მეთოდი 3: კონტრასტული თემების შეცვლა
Windows გთავაზობთ კონტრასტის რამდენიმე თემას, რომლებიც აჩვენებენ ტექსტს და ინტერფეისის ელემენტებს კონტრასტული ფერებით, როგორიცაა შავი და თეთრი. თქვენ ასევე შეგიძლიათ მასში ცვლილებების შეტანა.
1. მიჰყევით გზას: პარამეტრები > ხელმისაწვდომობა > კონტრასტული თემები.
2. დააწკაპუნეთ გვერდით ქვევით მიმართულ ისარზე კონტრასტული თემები და აირჩიე შებინდება / ღამის ცა მენიუდან.

3. Დააკლიკეთ რედაქტირება მეტი ცვლილებების შესატანად ან დააწკაპუნეთ მიმართეთ ცვლილებების შესანახად.
როგორ ავტომატურად ჩართოთ მუქი რეჟიმი Windows 11-ში
ვთქვათ, გსურთ ჩართოთ მუქი რეჟიმი კომპიუტერზე, თუმცა, არ გსურთ იქ იყოთ მთელი დღე. მიუხედავად იმისა, რომ მისი ჩართვა და გამორთვა ყოველთვის შეგიძლიათ, ამის ხელით გაკეთება ყოველდღიურად ნამდვილად რთულია. ამ დროისთვის, Windows არ გვთავაზობს ისეთ პირდაპირ ფუნქციას, რომელიც საშუალებას მოგცემთ დაგეგმოთ ბნელი რეჟიმი მოწყობილობაზე. თუმცა, თქვენ შეგიძლიათ დააინსტალიროთ მესამე მხარის აპი იგივე.
Შენიშვნა: ქვემოთ მოწოდებული ინფორმაცია მხოლოდ საინფორმაციო მიზნებისთვისაა. ჩვენ არ ვადასტურებთ მესამე მხარის ასეთ ინსტრუმენტებს შემდგომი გამოყენებისთვის.
1. Დაინსტალირება ავტომატური მუქი რეჟიმი დან Microsoft Store.
2. გახსენით აპლიკაცია და დააწკაპუნეთ დააყენეთ მორგებული საათები.
3. ქვეშ მორგებული დაწყების დროდააყენეთ დრო, რომლის გააქტიურებაც გსურთ Მსუბუქი რეჟიმი და შემდეგ დრო, რომლის გააქტიურებაც გსურთ Ბნელი რეჟიმი.

თქვენ ასევე შეგიძლიათ აირჩიოთ მზის ჩასვლიდან მზის ამოსვლამდე (გეოგრაფიული კოორდინატები) რომ კომპიუტერმა შეცვალოს რეჟიმები თქვენი რეგიონის დროის მიხედვით.
Სულ ესაა. ახლა, მუქი რეჟიმი ავტომატურად ჩაირთვება და გამოირთვება კომპიუტერზე თქვენი არჩეული დროის მიხედვით.
ასევე წაიკითხეთ: 15 საუკეთესო უფასო Windows 10 თემა
როგორ ჩართოთ მუქი რეჟიმი Windows 11-ში გააქტიურების გარეშე
თქვენ არ გაქვთ უფლება პერსონალიზაციის პარამეტრების დაყენება კომპიუტერზე, თუ Windows 11 ან 10 არ არის მასზე აქტიური. თუმცა, თუ გსურთ ჩართოთ ბნელი რეჟიმი თქვენს კომპიუტერში Windows 11-ის გააქტიურების გარეშე, ამის გვერდის ავლით ორი გამოსავალი არსებობს.
მეთოდი 1: რეესტრის რედაქტორის გამოყენება
რეესტრის რედაქტორი მომხმარებლებს საშუალებას აძლევს ნახონ, შეცვალონ და მართონ კონფიგურაციის პარამეტრები, მომხმარებლის პრეფერენციები და სისტემის ინფორმაცია. მისი გამოყენება შეგიძლიათ კომპიუტერზე მუქი რეჟიმის გამოსაყენებლად.
შენიშვნა: გააკეთე ა რეესტრის გასაღებების სარეზერვო ასლი წინა პარამეტრების აღდგენა მოდიფიკაციის დროს ხელით შეცდომების შემთხვევაში.
მიჰყევით ქვემოთ მოცემულ ნაბიჯებს:
1. დაჭერა Windows გასაღები + R გასახსნელად გაიქეცი დიალოგური ფანჯარა.
2. ტიპი რეგედიტი გაშვების დიალოგურ ფანჯარაში და დააწკაპუნეთ კარგი.
3. რეესტრის რედაქტორში გადადით შემდეგ გზაზე:
HKEY_CURRENT_USER\Software\Microsoft\Windows\CurrentVersion\Themes\Personalize
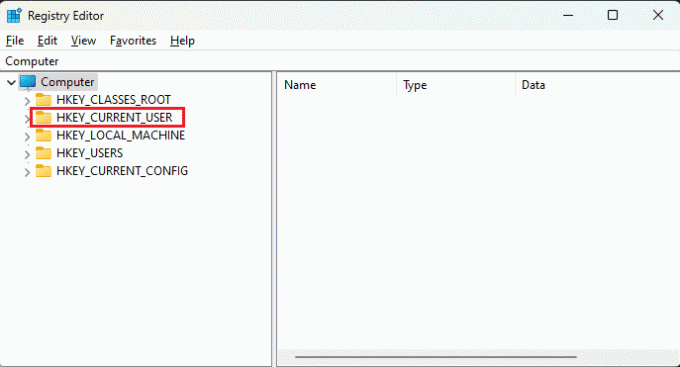
4. ფანჯრის მარჯვენა მხარეს იპოვეთ AppsUseLightTheme შესვლა. ორჯერ დააწკაპუნეთ მასზე მისი მნიშვნელობის შესაცვლელად.
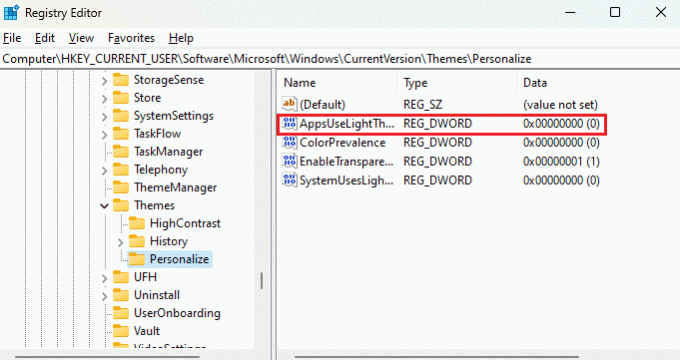
5. Შეცვალე ღირებულების მონაცემები რომ 0 და დააწკაპუნეთ კარგი.

6. ახლა დახურეთ რეესტრის რედაქტორი და გადატვირთეთ კომპიუტერი ცვლილებების ძალაში შესვლისთვის.
ასევე წაიკითხეთ: როგორ გავხადოთ სამუშაო პანელი გამჭვირვალე Windows 10-ში
მეთოდი 2: მორგებული თემების პაკეტის გამოყენება
იმისათვის, რომ დააინსტალიროთ და გამოიყენოთ ნებისმიერი მორგებული თემების პაკეტი კომპიუტერზე არააქტიური Windows-ით, თქვენ მოგიწევთ ცვლილებების შეტანა Windows რეესტრში. მიჰყევით ქვემოთ მოცემულ ნაბიჯებს:
1. ტიპი რეგედიტი წელს გაიქეცი დიალოგური ფანჯარა და დააწკაპუნეთ კარგი.
2. დააკოპირეთ და ჩასვით შემდეგი მისამართი რეესტრის რედაქტორის მისამართის ზოლი:
კომპიუტერი\HKEY_CURRENT_USER\SOFTWARE\Microsoft\Windows\CurrentVersion\Policies
3. დააწკაპუნეთ მარჯვენა ღილაკით პოლიტიკა და შემდეგ გაფართოვდეს ახალი. აირჩიეთ Გასაღები მენიუდან.

4. დაასახელეთ ახალი გასაღები როგორც მკვლევარი.
Შენიშვნა: თუ თქვენ უკვე გაქვთ Explorer-ის გასაღები პოლიტიკის ქვეშ, არ გჭირდებათ კიდევ ერთის შექმნა.
5. დააწკაპუნეთ მარჯვენა ღილაკით მკვლევარი. გადაიტანეთ კურსორი ახალი და დააწკაპუნეთ DWORD (32-ბიტიანი) მნიშვნელობა.
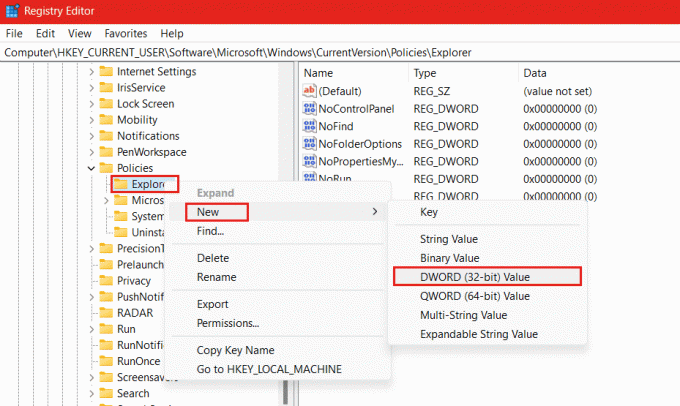
6. შეცვალეთ ამ ახალი DWORD-ის სახელი NoThemes Tab და დატოვეთ ნაგულისხმევი ღირებულების მონაცემები როგორც 0.
7. გადატვირთეთ კომპიუტერი ცვლილებების ძალაში შესვლისთვის.
კომპიუტერის გადატვირთვის შემდეგ, შეგიძლიათ გამოიყენოთ ნებისმიერი მორგება თქვენ გადმოწერილი თემების პაკეტი. თუ გსურთ, თქვენ ასევე შეგიძლიათ დააბრუნოთ ცვლილებები ჩვენს მიერ შექმნილი DWORD-ის წაშლით.
მეთოდი 3: ჯგუფის პოლიტიკის რედაქტორის გამოყენება
თქვენ ასევე შეგიძლიათ გამოიყენოთ ლოკალური ჯგუფის პოლიტიკის რედაქტორი კომპიუტერზე მუქი რეჟიმის გასააქტიურებლად Windows OS-ის არააქტიური ოპერაციით. თუ უკვე არ გაქვთ დააინსტალირეთ ჯგუფის პოლიტიკის რედაქტორი კომპიუტერზე. მიჰყევით ქვემოთ მოცემულ ნაბიჯებს:
1. ში გაიქეცი დიალოგური ფანჯარა, აკრიფეთ gpedit.msc და დააწკაპუნეთ კარგი GPE-ის გასახსნელად.

2. მიჰყევით გზას: მომხმარებლის კონფიგურაცია > ადმინისტრაციული შაბლონები > კონტროლიპანელი
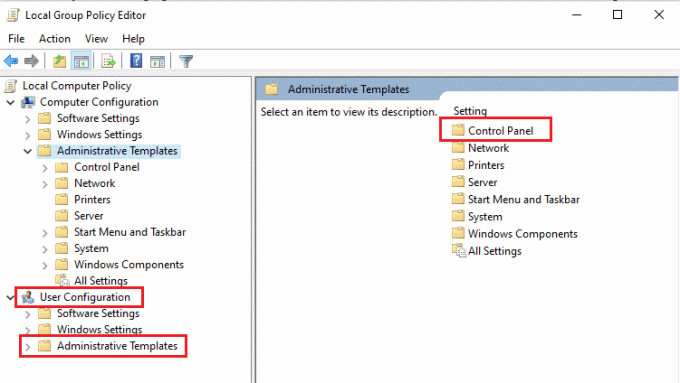
3. ახლა დააწკაპუნეთ პერსონალიზაცია და მარჯვენა პანელში ორჯერ დააწკაპუნეთ თავიდან აიცილეთ თემის შეცვლა.
4. აირჩიეთ გამორთულია, დააკლიკეთ მიმართეთ მოჰყვა კარგი.
5. გაუშვით Command Prompt ადმინისტრაციული უფლებებით და გაუშვით ბრძანება: gpupdate/force.
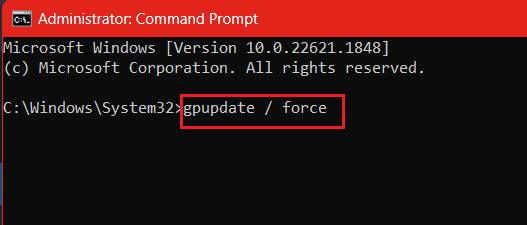
Სულ ესაა. ახლა თქვენ შეგიძლიათ გამოიყენოთ სხვადასხვა თემები და გამოიყენოთ მუქი რეჟიმი კომპიუტერზე Windows 11-ის გააქტიურების გარეშე. თუ გსურთ ცვლილებების დაბრუნება, მიჰყევით იგივე ნაბიჯებს და შეცვალეთ თავიდან აიცილეთ თემის შეცვლა რომ არ არის კონფიგურირებული.
რეკომენდებულია: ჩართეთ მუქი თემა ყველა აპლიკაციისთვის Windows 10-ში
ახლა თქვენ იცით, როგორ ჩართოთ მუქი რეჟიმი Windows 11-ში, დროა დაამატოთ ელეგანტურობა და მეამბოხეობის ტალღა თქვენს კომპიუტერს. თუ თქვენ გაქვთ რაიმე შეკითხვა ან შემოთავაზება ჩვენთან, შეგვატყობინეთ ქვემოთ მოცემულ კომენტარების ველში. მეტი ასეთი რჩევებისა და ხრიკებისთვის, იყავით დაკავშირებული TechCult-თან.
ჰენრი არის გამოცდილი ტექნიკური მწერალი, რომელსაც აქვს გატაცება რთული ტექნოლოგიების თემები ყოველდღიური მკითხველისთვის ხელმისაწვდომი გახადოს. ტექნოლოგიურ ინდუსტრიაში ათწლეულზე მეტი გამოცდილებით, ჰენრი გახდა ინფორმაციის სანდო წყარო მისი მკითხველებისთვის.