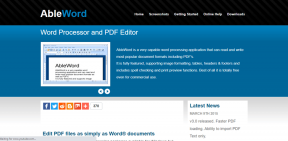როგორ გამოვიყენოთ SEQ ველის კოდი Word დოკუმენტის დასანომრად
Miscellanea / / July 14, 2023
Microsoft Word-ში შეიძლება იყოს Bullets and Numbering ფუნქცია გამოიყენება გასწორებისთვის და ნომრის ტექსტი დოკუმენტში. თუმცა, ის საუკეთესოდ გამოიყენება ჩვეულებრივი ან მარტივი ნუმერაციის მქონე დოკუმენტებში. თუ თქვენ გაქვთ მარტივი სია თქვენს დოკუმენტში, რომ მარტივი a, b, c, ან 1,2,3 იმუშავებს, მაშინ Word-ის პუნქტი და ნუმერაციის ფუნქცია თქვენთვისაა. Word-ს შეუძლია ავტომატურად განაახლოს ისინი და გადაიქცეს მრავალ დონის სიაში.

თუმცა, თუ თქვენ მუშაობთ არატრადიციულ ნუმერაციასთან, როგორც კანონის ტექსტებში, განიხილეთ ნუმერაცია მიმდევრობის ველებით. Microsoft Word-ს აქვს თანმიმდევრობის ველი (SEQ Field) ფუნქცია, რომელიც საშუალებას გაძლევთ განსაზღვროთ თქვენთვის სასურველი ნუმერაციის ტიპი. აი, როგორ გამოვიყენოთ SEQ საველე კოდი Microsoft Word-ში.
როგორ ჩავსვათ SEQ ველი Microsoft Word-ში
Microsoft Word-ში მარტივი დანომრილი სიის დასაწყებად საჭიროა რიცხვის, წერტილის და ტექსტის შემდეგ აკრეფა. ამით Word ავტომატურად დაიწყებს თქვენთვის დანომრილ სიას. თუმცა, არატრადიციული დანომრილი სიების შექმნის შემთხვევაში, ეს მოითხოვს ველის კოდის ჩასმას. აი, როგორ უნდა გავაკეთოთ ეს:
Ნაბიჯი 1: დააწკაპუნეთ Start ღილაკზე Taskbar-ზე და ჩაწერეთ სიტყვა აპის მოსაძებნად.

ნაბიჯი 2: შედეგებიდან დააწკაპუნეთ Microsoft Word აპზე ან დოკუმენტზე მის გასახსნელად.

ნაბიჯი 3: მოათავსეთ თქვენი კურსორი დოკუმენტში, რომლის ჩასმა გსურთ.
ნაბიჯი 4: Word Ribbon-ზე დააწკაპუნეთ ჩასმა ჩანართზე.

ნაბიჯი 5: ტექსტის ჯგუფში დააწკაპუნეთ ჩამოსაშლელ "სწრაფი ნაწილები".

ნაბიჯი 6: ჩამოსაშლელი ფანჯრიდან აირჩიეთ ველი ოფცია ველის დიალოგური ფანჯრის გასაშვებად.

ნაბიჯი 7: ველების სახელების განყოფილებაში აირჩიეთ Seq.

ნაბიჯი 8: ველის გაფართოებული თვისებების განყოფილებაში აკრიფეთ უნიკალური იდენტიფიკატორი SEQ-ის გვერდით ველის კოდების ტექსტურ ველში. მაგალითად, SEQ უნიკალური სია.

ნაბიჯი 9: ველის დიალოგური ფანჯრის ქვედა მარცხენა მხარეს დააწკაპუნეთ ოფციების ღილაკზე ველის პარამეტრების ტექსტური ყუთის გასაშვებად.

ნაბიჯი 10: დააწკაპუნეთ Field Specific Switches ჩანართზე და დააწკაპუნეთ \r Switches ოფციიდან.

ნაბიჯი 11: დააწკაპუნეთ ველში დამატება.

ნაბიჯი 12: ველის კოდების ტექსტურ ველში დაამატეთ სასურველი ნომერი, საიდანაც გსურთ, რომ თანმიმდევრობა დაიწყოს. მაგალითად, SEQ უნიკალური სია 1

ნაბიჯი 13: დააწკაპუნეთ OK ველის დიალოგურ ფანჯარაში დასაბრუნებლად.

ნაბიჯი 14: დააწკაპუნეთ OK-ზე, რათა ჩასვათ ველის კოდი თქვენს Word დოკუმენტში.
ახალი ნომერი ჩასმული იქნება თქვენს Word დოკუმენტში. თუმცა, თანმიმდევრობის შესაქმნელად, თქვენ უნდა გაიმეოროთ ზემოთ მოცემული რამდენიმე ნაბიჯი.
როგორ შევქმნათ რიცხვების თანმიმდევრობა Microsoft Word-ში
თქვენი პირველი SEQ ველის ჩასმის შემდეგ, შეგიძლიათ შექმნათ თანმიმდევრობა. აი, როგორ უნდა გავაკეთოთ ეს:
Ნაბიჯი 1: მოათავსეთ კურსორი დოკუმენტში, სადაც გსურთ თანმიმდევრობის გაგრძელება.
ნაბიჯი 2: Word Ribbon-ზე დააწკაპუნეთ ჩასმა ჩანართზე.

ნაბიჯი 3: ტექსტის ჯგუფში დააწკაპუნეთ ჩამოსაშლელ "სწრაფი ნაწილები".

ნაბიჯი 4: ჩამოსაშლელი ფანჯრიდან აირჩიეთ ველი ოფცია ველის დიალოგური ფანჯრის გასაშვებად.

ნაბიჯი 5: ველების სახელების განყოფილებაში აირჩიეთ Seq.

ნაბიჯი 6: ველის გაფართოებული თვისებების განყოფილებაში აკრიფეთ უნიკალური იდენტიფიკატორი SEQ-ის გვერდით ველის კოდების ტექსტურ ველში. მაგალითად, SEQ უნიკალური სია.

ნაბიჯი 7: ველის დიალოგური ფანჯრის ქვედა მარცხენა მხარეს დააწკაპუნეთ ოფციების ღილაკზე ველის პარამეტრების ტექსტური ყუთის გასაშვებად.

ნაბიჯი 8: დააწკაპუნეთ Field Specific Switches ჩანართზე და დააწკაპუნეთ \n Switches ოფციიდან.

ნაბიჯი 9: დააწკაპუნეთ ველზე დამატებაზე და ველის კოდების ტექსტური ყუთი ასე უნდა გამოიყურებოდეს „SEQ უნიკალური სია\n“.

ნაბიჯი 10: დააწკაპუნეთ OK ველის დიალოგურ ფანჯარაში დასაბრუნებლად.

ნაბიჯი 11: დააწკაპუნეთ OK-ზე, რათა ჩასვათ ველის კოდი თქვენს Word დოკუმენტში.

შემდეგი რიცხვი თანმიმდევრობით უნდა იყოს ჩასმული თქვენს დოკუმენტში ზემოაღნიშნული ნაბიჯების შესრულების შემდეგ. გაიმეორეთ ნაბიჯები, რომ მიიღოთ შემდეგი რიცხვი თანმიმდევრობით.
როგორ შეცვალოთ რიცხვების თანმიმდევრობა Microsoft Word-ში
თუ გსურთ თანმიმდევრობის რედაქტირება, აი, რა უნდა გააკეთოთ:
Ნაბიჯი 1: მონიშნეთ დაწყების თანმიმდევრობა თქვენს Word დოკუმენტში. თუ არ ხართ დარწმუნებული მიმდევრობის მდებარეობაში, დააწკაპუნეთ კლავიატურის მალსახმობი Alt + F9, შემდეგ მონიშნეთ თანმიმდევრობის დასაწყისი.

ნაბიჯი 2: თანმიმდევრობის მონიშვნის შემდეგ, დააწკაპუნეთ მასზე მარჯვენა ღილაკით.
ნაბიჯი 3: ნაჩვენები ვარიანტებიდან აირჩიეთ ველის რედაქტირება და ამით გაიხსნება ველის დიალოგური ფანჯარა, სადაც შეგიძლიათ შეცვალოთ ცვლილებები.

სტილების იმპორტი Word დოკუმენტიდან
თუ გსურთ დაზოგოთ დრო Word დოკუმენტთან მუშაობისას, ყოველთვის შეგიძლიათ შექმნათ შაბლონი და ხელახლა გამოიყენოთ იგი მრავალ დოკუმენტში. Ასევე შეგიძლიათ სტილის იმპორტი გამოიყენება წინა დოკუმენტში ახალში.
ბოლოს განახლდა 2023 წლის 19 ივნისს
ზემოთ მოყვანილი სტატია შეიძლება შეიცავდეს შვილობილი ბმულებს, რომლებიც დაგეხმარებათ Guiding Tech-ის მხარდაჭერაში. თუმცა, ეს არ იმოქმედებს ჩვენს სარედაქციო მთლიანობაზე. შინაარსი რჩება მიუკერძოებელი და ავთენტური.