როგორ შევცვალოთ OneDrive მეხსიერების გეგმა მობილურზე და დესკტოპზე
Miscellanea / / July 14, 2023
Microsoft OneDrive არის კარგი ალტერნატივა ღრუბლოვანი საცავისთვის, რომელიც საშუალებას გაძლევთ შეინახოთ ყველა თქვენი მნიშვნელოვანი მონაცემი. Შენ შეგიძლია შეამოწმეთ თქვენი OneDrive მეხსიერება ნებისმიერ მოწყობილობაზე რომ იცოდეთ რამდენი ადგილი დაიკავეს ღრუბელზე. სამწუხაროდ, OneDrive-ზე უფასო მეხსიერების ლიმიტი მხოლოდ 5 GBა.

ეს შეიძლება არ იყოს საკმარისი ბევრი მომხმარებლისთვის, ვისაც სურს შეინახოს დიდი ფაილები, მათ შორის მაღალი გარჩევადობის ვიდეოები. თუ თქვენ ასევე ეძებთ OneDrive მეხსიერების გეგმის განახლებას, ეს პოსტი გაჩვენებთ ნაბიჯებს თქვენი OneDrive მეხსიერების გეგმის შესაცვლელად მობილურზე და დესკტოპზე.
შეცვალეთ OneDrive მეხსიერების გეგმა დესკტოპზე
მიუხედავად იმისა, რომ არსებობს გამოყოფილი OneDrive აპლიკაციები Mac-ისთვის და Windows-ისთვის, თქვენ უნდა ეწვიოთ ოფიციალურ OneDrive ვებსაიტს თქვენი მეხსიერების გეგმის განახლებისთვის. თქვენ შეგიძლიათ გამოიყენოთ ნებისმიერი ბრაუზერი ამ ნაბიჯების შესასრულებლად როგორც Mac-ისთვის, ასევე Windows-ისთვის. გაითვალისწინეთ, რომ მეტი მეხსიერების დამატების შემდეგ, ის ასევე შეიცავს Microsoft-ის მიერ მოწოდებულ უფასო 5 GB-ს. მაგალითად, თუ განაახლებთ 200 გბაიტიან გეგმას, მიიღებთ 205 გბ OneDrive მეხსიერებას თქვენს ანგარიშზე.
Ნაბიჯი 1: გახსენით Microsoft OneDrive საიტი ბრაუზერში.
ეწვიეთ OneDrive-ს
ნაბიჯი 2: შედით თქვენს Microsoft ანგარიშში.
ნაბიჯი 3: შესვლის შემდეგ დააჭირეთ პარამეტრების ხატულას ზედა მარჯვენა კუთხეში.

ნაბიჯი 4: დააწკაპუნეთ განახლებაზე.
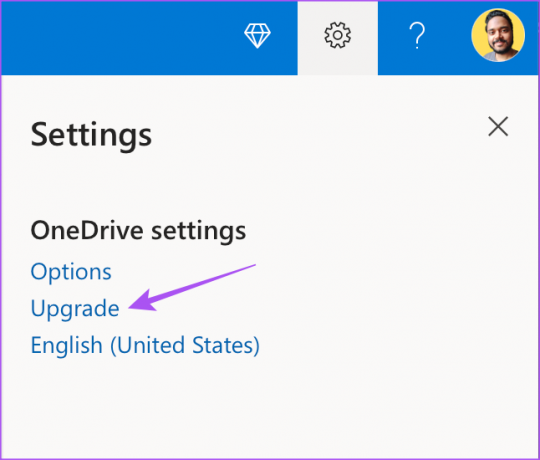
ნაბიჯი 5: გადადით ქვემოთ, რათა შეამოწმოთ ყველა თქვენი ვარიანტი OneDrive მეხსიერების გაზრდის მიზნით.
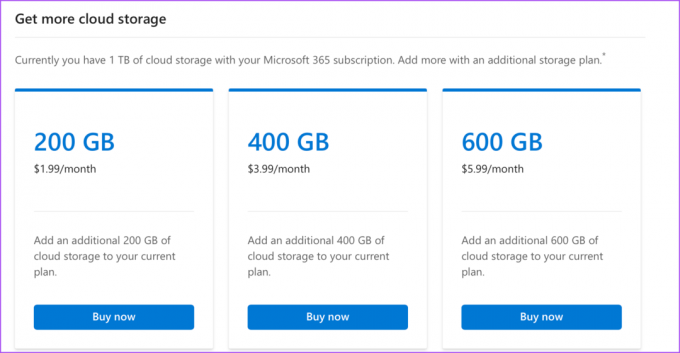
ნაბიჯი 6: დააწკაპუნეთ ყიდვა ახლა დამატებითი შენახვის ქვეშ.
ნაბიჯი 7: დააწკაპუნეთ Checkout-ზე თქვენი შეკვეთის დასასრულებლად.
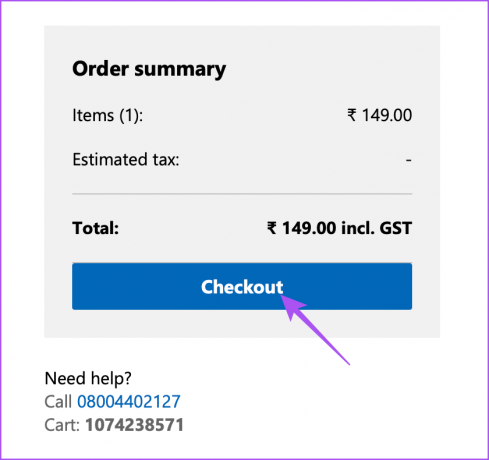
გარდა ამისა, აი, როგორ შეცვალოთ თქვენი OneDrive მეხსიერების გეგმა თქვენი კომპიუტერის გამოყენებით.
Ნაბიჯი 1: გახსენით OneDrive საიტი ბრაუზერში და შედით თქვენს ანგარიშში.
ეწვიეთ OneDrive-ს
ნაბიჯი 2: ამის შემდეგ დააჭირეთ შენახვას ქვედა მარცხენა კუთხეში.
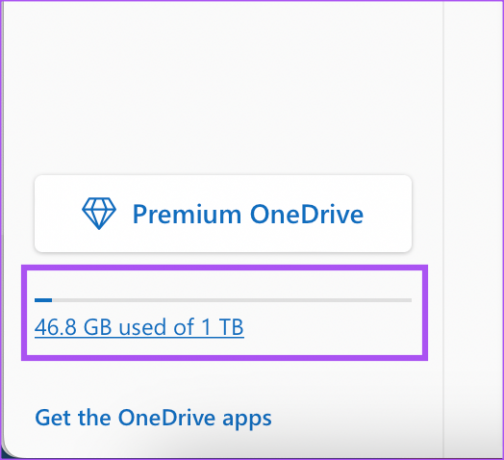
ნაბიჯი 3: აირჩიეთ მეტი მეხსიერების მიღება.
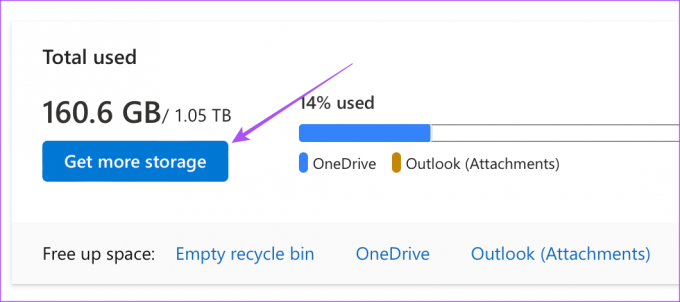
ნაბიჯი 4: გადადით ქვემოთ და აირჩიეთ მეხსიერების გეგმა, რომლის განახლება გსურთ.
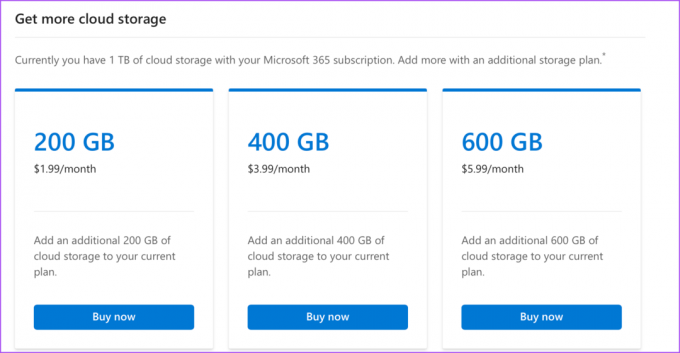
თქვენ ასევე შეგიძლიათ წაიკითხოთ ჩვენი პოსტი თუ OneDrive არ ატვირთავს ფაილებს Mac-ზე და Windows-ზე.
შეცვალეთ OneDrive მეხსიერების გეგმა მობილურზე
ოფიციალური OneDrive აპლიკაციები ხელმისაწვდომია iPhone-ისა და Android-ისთვის, რათა მოგცეთ თქვენი ფაილების ატვირთვა და სინქრონიზაცია. თუ არ გაქვთ წვდომა თქვენს კომპიუტერზე, შეგიძლიათ შეცვალოთ თქვენი OneDrive მეხსიერების გეგმა მობილური აპლიკაციის გამოყენებით. დარწმუნდით, რომ იყენებთ მის განახლებულ ვერსიას თქვენს iPhone-ზე ან Android-ზე.
Ნაბიჯი 1: გახსენით OneDrive აპი თქვენს iPhone-ზე ან Android-ზე.

ნაბიჯი 2: შეეხეთ თქვენი პროფილის ხატულას ზედა მარცხენა კუთხეში (iPhone) ან შეეხეთ პროფილის ხატულას ქვედა მარცხენა კუთხეში (Android).
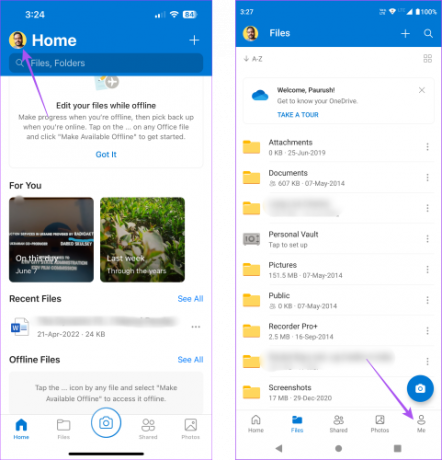
ნაბიჯი 3: შეეხეთ მეხსიერების მართვას.

აპლიკაცია გადაგამისამართებთ OneDrive-ის ბრაუზერის ვერსიაზე.
ნაბიჯი 4: ხელახლა შედით თქვენს OneDrive ანგარიშში.
ნაბიჯი 5: შეეხეთ მეტი მეხსიერების მიღებას.

ნაბიჯი 6: გადადით ქვემოთ და შეეხეთ ყიდვას ახლა მეხსიერების განახლების ქვემოთ.

შეგიძლიათ გადაიხადოთ და თქვენი მეხსიერება განახლდება თქვენს OneDrive ანგარიშზე.
OneDrive მეხსიერების გეგმის შემცირება
იმ შემთხვევაში, თუ გსურთ თქვენი OneDrive მეხსიერების გეგმის შემცირება, თქვენ უნდა გამოიყენოთ ბრაუზერი თქვენს კომპიუტერში. ნაბიჯები გამოიყენება Mac და Windows მომხმარებლებისთვის.
Ნაბიჯი 1: ეწვიეთ OneDrive საიტს ვებ ბრაუზერში და შედით თქვენს ანგარიშში.
ეწვიეთ OneDrive-ს
ნაბიჯი 2: დააჭირეთ შენახვას ქვედა მარცხენა კუთხეში.
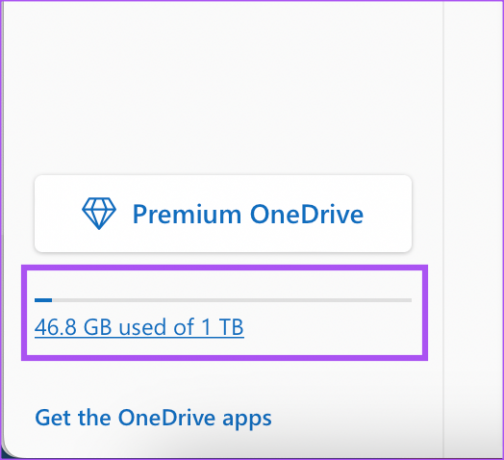
ნაბიჯი 3: გადადით ქვემოთ და დააწკაპუნეთ მეხსიერების გეგმის გვერდით მართვაზე, რომლის გაუქმებაც გსურთ.

ნაბიჯი 4: ისევ დააწკაპუნეთ მართვაზე მეხსიერების გეგმის გვერდით.
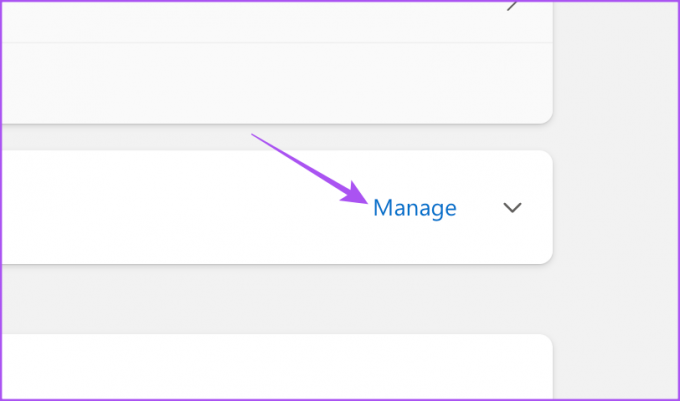
ნაბიჯი 5: დააწკაპუნეთ გამოწერის გაუქმებაზე.

ნაბიჯი 6: აირჩიეთ თქვენი გადახდის უპირატესობა და დააწკაპუნეთ გამოწერის გაუქმებაზე.

თქვენი გამოწერა გაუქმდება თქვენი არჩევანის მიხედვით. თუ გსურთ კიდევ ერთხელ დაამატოთ მეტი მეხსიერება, შეგიძლიათ მიჰყვეთ ზემოთ ნახსენები ნაბიჯებს.
OneDrive Storage Plan-ის მართვა
თქვენ შეგიძლიათ განაახლოთ ან შეამციროთ თქვენი OneDrive მეხსიერების გეგმა თქვენი საჭიროებიდან გამომდინარე. თუ თქვენი სამუშაო ადგილი გთავაზობთ OneDrive ანგარიშს, შეგიძლიათ შექმენით საქაღალდეები და გააზიარეთ მათი წვდომა თქვენს კოლეგებთან ერთად. ეს დაგეხმარებათ ითანამშრომლოთ სხვადასხვა პროექტებზე რეალურ დროში და შეამოწმოთ ფაილებში შეტანილი ნებისმიერი ცვლილება.
პირადი გამოყენებისთვის, თუ ბევრ ფოტოს და ვიდეოს შეინახავთ, მიიღებთ OneDrive Memories შეტყობინებებს თქვენს მობილურსა და კომპიუტერში. თუ გსურთ ამ ავტომატური შეტყობინების გამორთვა, შეგიძლიათ გაეცნოთ ჩვენს პოსტს ამის გასაგებად საუკეთესო გზები, რომ გამორთოთ ის თქვენს მობილურსა და დესკტოპზე.
ბოლოს განახლდა 2023 წლის 14 ივნისს
ზემოთ მოყვანილი სტატია შეიძლება შეიცავდეს შვილობილი ბმულებს, რომლებიც დაგეხმარებათ Guiding Tech-ის მხარდაჭერაში. თუმცა, ეს არ იმოქმედებს ჩვენს სარედაქციო მთლიანობაზე. შინაარსი რჩება მიუკერძოებელი და ავთენტური.



