ტოპ 6 გზა Windows-ზე უთანხმოების აღმოსაჩენად თამაშების გამოსასწორებლად
Miscellanea / / July 15, 2023
თამაშის გაშვებისას Discord ავტომატურად ამოიცნობს და აჩვენებს თამაშს თქვენს პროფილზე, თამაშის ხანგრძლივობასთან ერთად. Discord გაძლევთ საშუალებას აჩვენოთ თამაში, რომელსაც თამაშობთ და დაუკავშირდეთ თანამემამულე მოთამაშეებს, რომლებსაც შეიძლება ჰქონდეთ მსგავსი ინტერესები. Მაგრამ რა თუ უთანხმოება ვერ მოხერხდა ვინდოუსზე თქვენი რომელიმე თამაშის აღმოჩენა?

თქვენი სიტუაციიდან გამომდინარე, ამ პრობლემის გამოსწორება შეიძლება იყოს ისეთივე მარტივი, როგორიც არის Discord-ის პარამეტრებში ფუნქციის ჩართვა ან თქვენი თამაშის ხელით დამატება. ერთ-ერთი შემდეგი რჩევა მისცემს Discord-ის თამაშის გამოვლენის ფუნქციას Windows-ზე. ასე რომ, მოდით შევხედოთ.
1. ჩართეთ აქტივობის სტატუსის ფუნქცია
Discord-მა შეიძლება ვერ აღმოაჩინოს და არ აჩვენოს თქვენი თამაშები თქვენს პროფილზე, თუ შემთხვევით გამორთეთ აქტივობის სტატუსის ფუნქცია. აქედან გამომდინარე, ეს არის პირველი, რაც უნდა შეამოწმოთ.
Ნაბიჯი 1: გახსენით Discord აპი თქვენს კომპიუტერზე და დააწკაპუნეთ გადაცემის ფორმის ხატულაზე ქვედა მარცხენა კუთხეში მომხმარებლის პარამეტრების მენიუს გასახსნელად.

ნაბიჯი 2: გამოიყენეთ მარცხენა პანელი აქტივობის კონფიდენციალურობის ჩანართზე გადასასვლელად. შემდეგ გადართეთ გადამრთველი „მიმდინარე აქტივობის ჩვენება სტატუსის შეტყობინების სახით“ გვერდით მარჯვენა პანელში.

გადატვირთეთ Discord აპი რათა შეამოწმოს, შეუძლია თუ არა თქვენი თამაშების აღმოჩენა.
2. გადატვირთეთ თქვენი თამაში
ეს არის კიდევ ერთი ძირითადი გამოსწორება, რომელიც უნდა სცადოთ უფრო მოწინავეებზე გადასვლამდე. თუ ეს მხოლოდ ერთჯერადი შეფერხებაა, რომელიც უშლის Discord-ს თქვენი თამაშის აღმოჩენაში, თქვენი თამაშის გადატვირთვა დაგეხმარებათ.
დააჭირეთ Ctrl + Shift + Esc კლავიატურის მალსახმობებს, რათა გახსნათ სამუშაო მენეჯერი. პროცესების ჩანართში აირჩიეთ თქვენი თამაში და დააწკაპუნეთ დავალების დასრულების ღილაკზე ზედა მარჯვენა კუთხეში.

ხელახლა გახსენით თქვენი თამაში Windows-ზე, რათა შეამოწმოთ Discord აღმოაჩენს თუ არა მას.
3. გაუშვით Discord როგორც ადმინისტრატორი
შესაბამისი ნებართვების ნაკლებობამ შეიძლება გამოიწვიოს Discord-ის თამაშის ამოცნობის ფუნქციის შეწყვეტა Windows-ზე. თქვენ შეგიძლიათ მარტივად მოაგვაროთ ნებართვებთან დაკავშირებული პრობლემები Discord-ის ადმინისტრაციული უფლებებით გაშვებით.
დააწკაპუნეთ მაუსის მარჯვენა ღილაკით Discord აპის ხატულაზე და მენიუდან აირჩიეთ Run as administrator.

თუ ეს მეთოდი მუშაობს, შეგიძლიათ დააკონფიგურიროთ აპი, რომ ყოველთვის გაუშვათ ადმინისტრატორის უფლებები. ამისათვის აირჩიეთ Discord აპის მალსახმობი და დააჭირეთ Alt + Enter კლავიატურის მალსახმობას მისი თვისებების გასახსნელად. გადადით თავსებადობის ჩანართზე და მონიშნეთ ჩამრთველი, რომელიც წაიკითხავს „ამ პროგრამის ადმინისტრატორად გაშვება“. შემდეგ დააჭირეთ Apply-ს, შემდეგ OK.

4. სცადეთ სხვა თამაში
Discord-მა შეიძლება ვერ აღმოაჩინოს თამაში, თუ იყენებთ არაავტორიზებული ასლის ან თაღლითობის პროგრამულ უზრუნველყოფას. თუ არ ხართ დარწმუნებული თამაშის ავთენტურობაში, გაუშვით სხვა თამაში, რათა შეამოწმოთ, აღმოაჩენს თუ არა მას Discord.
თუ პრობლემა მხოლოდ კონკრეტულ თამაშს შეექმნა, შეგიძლიათ ხელით დაამატოთ.
5. დაამატეთ თამაში ხელით Discord-ში
Discord აპი ასევე გთავაზობთ თამაშების ხელით დამატების შესაძლებლობას. ასე რომ, თუ Discord ვერ აღმოაჩენს თქვენს თამაშს ავტომატურად, გამოიყენეთ ეს ნაბიჯები მის დასამატებლად.
Ნაბიჯი 1: გახსენით Discord აპი თქვენს კომპიუტერზე.
ნაბიჯი 2: დააწკაპუნეთ სიჩქარის ხატულაზე ქვედა მარცხენა კუთხეში მომხმარებლის პარამეტრების მენიუს გასახსნელად.

ნაბიჯი 3: აირჩიეთ რეგისტრირებული თამაშების ჩანართი მარცხენა გვერდითი ზოლიდან. შემდეგ დააწკაპუნეთ მის დამატებაზე მარჯვენა პანელში.

ნაბიჯი 4: შეიყვანეთ თქვენი თამაშის სახელი საძიებო ველში და დააჭირეთ ღილაკს თამაშის დამატება.
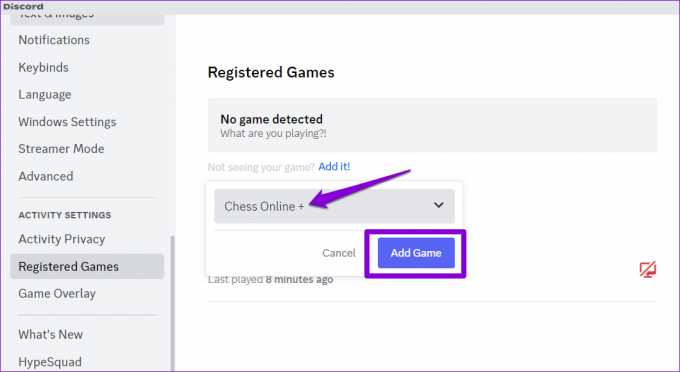
შეგიძლიათ დააწკაპუნოთ X ხატულაზე თამაშის ზედა მარჯვენა კუთხეში, რომ მოგვიანებით წაშალოთ იგი.

6. განაახლეთ Discord აპი
მიუხედავად იმისა, რომ Discord მიდრეკილია უახლესი განახლებების ავტომატურად ინსტალაციას, ეს შეიძლება ზოგჯერ ჩაეჭიდეთ ძველ ვერსიას თუ რამე არასწორია. ამან შეიძლება გამოიწვიოს რამდენიმე საკითხი, მათ შორის აქ განხილული.
Discord აპის ხელით განახლებისთვის Windows-ზე, გამოიყენეთ ეს ნაბიჯები:
Ნაბიჯი 1: დააწკაპუნეთ ღილაკზე დამალული ხატების ჩვენება (ზემო ისარი) დავალების პანელზე.

ნაბიჯი 2: დააწკაპუნეთ მაუსის მარჯვენა ღილაკით Discord ხატულაზე და აირჩიეთ განახლებების შემოწმება.

Discord ავტომატურად შეამოწმებს უფრო ახალ განახლებებს და დააინსტალირებს მათ, თუ ეს შესაძლებელია. განახლების შემდეგ, Discord-მა უნდა დაიწყოს იმ თამაშების ამოცნობა, რომლებსაც თამაშობთ Windows-ზე.
გაავრცელეთ თქვენი სათამაშო თავგადასავლები
თუ გავითვალისწინებთ Discord-ის, როგორც პლატფორმის წარმოშობას, რომელიც ძირითადად მოთამაშეებზეა ორიენტირებული, გასაკვირი არ არის, რომ მისი მრავალი ფუნქცია, როგორიცაა აქტივობის სტატუსი, შექმნილია მოთამაშეების გათვალისწინებით. თუმცა, შეიძლება იმედგაცრუებული იყოს, როდესაც ეს ფუნქციები არ მუშაობს ისე, როგორც მოსალოდნელი იყო. ვიმედოვნებთ, რომ ერთ-ერთი ზემოაღნიშნული რჩევა სასარგებლო აღმოჩნდა და Discord-ს შეუძლია კვლავ აღმოაჩინოს თამაშები თქვენს Windows კომპიუტერზე.
ბოლოს განახლდა 2023 წლის 13 ივნისს
ზემოთ მოყვანილი სტატია შეიძლება შეიცავდეს შვილობილი ბმულებს, რომლებიც დაგეხმარებათ Guiding Tech-ის მხარდაჭერაში. თუმცა, ეს არ იმოქმედებს ჩვენს სარედაქციო მთლიანობაზე. შინაარსი რჩება მიუკერძოებელი და ავთენტური.

Დაწერილია
პანკილი პროფესიით სამოქალაქო ინჟინერია, რომელმაც დაიწყო მოგზაურობა, როგორც მწერალი EOTO.tech-ში. ის ახლახან შეუერთდა Guiding Tech-ს, როგორც თავისუფალი მწერალი, რათა გაშუქებულიყო როგორ-to-to-ები, განმარტებები, ყიდვის სახელმძღვანელო, რჩევები და ხრიკები Android-ისთვის, iOS-ისთვის, Windows-ისთვის და ვებ-ისთვის.



