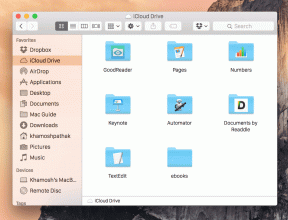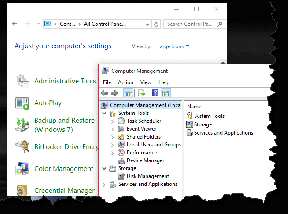7 შესწორებული OneDrive შეცდომის 0x80070185 "Cloud ოპერაცია წარუმატებელი იყო"
Miscellanea / / July 15, 2023
OneDrive ცნობილია ძირითადად ღრუბლოვანი შენახვის შესაძლებლობებით, რაც მომხმარებლებს საშუალებას აძლევს სინქრონიზდეს და შეინახონ თავიანთი ფაილები, ფოტოები, დოკუმენტები და ა.შ. მოწყობილობებში. თუმცა, თუ ფაილის ჩამოტვირთვის ან ნახვისას წააწყდით OneDrive-ის შეცდომას 0x80070185 „ღრუბლოვანი ოპერაცია წარუმატებელი იყო“, ეს სახელმძღვანელო თქვენთვისაა.

OneDrive-ის შეცდომა 0x80070185 „ღრუბლის ოპერაცია წარუმატებელი იყო“ შეიძლება გამოწვეული იყოს რამდენიმე ფაქტორით, მათ შორის არასტაბილური ინტერნეტ კავშირი, დაზიანებული ქეში ფაილები, არასაკმარისი შენახვის მოცულობა და მეტი. მოდით, გადავხედოთ 7 აპრობირებულ გზას Windows 11-ში ამ პრობლემების გადასაჭრელად და OneDrive ფაილებზე წვდომისთვის, როგორც გსურთ.
1. შეამოწმეთ თქვენი ინტერნეტ კავშირი
თუ თქვენი ინტერნეტ კავშირი არ მუშაობს ისე, როგორც მოსალოდნელია, ამან შეიძლება გამოიწვიოს OneDrive-ის შეფერხება. Ასე რომ თქვენ შეგიძლიათ ჩაატარეთ სიჩქარის ტესტი თქვენს Windows 11-ზე მოწყობილობა. თუ სიჩქარე მოსალოდნელზე ნაკლებია, გადაერთეთ უკეთეს ქსელზე ან გადაიტანეთ ლეპტოპი უფრო ახლოს როუტერთან.
თქვენ ასევე შეგიძლიათ შეამოწმოთ ჩვენი სახელმძღვანელო დააფიქსირეთ ნელი ინტერნეტის სიჩქარე Windows 11-ზე და კვლავ ამუშავეთ OneDrive.
2. შეამოწმეთ მყარი დისკის საცავი
თუ თქვენი მოწყობილობის მყარ დისკს არ აქვს საკმარისი მეხსიერება ჩამოტვირთული ფაილის შესანახად, შესაძლოა OneDrive-მა გამოავლინოს შეცდომა 0x80070185 „Cloud Operation Was Successful“. Შენ შეგიძლია შეამოწმეთ მთლიანი სივრცე თქვენს Windows მყარ დისკზე იმის უზრუნველსაყოფად, რომ ეს ასე არ არის. Აი როგორ.
Ნაბიჯი 1: გახსენით Files Explorer.
ნაბიჯი 2: გვერდითი მენიუდან დააჭირეთ ამ კომპიუტერს.
ნაბიჯი 3: შეამოწმეთ საცავი შესაბამისი დისკისთვის.

ახლა შეამოწმეთ, გაქვთ თუ არა საკმარისი საცავი. თუ არა, შეგიძლიათ წაშალოთ რამდენიმე ფაილი ან სხვა არასასურველი მონაცემები გაათავისუფლეთ ადგილი თქვენს მყარ დისკზე. შემდეგ, შეამოწმეთ, დააფიქსირა თუ არა ამან OneDrive შეცდომა 0x80070185 Windows 11-ში.
OneDrive-ის მიბმის გაუქმება და ხელახლა მიბმა გასვლასა და ხელახლა შესვლას ჰგავს. ეს წაშლის თქვენს ანგარიშთან დაკავშირებულ მთელ ინფორმაციას და შეაჩერებს ყველა სინქრონიზაციის აქტივობას. ეს განახლდება მას შემდეგ, რაც OneDrive ხელახლა დაუკავშირდება თქვენს Microsoft ანგარიშს.
გამოიყენეთ ეს, თუ შეგექმნათ სინქრონიზაციის შეცდომები, მაგალითად, OneDrive-დან ფაილებზე წვდომის ან ჩამოტვირთვის შეუძლებლობა. აი, როგორ უნდა გავაკეთოთ ეს.
Ნაბიჯი 1: გადადით დავალების პანელზე და დააჭირეთ OneDrive-ს.
ნაბიჯი 2: შემდეგ დააწკაპუნეთ ბორბალის ხატულაზე.
ნაბიჯი 3: დააჭირეთ პარამეტრებს.

ნაბიჯი 4: აქ, მენიუს პარამეტრებიდან, გადადით ანგარიშზე და დააწკაპუნეთ „ამ კომპიუტერის მიბმის გაუქმება“.

ნაბიჯი 5: ახლა დააწკაპუნეთ ანგარიშის გაუქმებაზე.

ნაბიჯი 6: გადატვირთეთ OneDrive აპი.
ნაბიჯი 7: მას შემდეგ, რაც OneDrive კვლავ გაიხსნება, შეიყვანეთ თქვენი რეგისტრირებული ელ.ფოსტის ID და დააჭირეთ შესვლას.

ნაბიჯი 8: აქ შეიყვანეთ Microsoft-ის ანგარიშის პაროლი და დააჭირეთ შესვლას.

ახლა გახსენით OneDrive და შეამოწმეთ მუშაობს თუ არა ისე, როგორც მოსალოდნელია. თუ არა, გადადით პრობლემების მოგვარების შემდეგ მეთოდზე.
4. გახადეთ OneDrive ფაილები ხელმისაწვდომი ხაზგარეშე
თუ კონკრეტულ ფაილებზე წვდომის პრობლემა გაქვთ, შეგიძლიათ გახადოთ ისინი ხელმისაწვდომი ხაზგარეშე Windows Files Explorer-ის გამოყენებით. შემდეგ კვლავ წაშალეთ ფაილი საქაღალდიდან და დატოვეთ მხოლოდ ფაილის მალსახმობი. ეს გახდის ფაილს ხელმისაწვდომი ონლაინ OneDrive-ზე. მიჰყევით ქვემოთ მოცემულ ნაბიჯებს ამის გასაკეთებლად.
Ნაბიჯი 1: გახსენით OneDrive საქაღალდე Files Explorer-ში.
ნაბიჯი 2: აქ გადადით შესაბამის ფაილზე და დააწკაპუნეთ მარჯვენა ღილაკით.
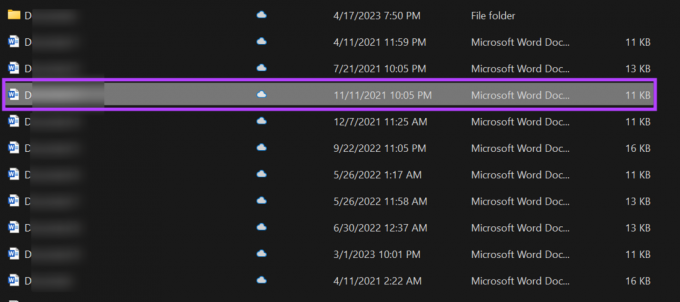
ნაბიჯი 3: დააწკაპუნეთ „ყოველთვის შეინახე ამ მოწყობილობაზე“.

ნაბიჯი 4: შემდეგ კვლავ დააწკაპუნეთ ფაილზე მარჯვენა ღილაკით და ხელმისაწვდომობის შემდეგ დააწკაპუნეთ „სივრცის გათავისუფლება“.

ახლა, ორჯერ დააწკაპუნეთ ფაილის მალსახმობზე, რათა სცადოთ და გახსნათ ფაილი თქვენს Windows 11 მოწყობილობაზე. თქვენ ასევე შეგიძლიათ გაიმეოროთ ეს ნაბიჯები ნებისმიერი სხვა OneDrive ფაილისთვის.
5. OneDrive-ის გადატვირთვა
თქვენი მოწყობილობა ინახავს ქეშს ზოგიერთი აპისთვის, როგორიცაა OneDrive, რათა დაეხმაროს მათ უფრო სწრაფად ჩატვირთვაში. თუმცა, თუ ეს ქეში ოდესმე დაზიანებულია ან სხვაგვარად დაზიანებულია, ამან შეიძლება გამოიწვიოს OneDrive-ის შეცდომის 0x80070185 ჩვენება. ამის გამოსწორების მიზნით, შეგიძლიათ გადატვირთოთ OneDrive Windows 11-ზე. Აი როგორ.
Შენიშვნა: თქვენ ასევე შეგიძლიათ გადატვირთოთ OneDrive ბრძანების ხაზის გამოყენებით. უბრალოდ დააკოპირეთ და ჩასვით ქვემოთ მოცემული ბრძანება და დააჭირეთ enter ღილაკს შესასრულებლად.
Ნაბიჯი 1: გახსენით Run Windows + R კლავიშის გამოყენებით.
ნაბიჯი 2: აქ შეიყვანეთ შემდეგი ბრძანება.
%localappdata%\Microsoft\OneDrive\OneDrive.exe /გადატვირთვა.
ნაბიჯი 3: ახლა გამოიყენეთ enter გასაღები ან დააწკაპუნეთ OK.

ბრძანების შესრულების შემდეგ გამოიყენეთ დავალების პანელი OneDrive-ის ხელახლა გასახსნელად. თუ OneDrive ვარიანტი არ გამოჩნდება, გამოიყენეთ Search მენიუ OneDrive-ის გასახსნელად და შეამოწმეთ, არის თუ არა შეცდომა მოგვარებული.
6. გამორთეთ Windows Defender
მიუხედავად იმისა, რომ Windows Defender გეხმარებათ თქვენი კომპიუტერის დაცვაში საფრთხეებისა და ვირუსებისგან, მას შეუძლია შეზღუდოს გარკვეული აპების აქტივობები გარკვეულ შემთხვევებში. ეს ასევე შეიძლება იყოს მიზეზი, რის გამოც ხედავთ შეცდომას 0x80070185 OneDrive-ში. ამის გამოსწორება, სცადეთ Windows Defender-ის გამორთვა და კვლავ შეამოწმეთ.

თუმცა, ჩვენ გირჩევთ ამის გაკეთებას სიფრთხილით, რადგან Windows Defender-ის გამორთვა თქვენს კომპიუტერს დაუცველს დატოვებს. ასე რომ, თუ ხედავთ, რომ OneDrive მუშაობს ისე, როგორც მოსალოდნელია, ამის ნაცვლად შეგიძლიათ დაამატეთ გამონაკლისი OneDrive-ისთვის და ისევ ჩართეთ Windows Defender.
7. წაშალეთ და ხელახლა დააინსტალირეთ OneDrive
OneDrive-ის დეინსტალაცია დაგეხმარებათ თავიდან აიცილოთ ნებისმიერი არასასურველი პარამეტრი ან ხარვეზი, რომელიც ხელს უშლის თქვენი ფაილების მიღებას ან ჩამოტვირთვას. დასრულების შემდეგ, შეგიძლიათ ხელახლა დააინსტალიროთ OneDrive-ის ახალი ასლი და ხელახლა სცადოთ. აი, როგორ უნდა გავაკეთოთ ეს.
Ნაბიჯი 1: გადადით ძიებაში და ჩაწერეთ პროგრამების დამატება ან წაშლა. ახლა გახსენით აპლიკაცია ძიების შედეგებიდან.

ნაბიჯი 2: აქ იპოვნეთ Microsoft OneDrive
ნაბიჯი 3: შემდეგ დააწკაპუნეთ სამი წერტილის ხატულაზე მის წინ.
ნაბიჯი 4: დააწკაპუნეთ დეინსტალაციაზე.

ნაბიჯი 5: დასადასტურებლად დააწკაპუნეთ დეინსტალაციაზე.

ამან უნდა დაიწყოს OneDrive-ის დეინსტალაციის პროცესი. დასრულების შემდეგ, დროა ხელახლა დააინსტალიროთ OneDrive აპი თქვენს კომპიუტერში. Აი როგორ.
ნაბიჯი 6: დააწკაპუნეთ ქვემოთ მოცემულ ღილაკს OneDrive-ზე Microsoft Store-ში.
მიიღეთ OneDrive
ნაბიჯი 7: აქ, დააწკაპუნეთ "შედით მაღაზიაში აპზე".

ნაბიჯი 8: დააწკაპუნეთ მიღებაზე.

დაელოდეთ OneDrive-ის ხელახალი ინსტალაციის დასრულებას. შემდეგ კვლავ გახსენით OneDrive აპი და შედით თქვენი Microsoft ანგარიშის დეტალების გამოყენებით. ახლა სცადეთ ფაილზე წვდომა. ამან უნდა გამოასწოროს OneDrive შეცდომა 0x80070185 თქვენს სისტემაში.
ხშირად დასმული კითხვები Windows 11-ზე OneDrive-ის გამოყენების შესახებ
გახსენით OneDrive Windows ამოცანების პანელიდან. შემდეგ დააწკაპუნეთ ბორბლის ხატულაზე > პარამეტრები. ახლა, შეამოწმეთ მთლიანი მეხსიერების სივრცე ხელმისაწვდომია OneDrive-ზე. დარწმუნდით, რომ თქვენს OneDrive-ს აქვს საცავი, წინააღმდეგ შემთხვევაში შეიძლება ხელი შეუშალოს აპის ჩვეულებრივ ფუნქციებს.
თქვენს Windows 11 მოწყობილობაზე გამოიყენეთ Windows + I ღილაკი პარამეტრების მენიუს გასახსნელად. აქ გადადით აპებში და დააწკაპუნეთ გაშვებაზე. ახლა გადადით Microsoft OneDrive-ზე და ჩართეთ გადართვა. ეს უზრუნველყოფს OneDrive იხსნება Windows 11-ზე გაშვებისთანავე.
Windows-ზე OneDrive-ის პრობლემების მოგვარება
ვიმედოვნებთ, რომ ეს სტატია დაგეხმარებათ გამოასწოროთ OneDrive შეცდომის 0x80070185 „Cloud Operation Was Successful“ თქვენს Windows 11 მოწყობილობაზე. თუ შენიშნეთ ფაილების გაქრობა თქვენი OneDrive მეხსიერებიდან, ასევე შეგიძლიათ შეამოწმოთ ჩვენი ახსნა-განმარტება შეაჩერე OneDrive ფაილების ავტომატურად წაშლა.