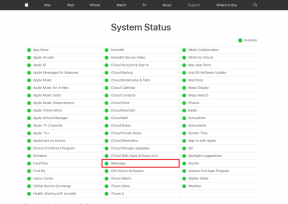როგორ გამოვასწოროთ Windows-ში შეცდომა „ამჟამად არ არის ხელმისაწვდომი დენის პარამეტრები“.
Miscellanea / / July 16, 2023
თუ ოდესმე შეგხვედრიათ შეცდომა „ამჟამად არ არის ხელმისაწვდომი კვების პარამეტრები“ Windows-ში, თქვენ იცით, როგორი იმედგაცრუება შეიძლება იყოს. ეს შეცდომა გიშლით ხელს თქვენი კომპიუტერის კვების პარამეტრებში მოხვედრას, რაც ართულებს კომპიუტერის მუშაობის შეცვლას ან მის გამოძინებას. ეს სტატია დაგეხმარებათ ამ შეცდომის გამოსწორების 9 გზაზე და თქვენი კვების პარამეტრების ხელახლა მუშაობისთვის.
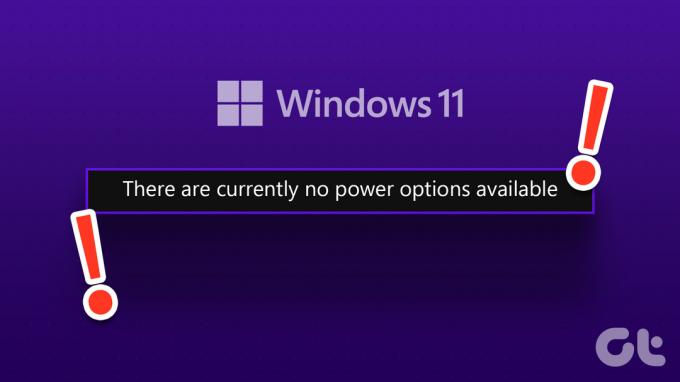
შეიძლება გაინტერესებთ, რა იწვევს Windows-ში დენის პარამეტრების არ გამოჩენას. ეს შეიძლება იყოს სხვადასხვა ფაქტორები, მათ შორის მოძველებული ან დაზიანებული მძღოლები, კვების გეგმის პარამეტრები და სისტემის ფაილების შეცდომები. ჩვენ გავაშუქებთ ამ შეცდომის ყველა შესაძლო გადაწყვეტას Windows 10 და Windows 11-ისთვის. Მოდით დავიწყოთ.
1. შეამოწმეთ Windows Update
ეს არის ერთ-ერთი უმარტივესი და ყველაზე გავრცელებული გზა შეცდომის აღმოსაფხვრელად "ამჟამად არ არის ხელმისაწვდომი კვების პარამეტრები". იქნება ეს Windows 11-ზე თუ Windows 10-ზე, ქვემოთ მოცემული ნაბიჯები თითქმის იგივეა. მიჰყევით.
Ნაბიჯი 1: დააჭირეთ Windows ღილაკს თქვენს კლავიატურაზე, აკრიფეთ პარამეტრები, და დააჭირეთ Enter.

ნაბიჯი 2: გადადით Windows Update-ზე.
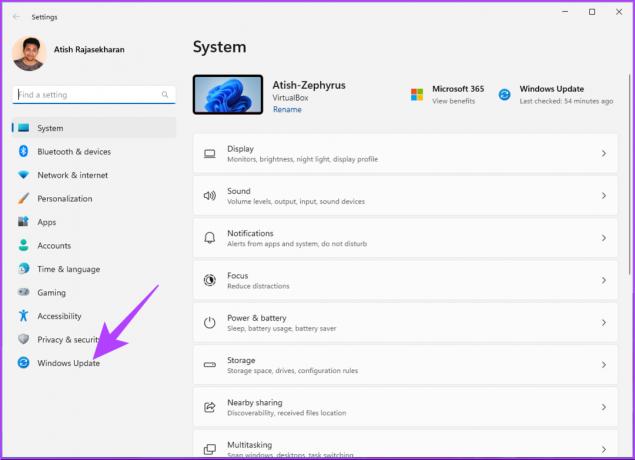
ნაბიჯი 3: დააწკაპუნეთ ოფციაზე „შეამოწმეთ განახლებები“.
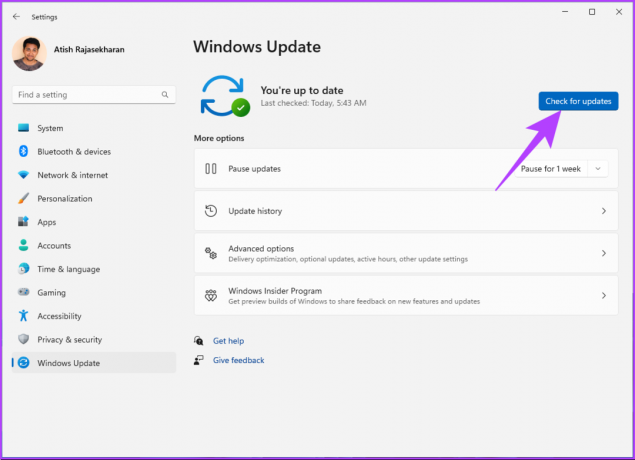
თუ რაიმე მომლოდინე ან ახალი განახლებებია, Windows ჩამოტვირთავს და დააინსტალირებს მათ და ალბათ მოაგვარებს მიმდინარე კვების პრობლემას. თუ ეს არ მოხდა, გადადით შემდეგ მეთოდზე.
2. გაუშვით Power Troubleshooter
ზოგჯერ, პრობლემური განახლებები ან პროგრამული უზრუნველყოფის ხარვეზები უბიძგებს Windows-ს აჩვენოს შეცდომა „ამჟამად არ არის ხელმისაწვდომი კვების პარამეტრები“. პრობლემების მოგვარების ერთ-ერთი ყველაზე ეფექტური მეთოდია Windows-ის ჩაშენებული პრობლემების მოგვარების საშუალებით. აი, როგორ უნდა გავაკეთოთ ეს:
Ნაბიჯი 1: დააჭირეთ Windows ღილაკს თქვენს კლავიატურაზე, აკრიფეთ პარამეტრები, და დააჭირეთ გახსნას.

ნაბიჯი 2: სისტემის განყოფილებაში დააწკაპუნეთ პრობლემის მოგვარებაზე.
შენიშვნა: თუ Windows 10-ზე ხართ, დააწკაპუნეთ „განახლება და უსაფრთხოება“ და მარცხენა ფანჯრიდან გადადით პრობლემების მოგვარებაზე.
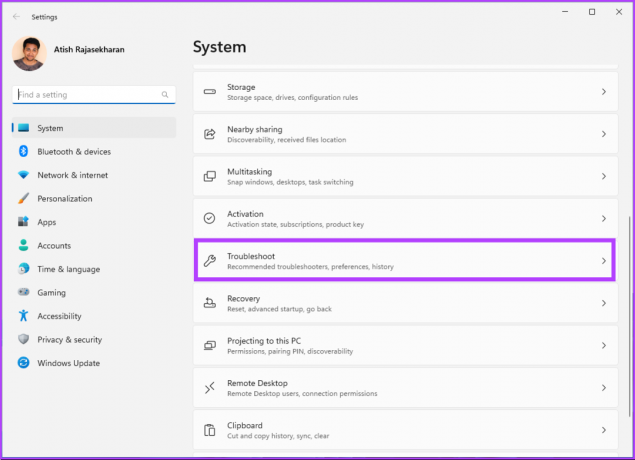
ნაბიჯი 3: პრობლემების მოგვარების ფანჯარაში აირჩიეთ სხვა პრობლემების მოგვარების საშუალებები.
შენიშვნა: თუ Windows 10-ზე ხართ, აირჩიეთ დამატებითი პრობლემების მოგვარების ვარიანტი და აირჩიეთ დენის ოფციები.
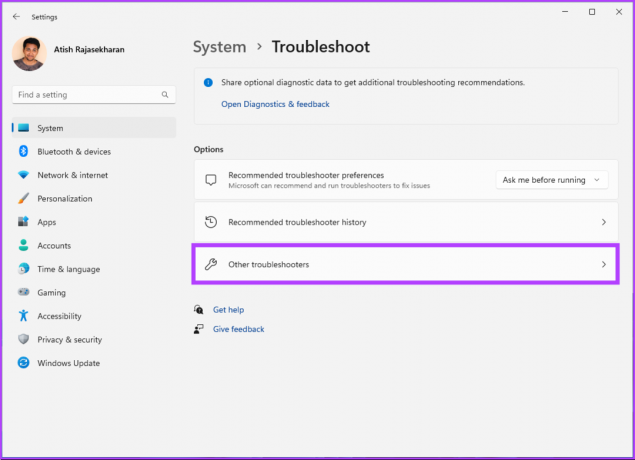
ნაბიჯი 4: გადადით ქვემოთ, რომ იპოვოთ Power და დააწკაპუნეთ Run.
შენიშვნა: თუ Windows 10-ზე ხართ, დააწკაპუნეთ "პრობლემების მოგვარების გაშვება".
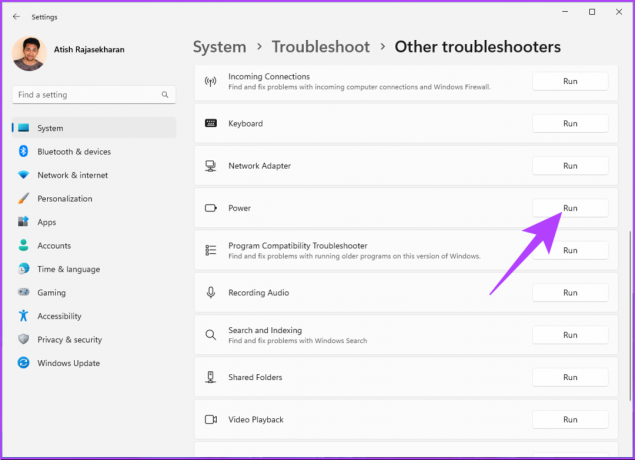
პრობლემების მოგვარების პროგრამა თქვენს კომპიუტერს დაასკანირებს პრობლემას და მოაგვარებს მას. დასრულების შემდეგ, გადატვირთეთ თქვენი კომპიუტერი და ნახეთ, პრობლემა შენარჩუნებულია თუ არა. თუმცა, პრობლემების გადამჭრელმა ზოგჯერ შეიძლება ვერ დაადგინოს შეცდომა. ასეთ შემთხვევებში, შეამოწმეთ შემდეგი მეთოდი.
3. განაახლეთ ბატარეის დრაივერი
ტექნიკის დისფუნქცია იწყება დრაივერებით. ამრიგად, სისტემის ბატარეის დრაივერის განახლებამ შეიძლება ხელი შეუწყოს შეცდომების გარეშე გამოყენებას, რადგან ის ურთიერთქმედებს ენერგიის მენეჯერთან. ამისათვის მიჰყევით ქვემოთ მოცემულ ნაბიჯებს.
შენიშვნა: ნაბიჯები მსგავსია როგორც Windows 10-ისთვის, ასევე 11-ისთვის.
Ნაბიჯი 1: დააჭირეთ კლავიატურაზე "Windows + X".
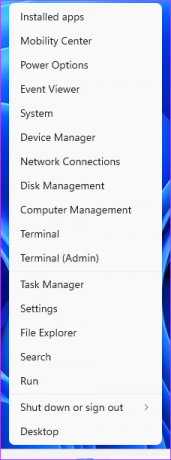
ნაბიჯი 2: სწრაფი მენიუდან აირჩიეთ Device Manager.
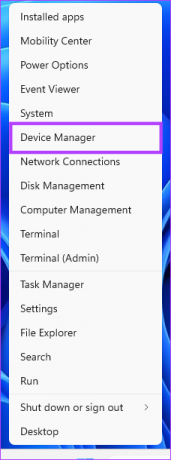
ნაბიჯი 3: მოწყობილობის მენეჯერის განყოფილებაში დააწკაპუნეთ ბატარეებზე გასაშლელად და დააწკაპუნეთ მარჯვენა ღილაკით „Microsoft ACPI-თან შესაბამისობის კონტროლის მეთოდის ბატარეა“.
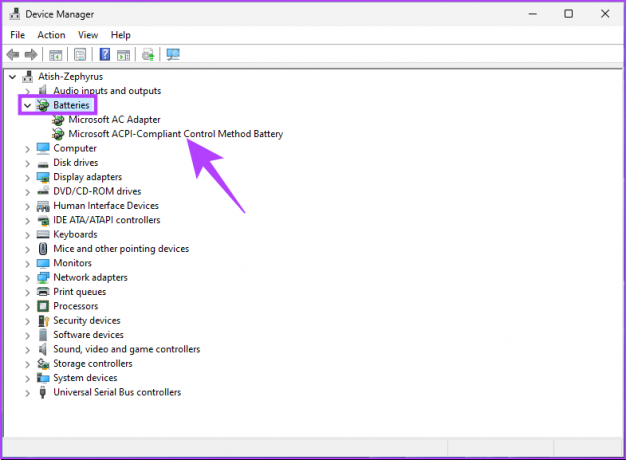
ნაბიჯი 4: ახლა აირჩიეთ დრაივერის განახლება.
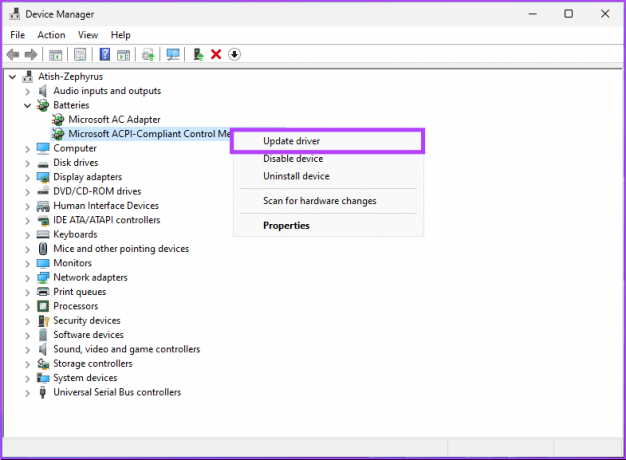
მიჰყევით მოთხოვნას და განაახლეთ ბატარეის დრაივერი, რომელიც მოაგვარებს შეცდომას თქვენი Windows კომპიუტერიდან. თუმცა, შემდეგი მეთოდი დაგეხმარებათ შეცდომის გამოსწორებაში, თუ ეს ასე არ მოხდა.
4. გაუშვით SFC სკანირება კორუმპირებული ფაილების გამოსასწორებლად
დაზიანებულმა სისტემურმა ფაილებმა შეიძლება ასევე გამოიწვიოს Windows-ზე შეცდომა „ამჟამად არ არის ხელმისაწვდომი კვების პარამეტრები“. SFC სკანირების გაშვება დაასკანირებს ყველა დაცულ სისტემის ფაილს და აღადგენს დაზიანებულებს ქეშირებული ასლით. ამრიგად, შეცდომის გამოსწორება.
აი, როგორ უნდა ჩაატაროთ SFC სკანირება.
Ნაბიჯი 1: დააჭირეთ Windows ღილაკს თქვენს კლავიატურაზე, აკრიფეთ ბრძანების ხაზიდა დააწკაპუნეთ "გაშვება როგორც ადმინისტრატორი".

ნაბიჯი 2: ჩაწერეთ ქვემოთ მოცემული ბრძანება და დააჭირეთ Enter.
sfc / scannow
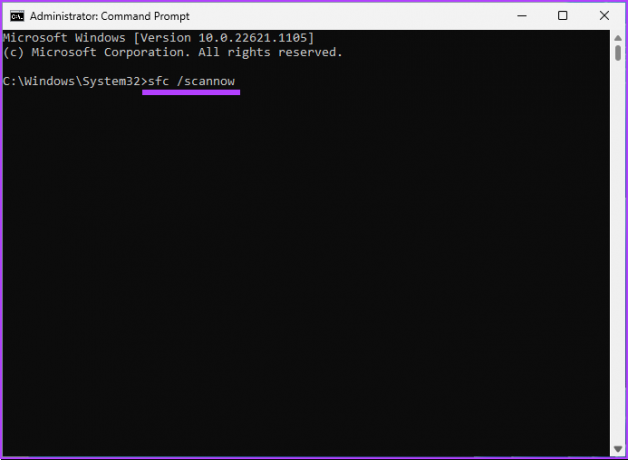
სკანირების დასრულების შემდეგ გადატვირთეთ კომპიუტერი და თუ კვების პარამეტრის შეცდომა შენარჩუნებულია, განაგრძეთ ქვემოთ მოცემული ნაბიჯები.
ნაბიჯი 3: დააჭირეთ Windows ღილაკს თქვენს კლავიატურაზე, აკრიფეთ ბრძანების ხაზი, და დააწკაპუნეთ "გაშვება როგორც ადმინისტრატორი".

ნაბიჯი 4: ჩაწერეთ ან დააკოპირეთ ქვემოთ მოცემული ბრძანება და დააჭირეთ Enter.
dism /online /cleanup-image/ restorehealth
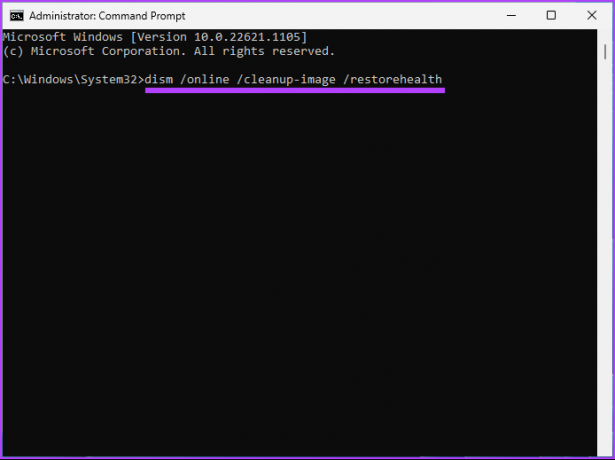
ზემოთ მოყვანილი ბრძანება გააკეთებს DISM სკანირებას. სკანირების დასრულების შემდეგ, ხელახლა გადატვირთეთ თქვენი Windows კომპიუტერი. ეს უნდა აღმოფხვრას შეცდომა „ამჟამად არ არის ხელმისაწვდომი კვების პარამეტრები“.
5. გადატვირთვა ბრძანების ხაზის გამოყენებით
თუ სისტემური ფაილების შესწორებამ არ იმუშავა და მაინც შეცდომის წინაშე აღმოჩნდებით თქვენს Windows კომპიუტერზე, ეს კიდევ ერთი მეთოდია გასათვალისწინებელი. ნაბიჯები მსგავსია როგორც Windows 10-ისთვის, ასევე 11-ისთვის.
Ნაბიჯი 1: დააჭირეთ Windows ღილაკს თქვენს კლავიატურაზე, აკრიფეთ ბრძანების ხაზი, და დააწკაპუნეთ "გაშვება როგორც ადმინისტრატორი".

ნაბიჯი 2: ჩაწერეთ ქვემოთ მოცემული ბრძანება და დააჭირეთ Enter.
powercfg -restoredefaultschemes
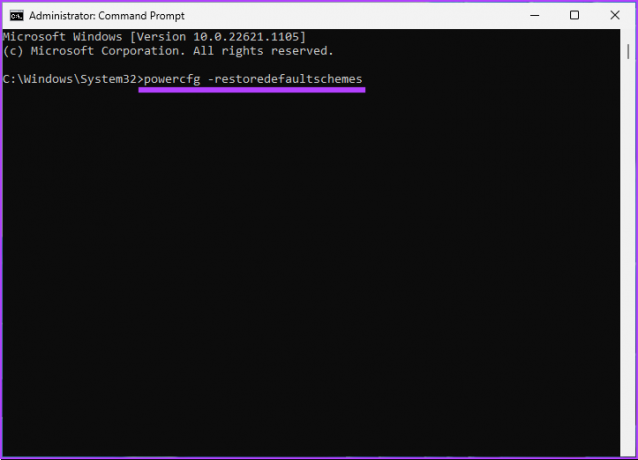
ნაბიჯი 3: მას შემდეგ რაც შეასრულებთ ზემოხსენებულ ბრძანებას, თქვენ უნდა მოაგვაროთ კვების საკითხი. თუ ეს ასე არ მოხდა, ჩაწერეთ შემდეგი ბრძანება და დააჭირეთ Enter.
secedit /configure /cfg %windir%\inf\defltbase.inf /db defltbase.sdb /verbose

ზემოაღნიშნული ბრძანების შესრულების შემდეგ, გადატვირთეთ თქვენი Windows კომპიუტერი და ის უნდა გამოსწორებულიყო. თუ ამან ვერ გადაჭრა კვების პრობლემა, გადადით შემდეგ მეთოდზე.
6. შეასრულეთ სისტემის აღდგენა
შეცდომის გადაჭრის კიდევ ერთი გზა „ამჟამად არ არის ხელმისაწვდომი კვების პარამეტრები“ არის ა სისტემის სრული აღდგენა.
ეს პროცესი დააბრუნებს თქვენს კომპიუტერს უახლეს აღდგენის წერტილში და დააბრუნებს შეცდომებს და ხარვეზებს. ნაბიჯები მსგავსია როგორც Windows 10-ისთვის, ასევე 11-ისთვის. მიჰყევით.
Ნაბიჯი 1: დააჭირეთ Windows ღილაკს თქვენს კლავიატურაზე, აკრიფეთ შექმენით აღდგენის წერტილიდა დააჭირეთ Enter.
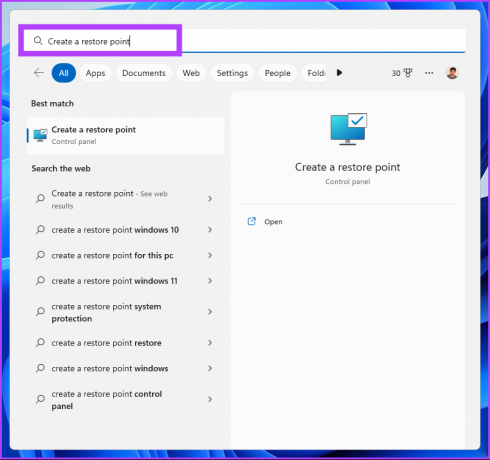
ნაბიჯი 2: სისტემის თვისებების ფანჯარაში გადადით სისტემის დაცვის ჩანართზე და დააწკაპუნეთ სისტემის აღდგენაზე.
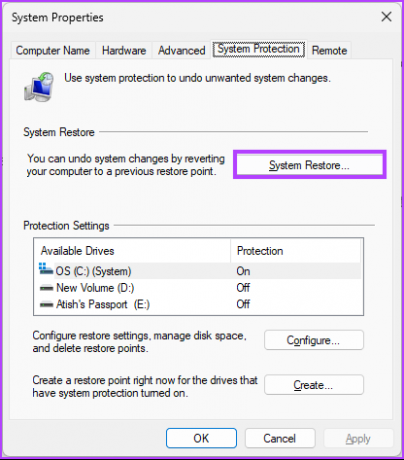
ნაბიჯი 3: სისტემის აღდგენის ოსტატის ფანჯარაში აირჩიეთ შემდეგი.
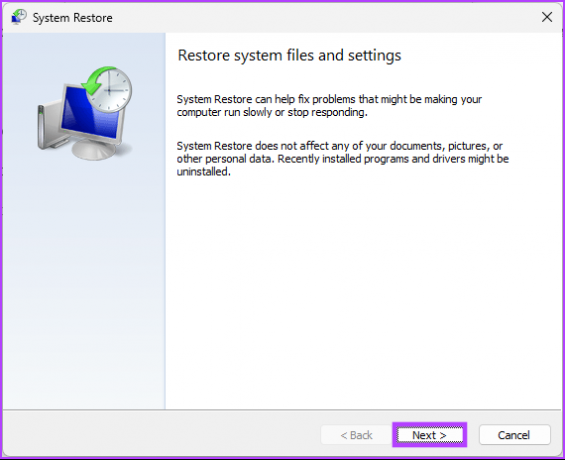
ნაბიჯი 4: აირჩიეთ თქვენთვის სასურველი აღდგენის წერტილი და დააწკაპუნეთ შემდეგი.
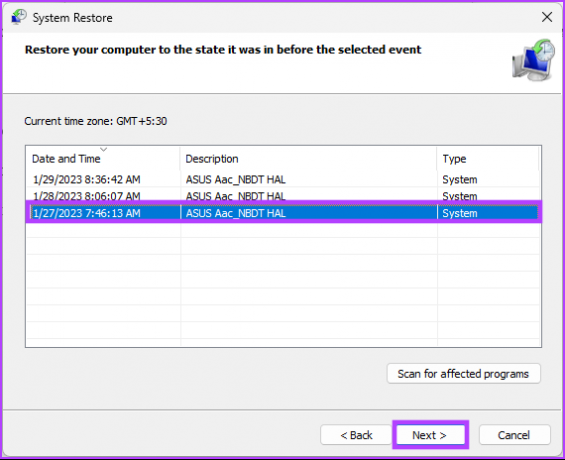
ნაბიჯი 5: ბოლოს დააწკაპუნეთ Finish.
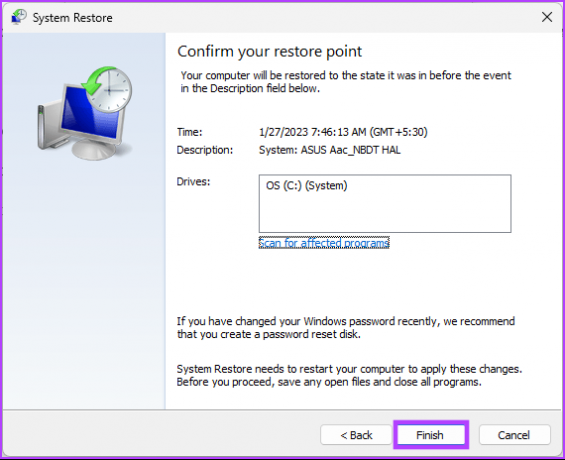
მან უნდა მოაგვაროს შესაბამისი დენის შეცდომა და შეგიძლიათ გააგრძელოთ თქვენი სისტემის გამორთვა, როგორც ადრე გააკეთეთ. თუ ამან ვერ გადაჭრა პრობლემა, შეამოწმეთ შემდეგი მეთოდი.
7. Windows რეესტრის რედაქტირება
ეს ნაბიჯი არ არის ისეთი მარტივი, როგორც ზემოთ. თუმცა, იმის გამო, რომ ჩვენ ვიყენებთ რეესტრის რედაქტორს, მკაცრად გირჩევთ Windows რეესტრის სარეზერვო ასლის შექმნა სანამ გააგრძელებთ ქვემოთ მოცემულ ნაბიჯებს.
Ნაბიჯი 1: დააჭირეთ Windows ღილაკს თქვენს კლავიატურაზე, აკრიფეთ რეესტრის რედაქტორიდა დააწკაპუნეთ "გაშვება როგორც ადმინისტრატორი".
შენიშვნა: ასევე შეგიძლიათ დააჭიროთ "Windows + R"-ს, რათა გახსნათ Run დიალოგური ფანჯარა, ჩაწერეთ regedit.exe და დააწკაპუნეთ OK-ზე რეესტრის რედაქტორის გასახსნელად.
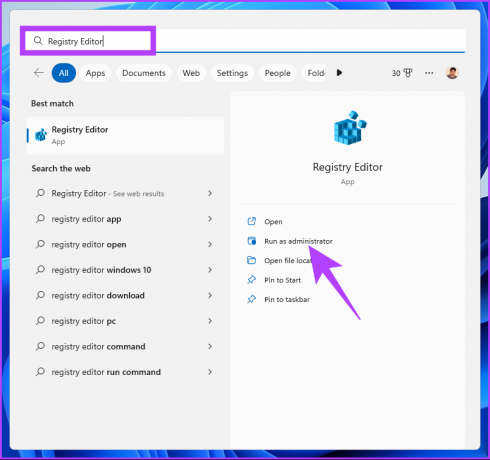
მოთხოვნაში აირჩიეთ დიახ.
ნაბიჯი 2: ზედა მისამართის ზოლში შეიყვანეთ აღნიშნული მისამართი.
HKEY_CURRENT_USER\Software\Microsoft\Windows\CurrentVersion\Policies\Explorer
Შენიშვნა: თქვენ ასევე შეგიძლიათ ხელით გადახვიდეთ შემდეგ გზაზე.
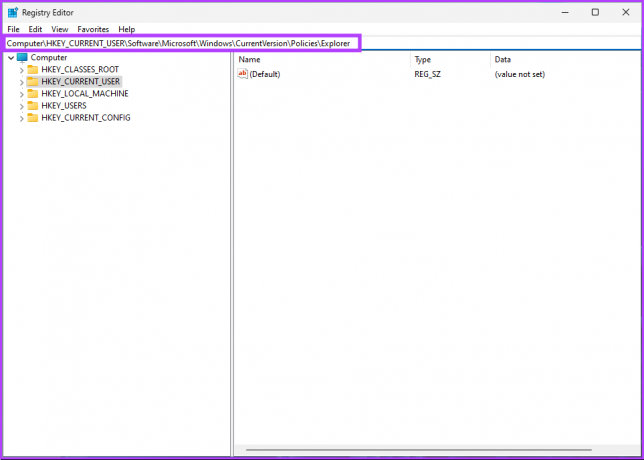
ნაბიჯი 3: ორჯერ დააწკაპუნეთ NoClose ფაილზე.
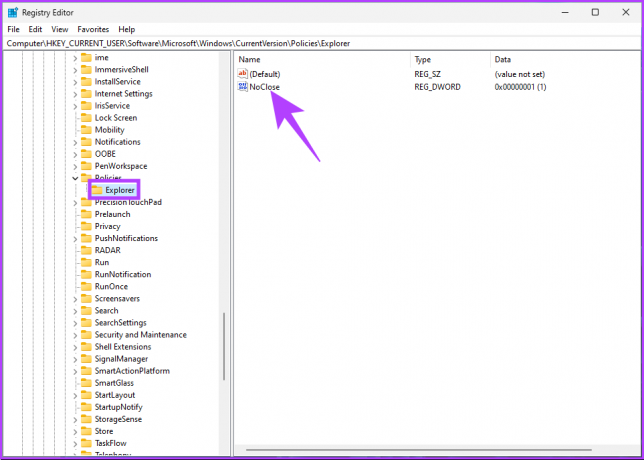
ნაბიჯი 4: ახლა, ჩაწერეთ 1 Value Data ველში და დააჭირეთ OK.
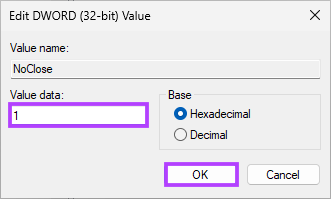
და ბოლოს, გადატვირთეთ სისტემა ცვლილებების განსახორციელებლად. და ეს არის ის! როდესაც სისტემა ჩაიტვირთება, შეცდომა „ამჟამად არ არის ხელმისაწვდომი კვების პარამეტრები“ უნდა მოგვარდეს. თუ ეს მეთოდი არ დაგვეხმარება, შემდეგი მეთოდი გამოდგება.
8. შეცვალეთ ადგილობრივი ჯგუფის პოლიტიკა
ლოკალური ჯგუფის პოლიტიკის რედაქტორი გეხმარებათ აკონტროლოთ Windows და გადაჭრათ შეცდომები, მათ შორის კვების პარამეტრები. თუმცა, ჯგუფის პოლიტიკის რედაქტორი ხელმისაწვდომია მხოლოდ Windows 10 და 11 Pro და Enterprise ვერსიებისთვის. ასე რომ, თუ Windows 10 ან 11 Home Edition-ზე ხართ, შეგიძლიათ გამოტოვოთ ეს მეთოდი.
Ნაბიჯი 1: დააჭირეთ Windows კლავიშებს თქვენს კლავიატურაზე, აკრიფეთ gpeditდა დააჭირეთ გახსნას.
შენიშვნა: ასევე შეგიძლიათ დააჭიროთ "Windows + R"-ს, რათა გახსნათ Run დიალოგური ფანჯარა, ჩაწერეთ gpedit.mscდა დააწკაპუნეთ OK.
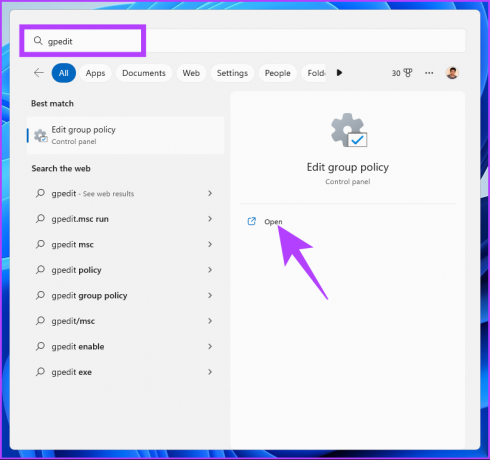
ნაბიჯი 2: მარცხენა პანელში, "ლოკალური კომპიუტერული პოლიტიკის" ქვეშ აირჩიეთ მომხმარებლის კონფიგურაცია.
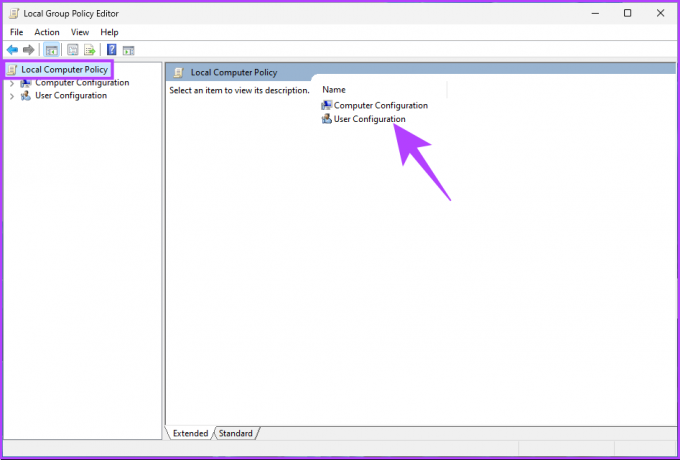
ნაბიჯი 3: მარჯვენა პანელში ორჯერ დააწკაპუნეთ ადმინისტრაციულ შაბლონებზე.
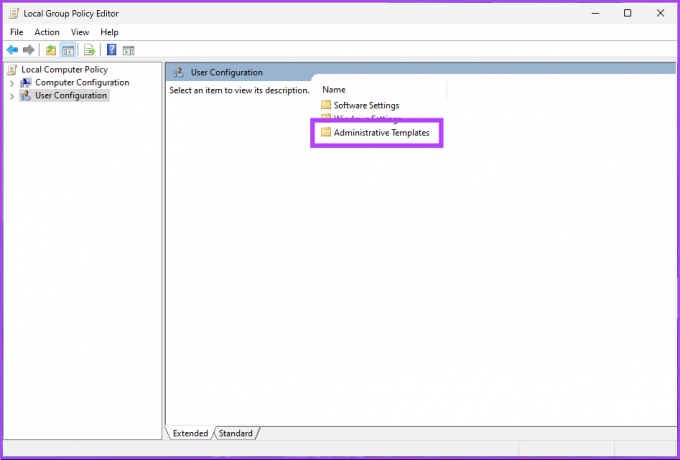
ნაბიჯი 4: აირჩიეთ "დაწყების მენიუ და სამუშაო პანელი".
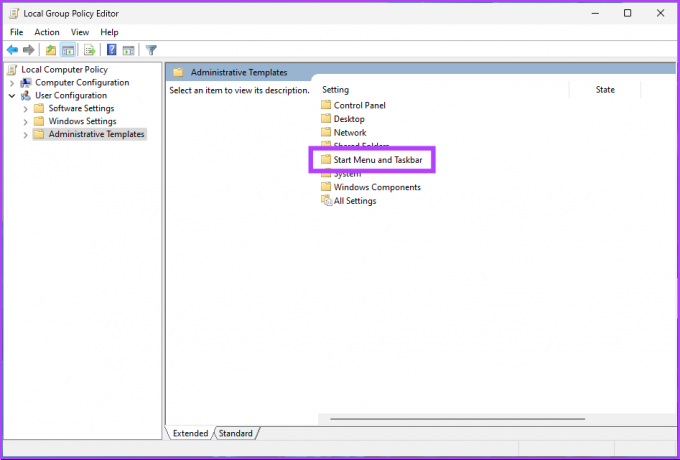
ნაბიჯი 5: "დაწყების მენიუ და სამუშაო ზოლის" ოფციაში გადადით "წაშლა და თავიდან აიცილეთ წვდომა გამორთვა, გადატვირთვა, ძილისა და ჰიბერნაციის ბრძანებების" პოლიტიკის პარამეტრებზე და ორჯერ დააწკაპუნეთ მასზე.
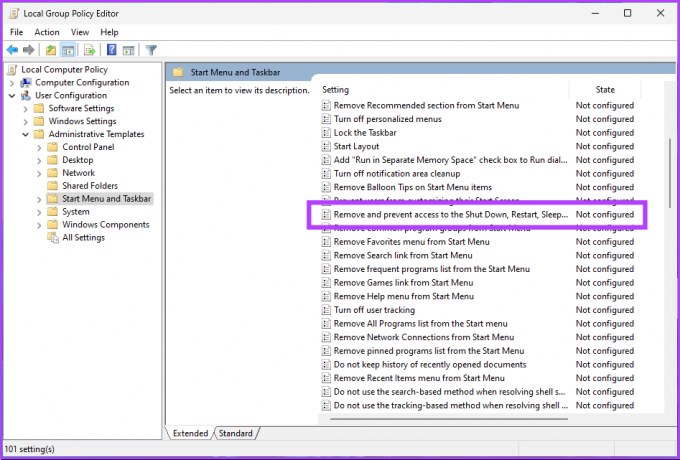
ნაბიჯი 6: "წაშლა და თავიდან აიცილეთ წვდომა გამორთვა, გადატვირთვა, ძილისა და ჰიბერნაციის ბრძანებებზე" ფანჯრის ქვეშ აირჩიეთ გამორთული ვარიანტი. ბოლოს დააწკაპუნეთ Apply-ზე და შემდეგ OK.

Ესეც ასე. ახლა მხოლოდ Windows-ის გადატვირთვა გჭირდებათ. და როგორც კი ჩაიტვირთება სარეზერვო ასლი, თქვენ არ გააკეთებთ კვლავ იხილეთ შეცდომა „ამჟამად არ არის ხელმისაწვდომი კვების პარამეტრები“. თუ ასეა, გადადით შემდეგ მეთოდზე.
9. კომპიუტერის გადატვირთვა
თუ ზემოაღნიშნულიდან არცერთი გამოსწორება არ დაგვეხმარება, თქვენი კომპიუტერის გადატვირთვა არის უკანასკნელი საშუალება თქვენს Windows კომპიუტერზე შეცდომის გამოსასწორებლად „ამჟამად არ არის ხელმისაწვდომი კვების პარამეტრები“. ნაბიჯები იგივეა Windows 10 და 11-ისთვის. მიჰყევით ქვემოთ მოცემულ ინსტრუქციას.
Ნაბიჯი 1: დააჭირეთ Windows ღილაკს თქვენს კლავიატურაზე, აკრიფეთ პარამეტრები, და დააჭირეთ გახსნას.

ნაბიჯი 2: სისტემის ქვეშ, გადაახვიეთ ქვემოთ, რომ იპოვოთ აღდგენა.

ნაბიჯი 3: აღდგენის ოფციების განყოფილებაში დააწკაპუნეთ კომპიუტერის გადატვირთვის ღილაკზე "ამ კომპიუტერის გადატვირთვა" ოფციის უკიდურეს მარჯვენა მხარეს.

ნაბიჯი 4: ამ კომპიუტერის გადატვირთვის ფანჯარაში დააწკაპუნეთ „ჩემი ფაილების შენახვაზე“.
შენიშვნა: თუ გსურთ წაშალოთ ყველა პირადი ფაილი, დააწკაპუნეთ წაშლა ყველაფრის.

ნაბიჯი 5: შემდეგ ეკრანზე აირჩიეთ Cloud download.
შენიშვნა: ვინაიდან ლოკალურ ფაილთან შეიძლება იყოს პრობლემა, თქვენთვის იდეალურია Windows-ის ახალი ასლის ჩამოტვირთვა. Cloud Download საჭიროებს აქტიურ ინტერნეტ კავშირს და მოიხმარს 4 გბაიტზე ოდნავ მეტ მონაცემს.

ნაბიჯი 6: დააწკაპუნეთ შემდეგი.
შენიშვნა: თუ გსურთ შეცვალოთ თქვენი მონაცემები და ჩამოტვირთვის უპირატესობა, დააწკაპუნეთ პარამეტრების შეცვლაზე.

ნაბიჯი 7: ბოლოს დააწკაპუნეთ Reset.

მიეცით თქვენს კომპიუტერს გარკვეული დრო გადატვირთვის პროცესის დასასრულებლად. მას შემდეგ რაც ის დაბრუნდება, თქვენ თავიდან აიცილებთ შეცდომას "ამჟამად არ არის ხელმისაწვდომი კვების პარამეტრები" თქვენი Windows კომპიუტერიდან. თუ თქვენ გაქვთ რაიმე შეკითხვა, შეამოწმეთ FAQ განყოფილება ქვემოთ.
ხშირად დასმული კითხვები Windows PC Power Options-ზე
თქვენი საჭიროებიდან და თქვენი მოწყობილობის გამოყენების მიხედვით, Windows 11-ს აქვს კვების რამდენიმე რეჟიმი. ზოგიერთს ურჩევნია ენერგიის "დაბალანსებული" რეჟიმი მუშაობის და ენერგოეფექტურობის დასაბალანსებლად. თუ ბატარეაზე მუშაობთ, „მაღალი წარმადობის“ რეჟიმი მოგცემთ მაქსიმალურ შესრულებას, ხოლო „ბატარეის დაზოგვის“ რეჟიმი მაქსიმალურ ენერგოეფექტურობას.
დაბალი ენერგიის რეჟიმი შექმნილია ლეპტოპზე ან ტაბლეტზე ბატარეის მუშაობის შესანარჩუნებლად. ასე რომ, თუ თქვენ გჭირდებათ მოწყობილობის უფრო ხანგრძლივად გამოყენება ან არ გაქვთ წვდომა დენის განყოფილებაზე, დაბალი ენერგიის რეჟიმის ჩართვა შეიძლება კარგი იდეა იყოს. თუმცა, თუ თქვენ გჭირდებათ მაქსიმალური შესრულება რთული ამოცანისთვის, მოერიდეთ დაბალი ენერგიის რეჟიმის გამოყენებას, რადგან ამან შეიძლება შეზღუდოს თქვენი მოწყობილობის მუშაობა.
ბატარეის დაზოგვის რეჟიმი Windows-ში შექმნილია ლეპტოპებზე ბატარეის მუშაობის შესანარჩუნებლად. ის ამცირებს ფონური აპებისა და სერვისების გამოყენებას, არეგულირებს ეკრანის სიკაშკაშეს და გამორთავს სხვა ფუნქციებს, რომლებმაც შეიძლება მოიხმარონ ბევრი ენერგია. ის არ არის გამიზნული ბატარეის დაზიანებისთვის, არამედ მისი სიცოცხლის გახანგრძლივებისთვის.
მოიშორეთ დენის შეცდომები
ეს სტატია ასახავს პრობლემების მოგვარების 9 მეთოდს, რომლებიც დაგვეხმარება პრობლემის დიაგნოსტირებასა და გადაჭრაში, რათა თქვენი Windows სისტემა შეუფერხებლად და ეფექტურად იმუშაოს. მომავალში ამ შეცდომის თავიდან აცილების მიზნით, ყოველთვის კარგი იდეაა სისტემის რეგულარული მოვლა და განახლებული დრაივერები. თქვენ ასევე შეგიძლიათ წაიკითხოთ როგორ მოვახდინოთ ელექტროენერგიის გეგმების ექსპორტი ან იმპორტი Windows 11-ზე.