როგორ ჩართოთ ან გამორთოთ პროექტი ამ კომპიუტერზე Windows 10 – TechCult
Miscellanea / / July 17, 2023
Windows 10 არის მრავალმხრივი ოპერაციული სისტემა, რომელიც გთავაზობთ ფუნქციების და ფუნქციების ფართო სპექტრს მომხმარებლის პროდუქტიულობის გასაზრდელად. ერთ-ერთი ასეთი ფუნქციაა Project to this PC, რომელიც მომხმარებლებს საშუალებას აძლევს უსადენოდ დააპროექტონ კომპიუტერის ეკრანი სხვა დისპლეის მოწყობილობაზე. ამ სახელმძღვანელოში ჩვენ აგიხსნით, თუ როგორ უნდა ჩართოთ ან გამორთოთ პროექტი ამ კომპიუტერის ფუნქცია Windows 10-ში, რაც მოგცემთ მოქნილობას დააკავშიროთ და გააზიაროთ თქვენი ეკრანი ძალისხმევის გარეშე.

Სარჩევი
როგორ ჩართოთ ან გამორთოთ პროექტი ამ კომპიუტერზე Windows 10-ში
მიუხედავად იმისა, გსურთ პრეზენტაციის გაზიარება კოლეგებთან, მედიის სტრიმინგი უფრო დიდ ეკრანზე, ან პროექტზე თანამშრომლობა, პროექტის ჩართვა ამ კომპიუტერზე შეიძლება წარმოუდგენლად სასარგებლო იყოს. იმისათვის, რომ იცოდეთ როგორ ჩართოთ ან გამორთოთ, განაგრძეთ ამ სასარგებლო სახელმძღვანელოს კითხვა.
ჩვენ გაჩვენებთ, თუ როგორ უნდა ჩართოთ პროექტი ამ კომპიუტერზე Windows 10 და 11-ში შემდეგი მეთოდების გამოყენებით:
მეთოდი 1: Windows პარამეტრების გამოყენება
Microsoft Windows მოიცავს Windows-ის პარამეტრებს. მომხმარებლებს შეუძლიათ მართონ დაკავშირებული მოწყობილობები, მოახდინონ ოპერაციული სისტემების მორგება და მომხმარებლის პარამეტრების შეცვლა. მიჰყევით ქვემოთ მოცემულ ნაბიჯებს, რათა იცოდეთ როგორ ჩართოთ პროექტი ამ კომპიუტერზე Windows 10-ში:
1. დააჭირეთ Windows + I კლავიშები წასვლა პარამეტრები.
2. შემდეგ, გადადით სისტემები და დააწკაპუნეთ პროექტირება ამ კომპიუტერზე.

3A. ჩართვა: ახლა აირჩიე ხელმისაწვდომია ყველგან უსაფრთხო ქსელებზე ან ხელმისაწვდომია ყველგან ზედა ჩამოსაშლელიდან ჩართვამდე.
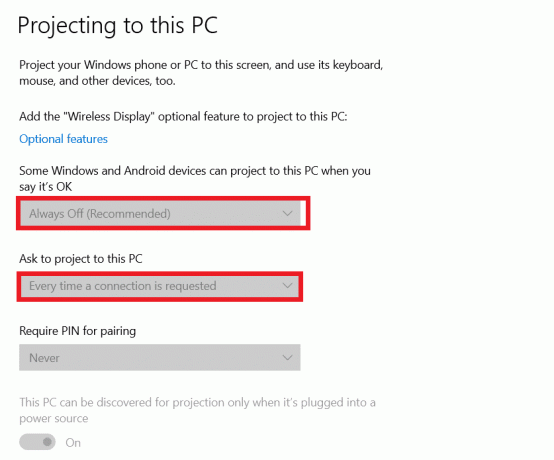
3ბ. Windows 10-ში პროექტის ეკრანის გამორთვა: ახლა აირჩიე ყოველთვის გამორთული უსაფრთხო ქსელებზე ან ყოველთვის გამორთული ზემოდან ჩამოსაშლელი.
ასევე წაიკითხეთ:შეასწორეთ პროექტირება ამ კომპიუტერზე ნაცრისფერია Windows-ზე
მეთოდი 2: ჯგუფის პოლიტიკის რედაქტორის გამოყენება
Windows-ის ფუნქცია, რომელიც არეგულირებს ოპერაციული სისტემის სამუშაო გარემოს, არის ლოკალური ჯგუფის პოლიტიკის რედაქტორი. ადგილობრივი ჯგუფის პოლიტიკის რედაქტორს უკვე აქვს კონფიგურაცია, რომლის გამოყენებაც გსურთ. ამ კომპიუტერზე დაპროექტების შესაძლებლობა შეიძლება ჩართოთ ან გამორთოთ მომხმარებლის მიერ უბრალოდ პოლიტიკის რედაქტირებით. იმის სანახავად, თუ როგორ მუშაობს იგი, განახორციელეთ შემდეგი ქმედებები:
1. დააჭირეთ ვინდოუსი და რგასაღებები გასახსნელად გაუშვით დიალოგური ფანჯარა.
2. ამის შემდეგ, აკრიფეთ gpedit.msc და დააჭირეთ შეიყვანეთ გასაღები.
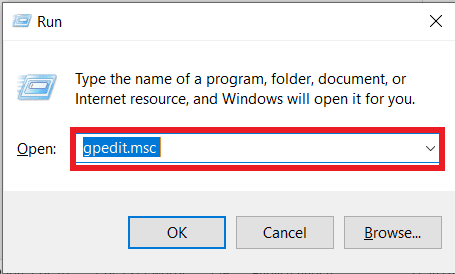
3. გადადით შემდეგ ადგილას ადგილობრივი ჯგუფის პოლიტიკის რედაქტორი ფანჯარა:
კომპიუტერის კონფიგურაცია\ადმინისტრაციული შაბლონები\Windows კომპონენტები\დაკავშირება\
4. ახლა ორჯერ დააწკაპუნეთ ეტიკეტზე მითითებულ ვარიანტზე არ დაუშვათ ეს კომპიუტერიუნდა იყოს დაპროექტებული.

5A. ჩართვისთვის: Აირჩიე ჩართულია პარამეტრი პარამეტრების ფანჯარაში.
5ბ. გამორთვა: ახლა აირჩიეთ ვარიანტი გამორთულია.
6. Დააკლიკეთ მიმართეთღილაკი და შემდეგ კარგიღილაკი ცვლილებების შესანახად.
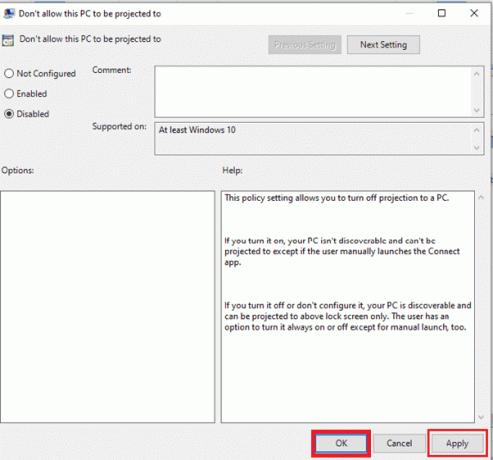
Შენიშვნა: მხოლოდ Windows 10 Pro, Windows 10 Education და Windows 10 Enterprise მოიცავს ლოკალური ჯგუფის პოლიტიკის რედაქტორს. გადადით რეესტრის რედაქტორის მიდგომაზე, თუ იყენებთ Windows Home-ს.
მეთოდი 3: რეესტრის რედაქტორის გამოყენება
რეესტრის რედაქტორში პარამეტრის შესაცვლელად და იმის გასაგებად, თუ როგორ უნდა ჩართოთ პროექტი ამ კომპიუტერზე Windows 10-ში, მიჰყევით ქვემოთ მოცემულ ნაბიჯებს:
1. დაჭერა Windows და R კლავიშები გასახსნელად გაუშვით დიალოგური ფანჯარა ნაჩვენები იქნება.
2. ახლა, აკრიფეთ რეგედიტი ყუთში და დააჭირეთ შედიგასაღები.
Შენიშვნა: აირჩიეთ დიახ თუ UAC (მომხმარებლის ანგარიშის კონტროლი) ფანჯარა მოგთხოვთ.

3. Აირჩიე ექსპორტი ვარიანტი სიიდან File მენიუში, თუ გსურთ რეესტრის სარეზერვო ასლის შექმნა. დააწკაპუნეთ შენახვის ღილაკი ფაილის სახელის მინიჭების და მისი შენახვის ადგილის მითითების შემდეგ.
Შენიშვნა: რეესტრის აღსადგენად აირჩიეთ იმპორტი პარამეტრების სიიდან File მენიუში. აირჩიეთ წინა სარეზერვო ფაილი, რომელიც თქვენ შექმენით.
4. გადადით შემდეგ ადგილას რეესტრის რედაქტორის ფანჯარა.
HKEY_LOCAL_MACHINE\Software\Policies\Microsoft\Windows\Connect
5. დააწკაპუნეთ მარჯვენა ღილაკით შეერთების გასაღები მარჯვენა პანელი და აირჩიეთ შექმნა > DWORD (32-ბიტიანი) ღირებულების მენიუს ელემენტი. მიანიჭეთ სახელი AllowProjectionToPC ამ ღირებულებამდე.
6A. ჩართვისთვის: ახლა ორჯერ დააწკაპუნეთ მნიშვნელობა მისი რედაქტირებისთვის. Შეცვალე ღირებულების მონაცემები რომ 1 მნიშვნელობის გასააქტიურებლად. თქვენ შეგიძლიათ წაშალოთ მნიშვნელობა ნაგულისხმევ პარამეტრზე დასაბრუნებლად.
6ბ. გამორთვა: პროექციის ფუნქცია, ჩაწერეთ 0 მნიშვნელობის მონაცემების ქვეშ.
7. როდესაც ყველა ცვლილება შესრულდება, დარწმუნდით გადატვირთვა კომპიუტერი გამოიყენოს ეს ცვლილებები თქვენს სისტემაში.
ეს ამთავრებს ჩვენს სახელმძღვანელოს როგორ ჩართოთ და გამორთოთ პროექტი ამ კომპიუტერზე Windows 10-ში. თუ თქვენ გაქვთ რაიმე წინადადება ან შეკითხვა ამ პროცესთან დაკავშირებით, გირჩევთ გააზიაროთ ისინი კომენტარების განყოფილებაში ქვემოთ.
ჰენრი არის გამოცდილი ტექნიკური მწერალი, რომელსაც აქვს გატაცება რთული ტექნოლოგიების თემები ყოველდღიური მკითხველისთვის ხელმისაწვდომი გახადოს. ტექნოლოგიურ ინდუსტრიაში ათწლეულზე მეტი გამოცდილებით, ჰენრი გახდა ინფორმაციის სანდო წყარო მისი მკითხველებისთვის.



