Excel-ში უჯრედების დაცვის 3 გზა დაცვის ფურცლის გარეშე – TechCult
Miscellanea / / July 17, 2023
Excel ფართოდ გამოიყენება მგრძნობიარე მონაცემების დასამუშავებლად და ამ ინფორმაციის დაცვა აუცილებელია. თუმცა, არის შემთხვევები, როდესაც საჭიროა მხოლოდ კონკრეტული უჯრედების დაცვა მთელ ფურცელზე შეზღუდვების დაწესების გარეშე. ეს სტატია მიზნად ისახავს გასწავლოთ, თუ როგორ დაიცვათ უჯრედები Excel 2010 და 2016 წლებში მთელი ფურცლის დაცვის გარეშე დაცვის მორგებული დონისთვის.

Სარჩევი
Excel-ში უჯრედების დაცვის 3 გზა ფურცლის დაცვის გარეშე
Excel გთავაზობთ შესაძლებლობას დაიცვას ყველა უჯრედი ან გარკვეული რიგები, სვეტები ან უჯრედები სამუშაო ფურცელში. ეს ფუნქცია მომხმარებლებს უფრო მეტ კონტროლს აძლევს მათ მიერ სასურველ დაცვაზე. ახლა, მოდით გამოვიკვლიოთ როგორ მუშაობს.
Სწრაფი პასუხი
Excel-ში ყველა უჯრედის დასაცავად მთელი ფურცლის დაცვის გარეშე, მიჰყევით ამ ნაბიჯებს:
1. Გააღე სამიზნე სამუშაო ფურცელი და აირჩიეთ ყველა უჯრედი დაჭერით Ctrl + A.
2. დააწკაპუნეთ მარჯვენა ღილაკით ფურცელზე და აირჩიეთ უჯრედების ფორმატირება…
3. Დან დაცვა ჩანართი, მონიშნეთ ჩაკეტილი მონიშვნის ველი და დააწკაპუნეთ კარგი.
4. დააწკაპუნეთ ფურცლის სახელი ქვედა მარცხენა კუთხეში.
5. აირჩიეთ ფურცლის დაცვა და დააყენეთ ა პაროლი.
შენიშვნა: ქვემოთ მოწოდებული მეთოდები გამოიყენება როგორც Excel 2010, ასევე Excel 2016.
მეთოდი 1: დაიცავით ყველა უჯრედი
თუ გსურთ დაიცვათ ყველა უჯრედი თქვენს Microsoft Excel-ის სამუშაო ფურცელში და თავიდან აიცილოთ არაავტორიზებული ცვლილებები, ეს მეთოდი თქვენთვისაა. აი, როგორ მიდიხარ ამას:
1. Გააღე სამიზნე სამუშაო ფურცელი შენზე Microsoft Excel პროგრამული უზრუნველყოფა და დააჭირეთ Ctrl + A კლავიშები ყველა უჯრედის შესარჩევად.
2. დააწკაპუნეთ მარჯვენა ღილაკით ფურცელზე ნებისმიერ ადგილას და აირჩიეთ უჯრედების ფორმატირება…

3. შემდეგი, გადართეთ დაცვა ჩანართი.
4. მონიშნეთ ჩაკეტილი მონიშვნის ველი და დააწკაპუნეთ კარგი.
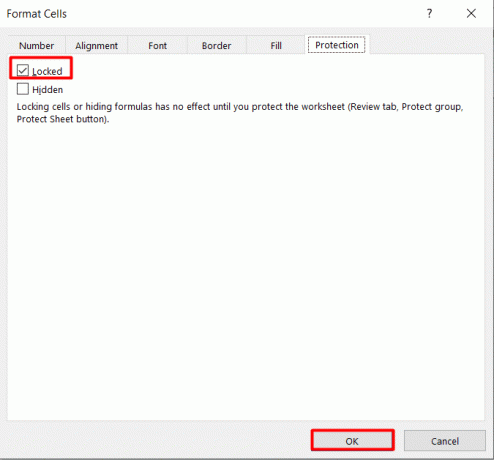
5. ახლა დააწკაპუნეთ ფურცლის სახელი თქვენი ეკრანის ქვედა მარცხენა კუთხიდან.
6. აირჩიეთ ფურცლის დაცვა… ვარიანტი.

7. Შეიყვანეთ სასურველი პაროლი და შეცვალეთ დაშვებული ქმედებები სხვა მომხმარებლებისთვის.

8. Დააკლიკეთ კარგი.
9. Შეიყვანეთ პაროლის დაყენება ისევ თქვენი მოქმედების დასადასტურებლად.
ეს არის ის, თუ როგორ დავიცვათ უჯრედები Excel 2010 ან 2016-ში ფურცლის დაცვის გარეშე.
ასევე წაიკითხეთ: ახსენით სამუშაო წიგნის დაცვის ტიპები Excel-ში
მეთოდი 2: სპეციფიკური უჯრედების დაცვა
თუ გსურთ გაუზიაროთ Excel-ის სამუშაო ფურცელი თქვენს თანატოლებს და მისცეთ საშუალება შეცვალონ კონკრეტული უჯრედები, გამოიყენეთ ეს მეთოდი. ამ უჯრედების პაროლით დასაცავად, მიჰყევით ამ ნაბიჯებს:
1. გაშვება Excel და გახსენით სამიზნე სამუშაო წიგნი რომელშიც გსურთ უჯრედების დაცვა.
2. შემდეგი, დააჭირეთ Ctrl + A კლავიშები ყველა უჯრედის შესარჩევად.
3. დააწკაპუნეთ მარჯვენა ღილაკით თქვენს ფურცელზე და აირჩიეთ უჯრედების ფორმატირება… ვარიანტი.

4. ახლა დააწკაპუნეთ დაცვა ჩანართი.
5. მოხსენით მონიშვნა ჩაკეტილი მონიშვნის ველი და დააწკაპუნეთ კარგი.

6. შემდეგი, დააწკაპუნეთ და გადაიტანეთ ასარჩევად სასურველი უჯრედები, რიგები ან სვეტები რომლის დაცვაც გსურთ.
7. დააწკაპუნეთ მარჯვენა ღილაკით შერჩეული ტერიტორია და დააწკაპუნეთ უჯრედების ფორმატირება…
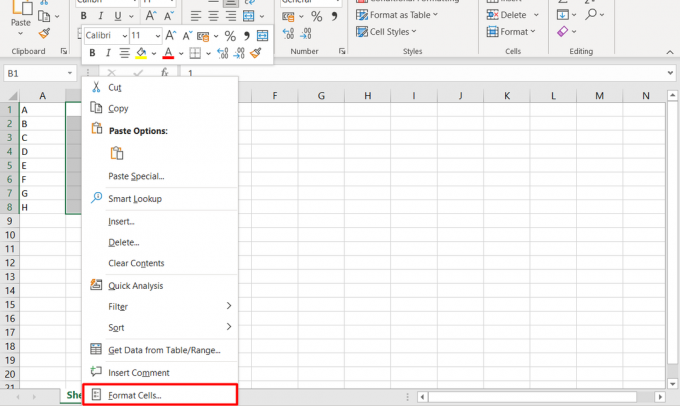
8. გადადით დაცვა ჩანართი და მონიშნეთ ჩაკეტილი ჩამრთველი.
9. შემდეგ, დააწკაპუნეთ კარგი.
10. შემდეგი, დააწკაპუნეთ Მიმოხილვა ჩანართი.

11. დააწკაპუნეთ ფურცლის დაცვა ვარიანტი და შეიყვანეთ პაროლი.
მეთოდი 3: ფორმულის უჯრედების დაცვა
პაროლით დამცავი ფორმულის უჯრედები Excel-ში განსხვავდება სხვა უჯრედების ჩაკეტვისგან. ამისათვის აქ არის ის ნაბიჯები, რომლებიც უნდა შეასრულოთ:
1. დააწკაპუნეთ და გადაიტანეთ ასარჩევად სასურველიუჯრედები.
2. დააწკაპუნეთ მარჯვენა ღილაკით შერჩეული ტერიტორია და აირჩიე უჯრედების ფორმატირება… ვარიანტი.
3. შემდეგი, დააწკაპუნეთ დაცვა ჩანართი.
4. მოხსენით მონიშვნა ჩაკეტილი ჩამრთველი და აირჩიეთ კარგი.

5. შემდეგი, წელს მთავარი ჩანართზე, დააწკაპუნეთ იპოვეთ და აირჩიეთ ხატულა ლენტიდან.
6. ახლა დააწკაპუნეთ გადადით სპეციალურ…
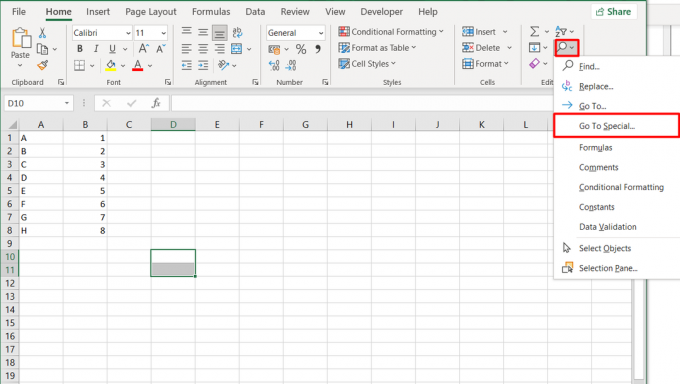
7. აირჩიეთ ფორმულები და დააწკაპუნეთ კარგი.
8. ახლა, დააწკაპუნეთ მარჯვენა ღილაკით ფურცელზე და გადადით უჯრედების ფორმატირება ისევ ფანჯარა.
9. მონიშნეთ ჩაკეტილი მონიშვნის ველი და დააწკაპუნეთ კარგი.
10. Დააკლიკეთ მიმოხილვა >ფურცლის დაცვა, როგორც ქვემოთაა ნაჩვენები.

11. Შეიყვანეთ სასურველიპაროლი და აირჩიეთ დაშვებულიმოქმედებები.
12. დასრულების შემდეგ დააწკაპუნეთ კარგი.
ასევე წაიკითხეთ: როგორ გავყოთ Excel ფაილი მრავალ ფაილად მწკრივის მიხედვით
როგორ დავიცვათ Excel 2007 ფაილი პაროლით?
თუ გსურთ შეზღუდოთ თქვენი Excel ფაილში ცვლილებები მხოლოდ ავტორიზებულ პირებზე, თქვენ უნდა იცოდეთ როგორ პაროლის დაცვა ის. მიუხედავად იმისა, რომ თავიდან შეიძლება რთული ჩანდეს, ამის მიღწევა მარტივად შეგიძლიათ ქვემოთ მოცემული ნაბიჯების შემდეგ.
მეთოდი 1: დოკუმენტის დაშიფვრის ოფციით
1. Გააღე სამიზნე Excelფაილი გსურთ დაიცვათ პაროლით.
2. დააწკაპუნეთ ოფისიხატი ეკრანის ზედა მარცხენა კუთხიდან.
3. აირჩიეთ მოამზადე მარცხენა ფანჯრიდან.
4. შემდეგი, დააწკაპუნეთ დოკუმენტის დაშიფვრა.

5. ახლა შეიყვანეთ სასურველიპაროლი განკუთვნილ სივრცეში.
6. ბოლოს დააწკაპუნეთ კარგი.
მეთოდი 2: Save As Option-ის მეშვეობით
1. Გააღე სასურველი Excelფაილი თქვენს კომპიუტერზე.
2. დააწკაპუნეთ ოფისიხატი ზედა მარცხენა კუთხიდან.
3. შემდეგი, დააწკაპუნეთ Შეინახე როგორც.

4. დააწკაპუნეთ ხელსაწყოები ჩამოსაშლელი ვარიანტი ქვემოდან.
5. აირჩიეთ ზოგადი პარამეტრები…
6. ახლა შეიყვანეთ სასურველიპაროლი.
შენიშვნა: თქვენ ასევე შეგიძლიათ დაამატოთ პაროლი, რათა თავიდან აიცილოთ არასაჭირო ცვლილებები ამ პარამეტრის ქვემოთ.
7. დასრულების შემდეგ დააწკაპუნეთ კარგი.
ასევე წაიკითხეთ: MS Excel-ის 10 ფუნქცია, რომელიც ყველამ უნდა იცოდეს
სწავლა როგორ დავიცვათ უჯრედები Excel-ში ფურცლის დაცვის გარეშე გაძლევთ საშუალებას გქონდეთ მეტი კონტროლი მონაცემებზე და ხელს უწყობს თანამშრომლობას. ის საშუალებას გაძლევთ დაიცვათ ფორმულები, შეზღუდოთ არასასურველი ცვლილებები და დაცული იყოს მგრძნობიარე ინფორმაცია. თუ თქვენ გაქვთ რაიმე ეჭვი, დატოვეთ ისინი კომენტარების განყოფილებაში ქვემოთ. ჩვენ მივმართავთ მათ და შემოგთავაზებთ შემდგომ დახმარებას.
პიტი არის TechCult-ის უფროსი თანამშრომელი. პიტს უყვარს ყველანაირი ტექნოლოგია და ასევე გულში წვრილმანია. მას აქვს ათწლეულის გამოცდილება, წერს როგორ წერს, როგორ წერს, როგორ წერს, ფუნქციებს და ტექნოლოგიურ სახელმძღვანელოებს ინტერნეტში.



