როგორ გადავიტანოთ Zoom Roku–ზე – TechCult
Miscellanea / / July 22, 2023
კარგი სიახლე გვაქვს ჩვენი თანამემამულე Roku მომხმარებლებისთვის! აღარ არის საჭირო თქვენი ვიდეო კონფერენციებისა და პრეზენტაციების პატარა ეკრანზე გადატანა. დღევანდელ სტატიაში ჩვენ გაჩვენებთ, თუ როგორ უნდა გადაიტანოთ Zoom Roku-ზე. დროა გადაიტანოთ თქვენი პროექტები დიდ სცენაზე.

Სარჩევი
როგორ გადავიტანოთ Zoom Roku-ზე
ამჟამად Zoom აპი არ არის ხელმისაწვდომი Roku მოწყობილობებზე. ასე რომ, ტექნიკურად თქვენ არ შეგიძლიათ მისი გადაცემა სმარტფონიდან ან კომპიუტერიდან. თუმცა, ეკრანის ასახვის ფუნქციის გამოყენებით, თქვენ კვლავ შეგიძლიათ ნახოთ თქვენი შეხვედრა, კლასები, ვებნარები და ყველაფერი Zoom-ზე, პირდაპირ თქვენს Roku TV-ზე. წაიკითხეთ მეტი, რათა გაიგოთ როგორ.
ჩართეთ Screen Mirroring Roku-ზე
სანამ წინ წავალთ, მოდით, ჩართოთ ეკრანის ასახვა თქვენს Roku-ზე.
Შენიშვნა: თუ თქვენი Roku მოწყობილობა მხარს უჭერს ეკრანის ასახვას და მუშაობს Roku OS 7.7 ან უფრო ახალ ვერსიაზე, თქვენ მიიღებთ ფუნქციას ავტომატურად ჩართული.
თუ ფუნქცია უკვე არ არის ჩართული, მიჰყევით ქვემოთ მოცემულ ნაბიჯებს:
1. Roku დისტანციურზე, დააჭირეთ სახლის ღილაკი.

2. ნავიგაცია პარამეტრები, რასაც მოჰყვა სისტემადა დააჭირეთ კარგი.
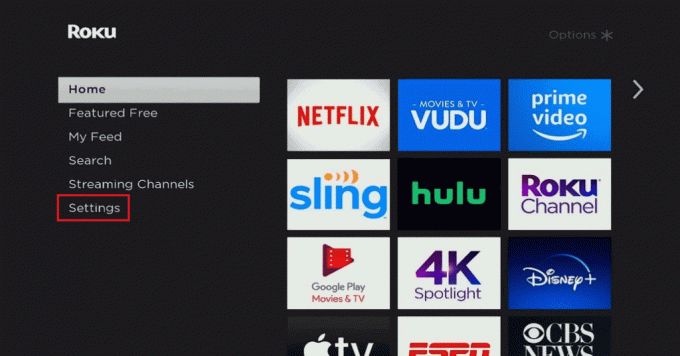
3. ახლა, გადადით ეკრანის ასახვა და დააჭირეთ კარგი.
4. აირჩიეთ ეკრანის ასახვის რეჟიმი და აირჩიე რომელიმე Სწრაფი ან ყოველთვის დაუშვით.
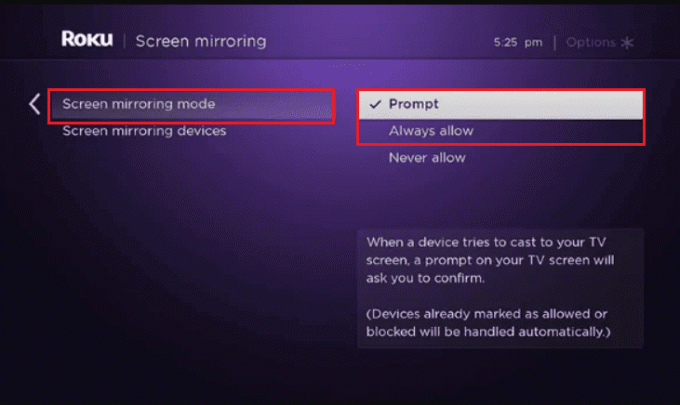
როგორ მოვახდინოთ სარკისებური მასშტაბირება Roku-ზე
ახლა, როდესაც Roku ტელევიზორი მზად არის ეკრანის ასახვისთვის, ვნახოთ, როგორ გავაპროექტოთ მასზე თქვენი Zoom შეხვედრები Android სმარტფონიდან, Windows კომპიუტერიდან, iPhone-დან და Mac-იდან.
Mirror Zoom to Roku-ზე Android-დან
მიჰყევით ქვემოთ მოცემულ ნაბიჯებს, რომ ანდროიდის ტელეფონის ეკრანი Roku-ზე აისახოთ:
Შენიშვნა: დარწმუნდით, რომ Roku ტელევიზორს და სმარტფონს აქვს სამე Wi-Fi ქსელი.
1. ჩამოწიეთ ქვემოთ შეტყობინებების პანელი თქვენს Android ტელეფონზე.
2. Ვეძებოთ ეკრანის გადაღება (ან ექვივალენტური ვარიანტი) და შეეხეთ მას.

3. მიეცით საშუალება ტელეფონს მოძებნოს ახლომდებარე მოწყობილობები და როგორც კი დაინახავთ მას Roku მოწყობილობა სიაში აირჩიეთ.
4. ახლა თქვენ შეგიძლიათ დაიწყოთ Zoom-ის შეხვედრა და ის აისახება ტელევიზორზე.
თქვენ ასევე შეგიძლიათ გამოიყენოთ მესამე მხარე ეკრანის ასახვის აპები, იმ შემთხვევაში თუ დაგჭირდებათ.
Mirror Zoom to Roku-ზე Windows PC-დან
თუ ჩვეულებრივ ესწრებით Zoom-ის ზარებს თქვენს კომპიუტერზე და გსურთ ეკრანის ასახვა Roku TV-ზე, ეს არის ორი მეთოდი, რომელსაც შეგიძლიათ მიჰყვეთ:
მეთოდი 1: უსადენოდ გამოყენებით Cast on Windows
Windows კომპიუტერებს აქვთ ჩაშენებული ეკრანის გადაცემის ფუნქცია, რომელიც ეხმარება მომხმარებლებს უსადენოდ გადასვან თავიანთი ეკრანები სხვა მოწყობილობების ეკრანზე. მიჰყევით ქვემოთ ჩამოთვლილ ნაბიჯებს:
1. გაშვება პარამეტრები კომპიუტერზე.
2. დააწკაპუნეთ სისტემა მარცხენა სარკმელზე, რასაც მოჰყვება ჩვენება მარჯვნივ.
3. დააწკაპუნეთ მრავალი ჩვენება.
4. ახლა დააწკაპუნეთ დაკავშირება გვერდით დაუკავშირდით უკაბელო ეკრანს.
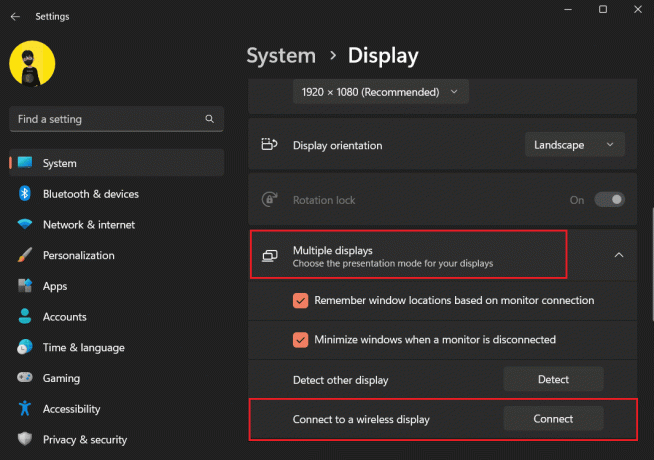
5. ხელმისაწვდომი მოწყობილობების სიიდან აირჩიეთ Roku მოწყობილობა.
6. მიღება ნებართვები Roku TV-ზე.
7. გაშვება მასშტაბირება კომპიუტერზე და მასპინძლობს ან შეუერთდება შეხვედრას როგორც კი ორივე მოწყობილობა სწორად არის დაკავშირებული.
Სულ ესაა! ახლა შეგიძლიათ დარეკოთ თავად Roku TV-ზე.
ასევე წაიკითხეთ: ტოპ 20 საუკეთესო უფასო ეკვალაიზერი Windows 10-ისთვის
მეთოდი 2: გამოიყენეთ HDMI კაბელი
თუ Roku TV-ზე თქვენი Zoom ზარების გადასაცემად უკაბელო მეთოდის გამოყენება შეუძლებელია, საკმარისია HDMI კაბელი. გარდა იმ შემთხვევისა, როდესაც პორტაბელურობა თქვენთვის მნიშვნელოვანი ფაქტორია, ეს უზრუნველყოფს არა მხოლოდ უმნიშვნელო შეყოვნებას, არამედ უზრუნველყოფს ხმის და ვიდეოს უკეთეს ხარისხს.
1. შეაერთეთ თავსებადი HDMI კაბელი ტელევიზორს და კომპიუტერს.
2. შეცვალეთ წყარო ტელევიზორის HDMI 1 ან HDMI 2, იმისდა მიხედვით, თუ რომელ პორტთან არის დაკავშირებული.
Სულ ესაა. კომპიუტერის ეკრანი აისახება ტელევიზორზე და შეგიძლიათ დაიწყოთ Zoom-ის შეხვედრა.
ასევე წაიკითხეთ: შეასწორეთ Windows PC არ დაუკავშირდება ტელევიზორს
Mirror Zoom to Roku-ზე iPhone-დან
Roku ტელევიზორები ახლა გვთავაზობენ Apple AirPlay მხარდაჭერას, რომელიც მომხმარებლებს საშუალებას აძლევს უსადენოდ გადაიტანონ კონტენტი, მათ შორის აუდიო, ვიდეო და ფოტოები Apple მოწყობილობებიდან Roku სტრიმინგ მოწყობილობებზე.
თუმცა, მხოლოდ უახლესი მოდელები და მოწყობილობები, რომლებიც მუშაობენ Roku OS 9.4 ან უფრო მაღალზე, თავსებადია მხოლოდ AirPlay-თან. Შეამოწმე ოფიციალური ვებ - გვერდი დამატებითი დეტალებისთვის.
მიჰყევით ქვემოთ მოცემულ ნაბიჯებს:
1. ში პარამეტრები მენიუ, აირჩიეთ Apple AirPlay და HomeKit.
2. აირჩიეთ Apple AirPlay და HomeKit პარამეტრები.

3. Ჩართვა AirPlay და დააყენეთ მოითხოვეთ კოდი როგორც მხოლოდ პირველად.
4. ახლა დააკავშირეთ iPhone და Roku იმავე Wi-Fi ქსელში.
5. მიჰყევით გზას iPhone-ზე: პარამეტრები > ზოგადი > AirPlay & Handoff.
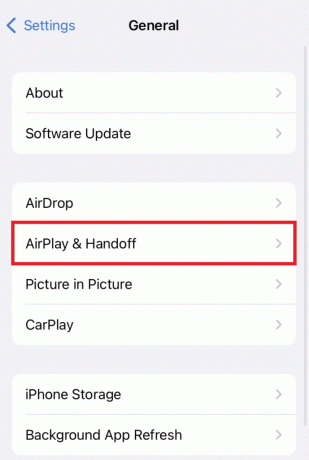
6. ჩართეთ ყველა ვარიანტი AirPlay & Handoff.
7. ში საკონტროლო ცენტრი iPhone-ის, შეეხეთ Screen Mirroring ხატულა და აირჩიეთ Roku მოწყობილობა.
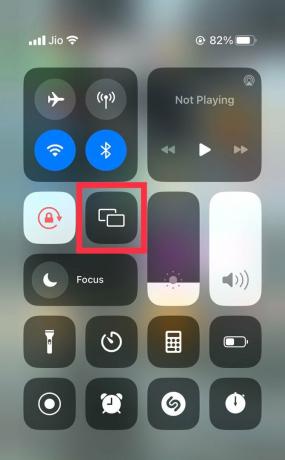
8. კოდი ახლა უნდა გამოჩნდეს Roku-ზე. შეიყვანეთ ის iPhone-ზე ორივე მოწყობილობის დასაწყვილებლად.
9. Ახლა ღიაა მასშტაბირება და მასპინძელი/შეუერთდი შეხვედრას.
თქვენ ასევე შეგიძლიათ გამოიყენოთ AirPlay ზუმი Roku-ზე Mac-დან გადასაცემად.
რეკომენდებულია: 16 საუკეთესო უფასო სარკისებური აპლიკაცია iPhone-ისთვის სატელევიზიო სიაში
მიუხედავად იმისა, რომ Zoom ოფიციალურად არ არის მხარდაჭერილი Roku-ზე, თქვენ შეგიძლიათ იგივე გააკეთოთ ჩვენი მეთოდების გამოყენებით როგორ გადავიტანოთ Zoom Roku-ზე. თუ თქვენ გაქვთ რაიმე შეკითხვა ან შემოთავაზება ჩვენთვის, გთხოვთ დატოვოთ ისინი კომენტარების განყოფილებაში ქვემოთ. მეტი ასეთი რჩევებისა და ხრიკებისთვის, იყავით დაკავშირებული TechCult-თან.
ჰენრი არის გამოცდილი ტექნიკური მწერალი, რომელსაც აქვს გატაცება რთული ტექნოლოგიების თემები ყოველდღიური მკითხველისთვის ხელმისაწვდომი გახადოს. ტექნოლოგიურ ინდუსტრიაში ათწლეულზე მეტი გამოცდილებით, ჰენრი გახდა ინფორმაციის სანდო წყარო მისი მკითხველებისთვის.



