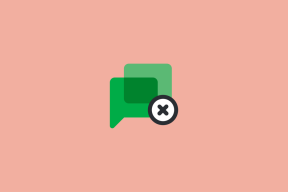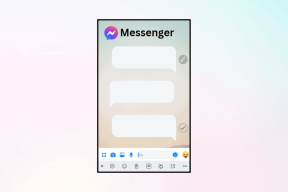ტოპ 10 გზა, რათა გამოასწოროთ HDMI პორტი, რომელიც არ მუშაობს Mac-ზე
Miscellanea / / July 22, 2023
ხანმოკლე არყოფნის შემდეგ, HDMI პორტი დაბრუნდა MacBook Pro-ს უახლესი ხაზით. Mac Mini-ს და Mac Ultra-ს ასევე აქვთ HDMI პორტები მონიტორის ან პროექტორის დასაკავშირებლად. მაგრამ შეიძლება იგრძნოთ, რომ წვნიანში ხართ, როდესაც HDMI პორტი შეწყვეტს მუშაობას Mac-ზე.

აქ არის საუკეთესო გზები, რათა გამოასწოროთ MacBook-ი, რომელიც არ მუშაობს HDMI-ით. Mac-ის მომხმარებლები ამ პრობლემას საკმაოდ ხშირად აწყდებიან. თუ ეს ზოგჯერ ან ხშირად გემართებათ, განაგრძეთ კითხვა თქვენს Mac-ზე HDMI-ის პრობლემების მოსაგვარებლად.
1. გადატვირთეთ თქვენი Mac
Mac-ის მომხმარებლების უმეტესობა ინახავს მოწყობილობებს ძილის რეჟიმში, რათა ისიამოვნოს მყისიერი გაღვიძებით და შესანიშნავი ლოდინის დროით. ეს გეხმარებათ გააგრძელოთ სამუშაო ან ფილმი სადაც არ უნდა გააჩეროთ. თუმცა, რეკომენდირებულია თქვენი Mac-ის გადატვირთვა დროდადრო, რათა მოაგვაროთ ისეთი აშკარა პრობლემები, როგორიცაა HDMI პორტი არ მუშაობს.
Ნაბიჯი 1: დააჭირეთ Apple-ის ხატულას ზედა მარცხენა კუთხეში.
ნაბიჯი 2: აირჩიეთ გადატვირთვა კონტექსტური მენიუდან.

2. შეამოწმეთ კაბელი და ადაპტერი
კარგი იდეაა, რომ ყურადღებით შეამოწმოთ HDMI კაბელი. თუ რომელიმე მხარეს არის ფხვიერი კავშირი ან ფიზიკური დაზიანება, ის არ გადასცემს ვიდეო და აუდიო არხს დაკავშირებულ ეკრანზე ან მოწყობილობაზე. თუ ეს ასეა, მაშინ დაგჭირდებათ
შეცვალეთ HDMI კაბელი ახლით ადგილობრივი მაღაზიიდან ან ამაზონიდან.სანამ ამოწმებთ კაბელს და პორტებს, გაასუფთავეთ HDMI პორტი მტვრისგან ან ნარჩენებისგან მიკროფიბერის ქსოვილის გამოყენებით. მოერიდეთ q-tips-ის ან რაიმე ნივთის გამოყენებას, რომელიც ტოვებს ლაქას.
3. გამოიყენეთ სხვა პორტი, თუ ეს შესაძლებელია
HDMI არ არის ერთადერთი პორტი, რომელიც აკავშირებს თქვენს Mac გარე ეკრანს, როგორიცაა ტელევიზორი ან მონიტორი. თუ თქვენს მოწყობილობას აქვს DisplayPort, გამოიყენეთ USB-C კაბელი DisplayPort. ის ასევე კარგი ალტერნატივაა HDMI-სთვის და გამოდგება, თუ თქვენს MacBook-ს არ აქვს HDMI პორტი. ამის თქმით, USB-C to DisplayPort კაბელები ძნელია იპოვოთ. თუმცა, ჩვენ შევარჩიეთ რამდენიმე საუკეთესო USB-C-დან DisplayPort-ის კაბელები.
4. გამოიყენეთ ადაპტერი
თუ თქვენი MacBook-ის HDMI პორტი გაუმართავია, დროა მიიღოთ ახალი ადაპტერი. გამოყოფილი მრავალპორტიანი ადაპტერი განბლოკავს რამდენიმე USB პორტს, Ethernet და HDMI პორტს თქვენი MacBook-ისთვის. ეს აუცილებელი აქსესუარია MacBook Air-ის მომხმარებლებისთვის, რადგან უახლეს მოდელებს აქვთ მხოლოდ USB Type-C პორტები გამოსაყენებლად.
ჩვენ შევადგინეთ სია საუკეთესო ადაპტერები MacBook-ისთვის. შეგიძლიათ აირჩიოთ ნებისმიერი ადაპტერი და დაუკავშიროთ თქვენი MacBook გარე მოწყობილობას HDMI პორტის საშუალებით.
5. ჩვენების ხელით ამოცნობა
შეგიძლიათ ხელით ასახოთ ან გააფართოვოთ თქვენი MacBook-ის ეკრანი შესაბამის მოწყობილობებზე.
Ნაბიჯი 1: დააჭირეთ Command + Space კლავიატურის მალსახმობას და შეიყვანეთ სისტემის პარამეტრები Spotlight Search-ში. დააჭირეთ Enter.

ნაბიჯი 2: გადაახვიეთ ეკრანებზე. დააწკაპუნეთ + ხატულაზე.
ნაბიჯი 3: აირჩიეთ შესაბამისი მოწყობილობა.

თქვენი MacBook დისპლეის უსადენოდ ასახვის შესაძლებლობა ხელმისაწვდომია მხოლოდ AirPlay მხარდაჭერის მქონე მოწყობილობებზე.
6. შეამოწმეთ კონფიდენციალურობის პარამეტრები
ცდილობთ გამოიყენოთ ახალი HDMI ადაპტერი თქვენს Mac-ზე? თქვენ უნდა შეცვალოთ კონფიდენციალურობის პარამეტრი, რათა იმუშაოს ისე, როგორც მოსალოდნელია.
Ნაბიჯი 1: დააჭირეთ Command + Space კლავიატურის მალსახმობას და შეიყვანეთ სისტემის პარამეტრები Spotlight Search-ში. დააჭირეთ Enter.

ნაბიჯი 2: აირჩიეთ კონფიდენციალურობა და უსაფრთხოება მარცხენა გვერდითი ზოლიდან სისტემის პარამეტრების ფანჯარაში.
ნაბიჯი 3: მარჯვენა პანელში გადაახვიეთ უსაფრთხოებაზე და აირჩიეთ "ავტომატურად განბლოკვისას" მენიუში "აქსესუარის დაკავშირების ნება".

7. შეინახეთ თქვენი MacBook დამუხტვაში
როდესაც თქვენს MacBook-ს გარე ეკრანს აკავშირებთ HDMI პორტის საშუალებით და დახურავთ თავსახურს, საჭიროა MacBook-ის დამუხტვა. წინააღმდეგ შემთხვევაში, თქვენ დაინახავთ მხოლოდ შავ ეკრანს დაკავშირებულ მოწყობილობაზე.
8. გადატვირთეთ SMC (Intel Macs)
SMC-ის გადატვირთვა არის კიდევ ერთი ეფექტური გზა Mac-ის საერთო პრობლემების მოსაგვარებლად, იმ პირობით, რომ იყენებთ Mac-ს Intel-ის პროცესორით შიგნით. თანამედროვე Apple M-სერიის ჩიპებზე დაფუძნებულ Mac-ებს სჭირდებათ მარტივი გადატვირთვა და თქვენ ვერ შეასრულებთ მასზე ძველი SMC გადატვირთვის პროცედურას.
აი, როგორ აღვადგინოთ SMC Intel პროცესორზე დაფუძნებულ Mac-ებზე.
Ნაბიჯი 1: გამორთეთ თქვენი Mac. შეაერთეთ იგი დენის წყაროსთან.
ნაბიჯი 2: გააგრძელეთ Shift + Option + Control ღილაკების და ჩართვის ღილაკების ერთდროულად დაჭერა.

ნაბიჯი 3: გაათავისუფლეთ ყველა გასაღები და ჩართე Mac-ზე.
9. შეამოწმეთ რეზოლუციის პარამეტრები
თქვენი Mac შეიძლება არ დაუკავშირდეს გარე ეკრანს, თუ თქვენ დააყენეთ შეუთავსებელი გარჩევადობის პარამეტრი. აი, როგორ შეამოწმოთ ეს და შეცვალოთ იგი.
Ნაბიჯი 1: დააჭირეთ Command + Space კლავიატურის მალსახმობას და შეიყვანეთ სისტემის პარამეტრები Spotlight Search-ში. დააჭირეთ Enter.

ნაბიჯი 2: აირჩიეთ ეკრანები მარცხენა გვერდითი ზოლიდან. მარჯვენა ფანჯრიდან აირჩიეთ შესაბამისი ტექსტის ზომა და გარჩევადობა გარე მოწყობილობისთვის და სცადეთ ხელახლა.

გაითვალისწინეთ, რომ მასშტაბური გარჩევადობის გამოყენებამ შეიძლება გავლენა მოახდინოს Mac-ის მუშაობაზე.
10. განაახლეთ Mac
მოძველებულმა macOS ვერსიამ შეიძლება გამოიწვიოს პრობლემები HDMI კავშირთან დაკავშირებით. მიჰყევით ქვემოთ მოცემულ ნაბიჯებს macOS-ის უახლესი განახლების დასაყენებლად.
Ნაბიჯი 1: დააჭირეთ Command + Space კლავიატურის მალსახმობას და შეიყვანეთ სისტემის პარამეტრები Spotlight Search-ში. დააჭირეთ Enter.

ნაბიჯი 2: აირჩიეთ ზოგადი მარცხენა გვერდითი ზოლიდან და აირჩიეთ პროგრამული უზრუნველყოფის განახლების მენიუ მარჯვენა ფანჯრიდან.

ჩამოტვირთეთ და დააინსტალირეთ macOS-ის უახლესი განახლება.
უფრო დიდი უკეთესია
თქვენი მომავალი გაყიდვებისა და მარკეტინგის მოედანი შეიძლება გადაიქცეს კოშმარად, როდესაც HDMI კავშირები შეწყვეტს მუშაობას Mac-ზე. სანამ პატარა ეკრანზე დადგებით, გამოიყენეთ ზემოაღნიშნული ხრიკები პრობლემის უმოკლეს დროში გადასაჭრელად.
ბოლოს განახლდა 2023 წლის 26 ივნისს
ზემოთ მოყვანილი სტატია შეიძლება შეიცავდეს შვილობილი ბმულებს, რომლებიც დაგეხმარებათ Guiding Tech-ის მხარდაჭერაში. თუმცა, ეს არ იმოქმედებს ჩვენს სარედაქციო მთლიანობაზე. შინაარსი რჩება მიუკერძოებელი და ავთენტური.

Დაწერილია
პართი ადრე მუშაობდა EOTO.tech-ზე, რომელიც აშუქებდა ტექნიკურ სიახლეებს. ის ამჟამად მუშაობს Guiding Tech-ში, წერს აპლიკაციების შედარების, გაკვეთილების, პროგრამული რჩევებისა და ხრიკების შესახებ და ღრმად ჩაყვინთვის iOS, Android, macOS და Windows პლატფორმებზე.