როგორ გავხსნათ და დაარედაქტიროთ Apple Notes გვერდების აპლიკაციაში iPhone, iPad და Mac
Miscellanea / / July 22, 2023
Notes აპი თქვენს Apple მოწყობილობაზე საშუალებას გაძლევთ ჩამოშალოთ და მოაწყოთ თქვენი აზრები. ის ასევე გთავაზობთ პერსონალიზაციის ვარიანტებს, როგორიცაა შეცვლა შრიფტის სტილი და გამოყენებით ჭკვიანი საქაღალდეები თქვენი შენიშვნების ორგანიზებისთვის. რა მოხდება, თუ შეძლებთ თქვენი შენიშვნების ხელახალი დიზაინის შექმნას, რომ გააზიაროთ ისინი სხვადასხვა მიზნებისთვის?

Apple-ის ახალი გვერდის აპის ვერსიის 13.1 განახლება საშუალებას გაძლევთ შემოიტანოთ თქვენი Apple Notes. ამ პოსტში ჩვენ ვაჩვენებთ, თუ როგორ უნდა გახსნათ და დაარედაქტიროთ თქვენი Apple Notes გვერდების აპში თქვენს iPhone-ზე, iPad-ზე და Mac-ზე.
გახსენით და დაარედაქტირეთ Apple Notes გვერდებზე iPhone-სა და iPad-ზე
დავიწყოთ ორი მოწყობილობით, რომლებიც თქვენთვის ყველაზე კომფორტულია თქვენი ჩანაწერების წასაღებად ნებისმიერ ადგილას - iPhone და iPad. თქვენი შენიშვნების რედაქტირების შესაძლებლობასთან ერთად გვერდების აპში მათი კოპირების გარეშე, თქვენ მიიღებთ წვდომას რამდენიმე სხვადასხვა ხელსაწყოზე და განლაგების ფუნქციებზე, როგორიცაა ფონის ფერის შეცვლა.
სანამ გააგრძელებთ, დარწმუნდით, რომ იყენებთ Pages app v13.1 თქვენს iPhone-სა და iPad-ზე. ნაბიჯები იგივე რჩება iPhone-ისა და iPad-ისთვის.
Ნაბიჯი 1: გახსენით Notes აპი თქვენს iPhone-სა და iPad-ზე.

ნაბიჯი 2: აირჩიეთ შენიშვნა ან შექმენით ახალი ჩანაწერი, რომლის იმპორტი გსურთ გვერდებზე.
ნაბიჯი 3: შეეხეთ გაზიარების ხატულას ზედა მარჯვენა კუთხეში.

ნაბიჯი 4: გადადით ქვემოთ და აირჩიეთ გახსნა გვერდებში.

თქვენი შენიშვნა გაიხსნება გვერდების აპში. შეგიძლიათ მოგვიანებით შეცვალოთ და შეინახოთ.
გახსენით და დაარედაქტირეთ გვერდების დოკუმენტი Notes აპში iPhone-სა და iPad-ზე
თქვენ ასევე გაქვთ შესაძლებლობა გახსნათ და დაარედაქტიროთ Pages დოკუმენტი Apple Notes-ში თქვენს iPhone-სა და iPad-ზე. Აი როგორ.
Ნაბიჯი 1: გახსენით Pages აპი თქვენს iPhone-ზე ან iPad-ზე.

ნაბიჯი 2: აირჩიეთ გვერდების დოკუმენტი ან შექმენით ახალი დოკუმენტი, რომლის ექსპორტი გსურთ.
ნაბიჯი 3: შეეხეთ გაზიარების ხატულას ზედა ნაწილში.

ნაბიჯი 4: გადადით ქვემოთ და აირჩიეთ დამატება ახალ სწრაფ შენიშვნაში.
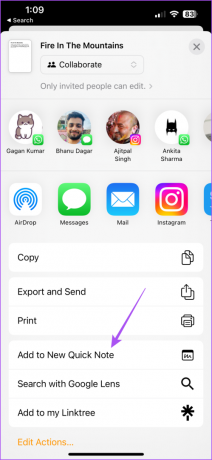
თქვენი Pages დოკუმენტი გაიხსნება ახალ Apple Note-ში.
დაამატეთ და დაარედაქტირეთ Apple Notes გვერდების აპში Mac-ზე
ამ ფუნქციის თქვენს Mac-ზე გამოსაყენებლად, თქვენ უნდა გამოიყენოთ Pages app 13.1 ვერსია. თუ თქვენ მუშაობთ თქვენს Mac-ის Notes აპში შენახულ იდეებზე, აი, როგორ გადაიყვანოთ თქვენი Apple Notes გვერდების დოკუმენტად.
Ნაბიჯი 1: დააჭირეთ Command + Spacebar კლავიატურის მალსახმობას Spotlight Search-ის გასახსნელად, ჩაწერეთ შენიშვნები, და დააჭირეთ დაბრუნებას.

ნაბიჯი 2: აირჩიეთ შენიშვნა ან შექმენით ახალი, რომლის ექსპორტი გსურთ.
ნაბიჯი 3: დააჭირეთ გაზიარების ხატულას ზედა მარჯვენა მხარეს.
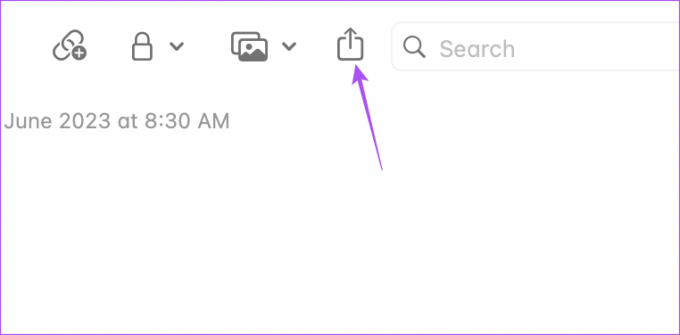
ნაბიჯი 4: აირჩიეთ გვერდებში გახსნა პარამეტრების სიიდან.

თქვენი შენიშვნა გაიხსნება, როგორც ახალი Pages დოკუმენტი, რომლის რედაქტირება და შენახვა შეგიძლიათ მოგვიანებით.
გახსენით და დაარედაქტირეთ გვერდების დოკუმენტი Notes აპში Mac-ზე
თქვენ ასევე შეგიძლიათ გვერდების დოკუმენტის ექსპორტი თქვენს Mac-ის Notes აპში. Აი როგორ.
Ნაბიჯი 1: დააჭირეთ Command + Spacebar კლავიატურის მალსახმობას Spotlight Search-ის გასახსნელად, ჩაწერეთ გვერდებიდა დააჭირეთ დაბრუნებას.

ნაბიჯი 2: აირჩიეთ დოკუმენტი, რომლის ექსპორტი გსურთ.
ნაბიჯი 3: დააჭირეთ ფაილს ზედა მარცხენა კუთხეში.

ნაბიჯი 4: აირჩიეთ გაზიარება პარამეტრების სიიდან.

ნაბიჯი 5: დააწკაპუნეთ შენიშვნებზე აპლიკაციების სიიდან.
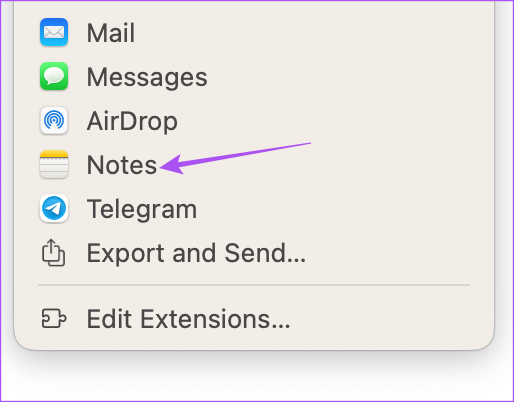
გვერდების დოკუმენტის ექსპორტი გამოსახულების ფაილად
ახალი განახლებით, შეგიძლიათ თქვენი გვერდების ფაილების დოკუმენტების სურათების სახით ექსპორტი. ეს ხელს უშლის თქვენ დაეყრდნოთ მესამე მხარის ვებსაიტებს ან აპებს. აი, როგორ გააკეთოთ ეს თქვენს iPhone-ზე, iPad-სა და Mac-ზე.
iPhone-ზე და iPad-ზე
Ნაბიჯი 1: გახსენით გვერდები თქვენს iPhone-ზე ან iPad-ზე.

ნაბიჯი 2: აირჩიეთ ფაილი და შეეხეთ გაზიარების ხატულას ზედა მენიუს ზოლში.
ნაბიჯი 3: შეეხეთ ექსპორტს და გაგზავნას.

ნაბიჯი 4: აირჩიეთ სურათები ფაილის ფორმატების სიიდან.
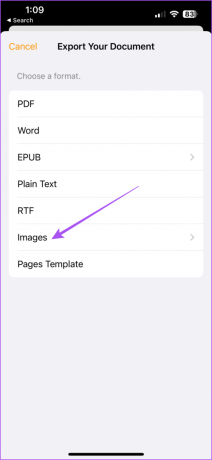
ნაბიჯი 5: აირჩიეთ გვერდის დიაპაზონი და სურათის ფორმატი. შემდეგ დააჭირეთ ექსპორტს დასადასტურებლად.

Mac-ზე
Ნაბიჯი 1: დააჭირეთ Command + Spacebar კლავიატურის მალსახმობას Spotlight Search-ის გასახსნელად, ჩაწერეთ გვერდები, და დააჭირეთ დაბრუნებას.

ნაბიჯი 2: გახსენით გვერდების დოკუმენტი და დააჭირეთ ფაილს ზედა მარჯვენა კუთხეში.

ნაბიჯი 3: აირჩიეთ ექსპორტი.

ნაბიჯი 4: დააჭირეთ სურათებს.

ნაბიჯი 5: აირჩიეთ გვერდის დიაპაზონი და გამოსახულების ფორმატი. შემდეგ დააჭირეთ შენახვას ქვედა მარჯვენა მხარეს.

გამოიყენეთ შენიშვნები გვერდებზე
თქვენ შეგიძლიათ გახსნათ და დაარედაქტიროთ თქვენი შენიშვნები გვერდების აპში თქვენს Apple მოწყობილობებზე, რათა მიიღოთ პერსონალიზაციის მეტი ვარიანტი. თქვენ ასევე შეგიძლიათ წაიკითხოთ ჩვენი პოსტი თუ ხართ ვერ თანამშრომლობს შენიშვნებში აპლიკაცია თქვენს iPhone-ზე.
ბოლოს განახლდა 2023 წლის 15 ივნისს
ზემოთ მოყვანილი სტატია შეიძლება შეიცავდეს შვილობილი ბმულებს, რომლებიც დაგეხმარებათ Guiding Tech-ის მხარდაჭერაში. თუმცა, ეს არ იმოქმედებს ჩვენს სარედაქციო მთლიანობაზე. შინაარსი რჩება მიუკერძოებელი და ავთენტური.



