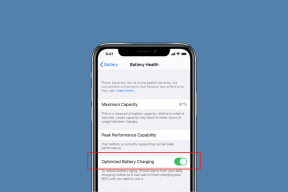როგორ გადმოწეროთ ფოტოები Google Photos-დან დესკტოპზე და მობილურზე
Miscellanea / / July 22, 2023
თუ ინახავთ ფოტოებს Cloud სერვისებში, როგორიცაა Google Photos, შეიძლება დაგჭირდეთ თქვენი ძვირფასი მოგონებების ჩამოტვირთვა თქვენს ადგილობრივ მეხსიერებაში. მიუხედავად იმისა, გსურთ ხაზგარეშე წვდომა თქვენს ფოტოებსა და ვიდეოებზე, თუ გსურთ სარეზერვო ასლის დამატებითი ფენა, Google Photos-დან ფოტოების ჩამოტვირთვის ცოდნა დაგეხმარებათ.

შეგიძლიათ ჩამოტვირთოთ როგორც ინდივიდუალური, ასევე მრავალი ფოტო Google Photos-დან. გარდა ამისა, თქვენ ასევე შეგიძლიათ ჩამოტვირთოთ მთელი ალბომი. თუმცა, ფოტოების ჩამოტვირთვის პროცესში ჩასვლამდე, უნდა გახსოვდეთ რამდენიმე ძირითადი რამ. მოდით შევხედოთ მათ.
რა უნდა იცოდეთ Google Photos-დან სურათების ჩამოტვირთვამდე
- დარწმუნდით, რომ გაქვთ საკმარისი ადგილი თქვენს მოწყობილობაზე ან იმ დანიშნულების ადგილას, სადაც გეგმავთ ფოტოების ჩამოტვირთვასა და შენახვას.
- ბევრი ფოტოსა და ვიდეოს ერთდროულად ჩამოტვირთვა მოითხოვს სტაბილურ და საიმედო ინტერნეტ კავშირს. ნელი ან წყვეტილი კავშირები შეიძლება გამოიწვიოს ჩამოტვირთვების არასრული ან შეწყვეტილი. რეკომენდირებულია გამოიყენოთ Wi-Fi ქსელი ან სწრაფი და სტაბილური ინტერნეტ კავშირი, რათა უზრუნველყოთ გლუვი ჩამოტვირთვის პროცესი.
- Google Photos გთავაზობთ მძლავრ ორგანიზაციულ ინსტრუმენტებს, როგორიცაა ალბომები და ტეგები, რათა დაგეხმაროთ თქვენი ფოტოებისა და ვიდეოების მართვაში. ჩამოტვირთვის დაწყებამდე, განიხილეთ თქვენი მედიის ორგანიზება კონკრეტულ ალბომებში ან კოლექციებში, უფრო მარტივი წვდომისთვის და ჩამოტვირთვის უფრო ორგანიზებული პროცესისთვის.
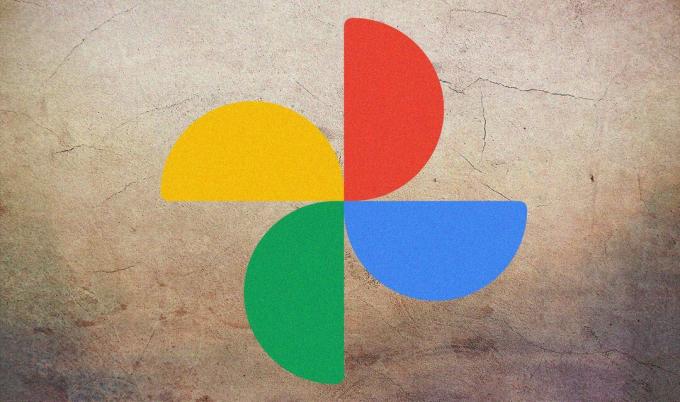
- თუ, იმ შემთხვევაში, თუ აპირებთ სხვების მიერ გაზიარებული ფოტოების ან ვიდეოების ჩამოტვირთვას Google Photos-ით, დარწმუნდით, რომ გაქვთ საჭირო ნებართვები. პატივი ეცით კონფიდენციალურობის პარამეტრებს და თავდაპირველი მფლობელების მიერ დადგენილ ნებართვებს, რათა თავიდან აიცილოთ სამართლებრივი ან ეთიკური პრობლემები.
ამ ფაქტორების გათვალისწინება მოგამზადებთ და აღჭურვებთ, რომ მიიღოთ თქვენი ფოტოები Google Photos-დან შეუფერხებლად. ახლა, როდესაც კარგად გესმით გასათვალისწინებელი საკითხები, მოდით გადავიდეთ თქვენი ფოტოებისა და ვიდეოების ჩამოტვირთვის ნაბიჯ-ნაბიჯ პროცესზე.
როგორ გადმოვწეროთ ფოტოები Google Photos-დან
ფოტოების ჩამოტვირთვა Google Photos აპიდან მარტივი და მარტივი შესასრულებელია. გარდა ამისა, თქვენს მიერ შესრულებული მოწყობილობიდან გამომდინარე, ნაბიჯები შეიძლება ოდნავ შეიცვალოს. დავიწყოთ დესკტოპით.
სამუშაო მაგიდაზე
Ნაბიჯი 1: გადადით Google Photos-ზე თქვენი სასურველი ვებ ბრაუზერიდან თქვენს Windows ან Mac კომპიუტერზე.
შენიშვნა: თუ უკვე არ ხართ შესული, მოგეთხოვებათ შეხვიდეთ თქვენს Google ანგარიშში.
გადადით Google Photos-ზე
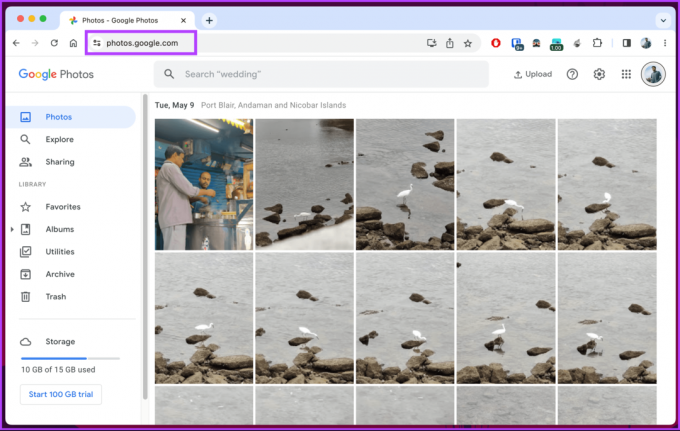
ნაბიჯი 2: გადადით ფოტოზე, რომლის ჩამოტვირთვაც გსურთ და დააწკაპუნეთ მასზე.
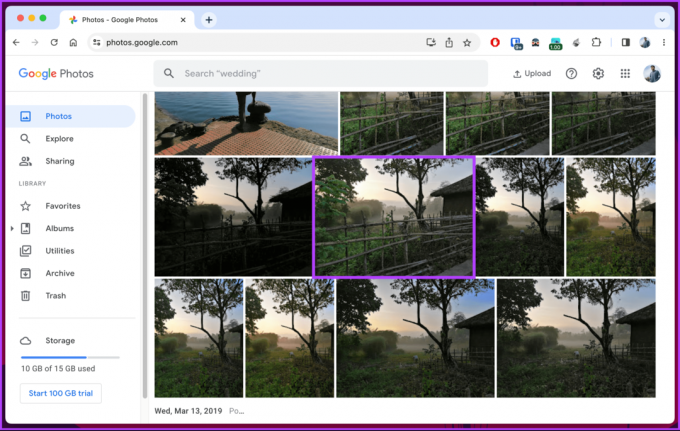
ნაბიჯი 3: მას შემდეგ რაც ფოტო გაიხსნება სრულ ეკრანზე, დააწკაპუნეთ სამი წერტილის ხატულაზე ზედა მარჯვენა კუთხეში.

ნაბიჯი 4: ჩამოსაშლელი მენიუდან დააწკაპუნეთ ჩამოტვირთვაზე.
შენიშვნა: ალტერნატიულად, დააჭირეთ ღილაკს "Shift+D" თქვენს კლავიატურაზე, რომ სწრაფად ჩამოტვირთოთ ფოტო.

Ის არის. ფოტო მალე ჩამოიტვირთება და შეინახება თქვენი კომპიუტერის ჩამოტვირთვის საქაღალდეში, რაც საშუალებას მოგცემთ გადაიტანოთ ან გააზიაროთ ის ვინმესთან სოციალურ მედიაში.
თუ არ გაქვთ წვდომა თქვენს სამუშაო მაგიდაზე ან გსურთ სწრაფად ჩამოტვირთოთ ფოტო თქვენს მობილურში, რათა გაუზიაროთ ვინმეს WhatsApp-ზე ან Telegram-ზე, განაგრძეთ კითხვა.
Მობილურზე
Ნაბიჯი 1: გახსენით Google Photos აპი თქვენს Android ან iOS მოწყობილობაზე და შეეხეთ სურათს, რომლის შენახვაც გსურთ ადგილობრივად.

ნაბიჯი 2: ფოტოს გახსნის შემდეგ, შეეხეთ სამი წერტილის ხატულას ზედა მარჯვენა კუთხეში. ქვედა ფურცლიდან აირჩიეთ ჩამოტვირთვა.
შენიშვნა: თუ ფოტო უკვე არსებობს თქვენი ტელეფონის გალერეაში, ჩამოტვირთვის ოფციის ნაცვლად იხილავთ „Delete from Device“.

ამით თქვენი ტელეფონი შეინახავს ფოტოს თავის გალერეაში ან iPhone-ის შემთხვევაში Photos აპში. თუ თქვენ გაქვთ რამდენიმე ფოტო ჩამოსატვირთი Google Photos-დან, გააგრძელეთ შემდეგი სექცია.
ასევე წაიკითხეთ: როგორ ატვირთოთ ფოტოები Google Photos-ში
როგორ ჩამოტვირთოთ მრავალი ფოტო Google Photos-დან
მიუხედავად იმისა, რომ Google Photos საშუალებას გაძლევთ მარტივად ნახოთ და ჩამოტვირთოთ ცალკეული ფოტოები, რამდენიმე ფოტოს ერთდროულად ჩამოტვირთვა შეიძლება რთული ჩანდეს. თუმცა, საქმე არ არის, იღებთ თუ არა ამ სურათებს დესკტოპიდან თუ Google Photos აპიდან iOS-ზე; მიჰყევით, რომ იცოდეთ რატომ.
სამუშაო მაგიდაზე
Ნაბიჯი 1: გადადით Google Photos-ზე თქვენი სასურველი ვებ ბრაუზერიდან თქვენს Windows ან Mac კომპიუტერზე.
შენიშვნა: თუ უკვე არ ხართ, მოგეთხოვებათ შეხვიდეთ თქვენს Google ანგარიშში.
გადადით Google Photos-ზე
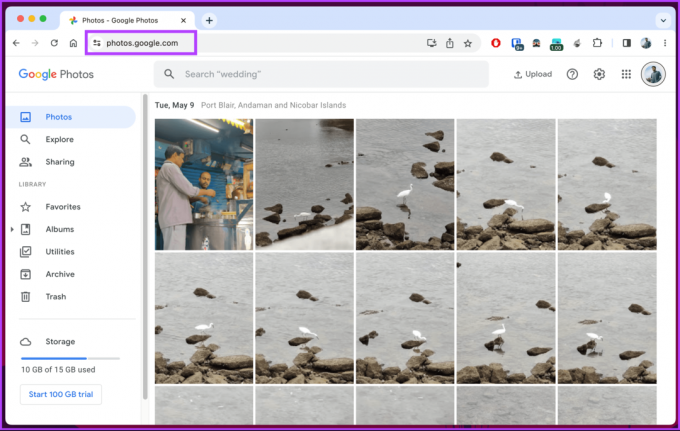
ნაბიჯი 2: გადაიტანეთ მაუსი იმ ფოტოებზე, რომელთა ჩამოტვირთვაც გსურთ და დააწკაპუნეთ ნიშანზე ნებისმიერი ფოტოს ზედა მარცხენა კუთხეში.

ნაბიჯი 3: არჩევის შემდეგ დააწკაპუნეთ ყველა იმ ფოტოზე, რომელიც ერთდროულად ჩამოტვირთეთ.
ნაბიჯი 4: დააწკაპუნეთ სამი წერტილის ხატულაზე ზედა მარჯვენა კუთხეში, მას შემდეგ რაც შეარჩიეთ ყველა ფოტო, რომლის ჩამოტვირთვაც გსურთ.

ნაბიჯი 5: ჩამოსაშლელი მენიუდან აირჩიეთ ჩამოტვირთვა.

ამის შემდეგ, Google Photos აპი დაარქივებს ფოტოებს ერთ ფაილში და ის ავტომატურად ჩამოტვირთავს ფაილს თქვენს საქაღალდეში. თქვენ მოგიწევთ ფაილის გახსნა, რათა მიიღოთ წვდომა თქვენს მიერ გადმოწერილ ფოტოებზე.
შენიშვნა: Google Photos აპს შეიძლება დრო დასჭირდეს რამდენიმე ფოტოს ერთში შეფუთვას, სურათების ზომისა და რაოდენობის მიხედვით.
Მობილურზე
Google Photos-დან Android-ზე მრავალი ფოტოს ჩამოტვირთვის პირდაპირი გზა არ არსებობს, მაგრამ ჩვენ გვაქვს გამოსავალი. თუმცა, iPhone-ის შემთხვევაში, ნაბიჯები საკმაოდ მარტივია. მიჰყევით ქვემოთ მოცემულ ინსტრუქციას.
Ნაბიჯი 1: გახსენით Google Photos აპი თქვენს Android ან iOS მოწყობილობაზე და დიდხანს დააჭირეთ სურათს, რომლის ჩამოტვირთვაც გსურთ.
შერჩეული სურათი ოდნავ შემცირდება და ნაცრისფერი ფონი გამოჩნდება მის გარშემო.

ნაბიჯი 2: შეეხეთ ყველა სურათს, რომლის ჩამოტვირთვაც გსურთ და ქვედა ფურცლიდან აირჩიეთ გაზიარება.
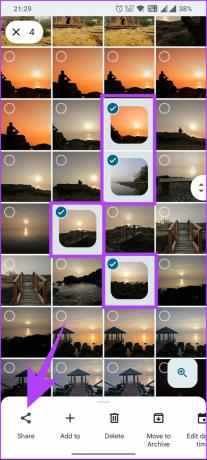
ნაბიჯი 3: „აპში გაზიარების“ განყოფილებაში შეეხეთ Save to-ს და აირჩიეთ საქაღალდე, სადაც გსურთ ფოტოების შენახვა.
შენიშვნა: თუ iPhone-ზე ხართ, აირჩიეთ რამდენიმე ფოტო, რომლის ჩამოტვირთვაც გსურთ > შეეხეთ გაზიარებას > ქვედა ფურცლიდან, აირჩიეთ „შენახვა მოწყობილობაში“.

მნიშვნელოვანია იცოდეთ, რომ თქვენს მოწყობილობაში შენახვის ვარიანტი უპირატესად არ არის ხელმისაწვდომი Android-ზე. თქვენ დაინახავთ ამ პარამეტრს მხოლოდ იმ შემთხვევაში, თუ დაინსტალირებული გაქვთ გარე ფაილების მენეჯერის აპლიკაცია. თუ ფაილების მენეჯერი არ გაქვთ დაინსტალირებული, შეამოწმეთ ჩვენი შედარება ES File Explorer Pro vs. მყარი მკვლევარი და მიიღეთ საუკეთესო ვარიანტი.
მიუხედავად ამისა, თქვენს მოწყობილობაზე შენახვის შემდეგ, ფოტოები ჩამოიტვირთება და შეინახება თქვენთვის სასურველ ადგილას. თუ არ გსურთ მრავალი ფოტოს ჩამოტვირთვა, არამედ გსურთ ჩამოტვირთოთ ალბომის თქვენი Google Photos ანგარიშიდან, განაგრძეთ კითხვა.
როგორ ჩამოტვირთოთ ალბომები Google Photos-დან
Google Photos-დან ალბომების ჩამოტვირთვა მარტივია და განსაკუთრებით მარტივი შესასრულებელი. მიჰყევით ქვემოთ მოცემულ ინსტრუქციას.
Ნაბიჯი 1: გადადით Google Photos-ზე თქვენი სასურველი ვებ ბრაუზერიდან თქვენს Windows ან Mac კომპიუტერზე.
შენიშვნა: თუ უკვე არ ხართ შესული, მოგეთხოვებათ შეხვიდეთ თქვენს Google ანგარიშში.
გადადით Google Photos-ზე
ნაბიჯი 2: მარცხენა ფანჯრიდან გადადით ალბომების ვარიანტებზე.

ნაბიჯი 3: დააწკაპუნეთ ალბომზე, რომლის ჩამოტვირთვაც გსურთ.

ნაბიჯი 4: როგორც კი მოხვდებით ალბომში, დააწკაპუნეთ სამი წერტილის ხატულაზე ზედა მარჯვენა კუთხეში.
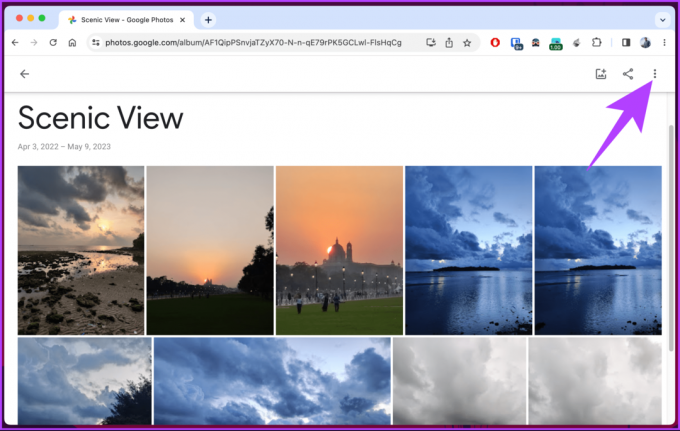
ნაბიჯი 5: ჩამოსაშლელი მენიუდან აირჩიეთ ჩამოტვირთეთ ყველა.

ეს დაახლოებით. ალბომი შეკუმშული იქნება zipped საქაღალდეში და ავტომატურად ჩამოიტვირთება თქვენს ჩამოტვირთვების საქაღალდეში.
იმ შემთხვევაში, თუ არ გაქვთ წვდომა თქვენს სამუშაო მაგიდაზე და გსურთ ჩამოტვირთოთ ალბომის მობილურის გამოყენებით, არ არსებობს პირდაპირი გზა, რადგან არ არსებობს დებულება ალბომის ჩამოტვირთვა Google Photos აპიდან. თუმცა, არსებობს გამოსავალი, რომელსაც შემდეგ ნაწილში აღვწერთ.
ასევე წაიკითხეთ: როგორ ჩამოტვირთოთ ფოტოები და ფაილები Google Drive-დან iPhone-ზე
როგორ ჩამოტვირთოთ ყველა ფოტო და ვიდეო Google Photos-დან
შეიძლება დაგჭირდეთ ყველა თქვენი ფოტო და ვიდეოს ჩამოტვირთვა Google Photos-დან ადგილობრივ საცავ მოწყობილობაზე. ეს არის ხაზგარეშე წვდომისთვის ან სარეზერვო მიზნებისთვის. დავიწყოთ ნაბიჯებით.
სამუშაო მაგიდაზე
Ნაბიჯი 1: გადადით Google Takeout-ზე თქვენი სასურველი ბრაუზერიდან თქვენს Windows ან Mac კომპიუტერზე.
შენიშვნა: თუ შესული არ ხართ, მოგეთხოვებათ შეხვიდეთ თქვენს Google ანგარიშში.
გადადით Google Takeout-ზე
თქვენ ნახავთ სერვისების ჩამონათვალს, საიდანაც შეგიძლიათ ჩამოტვირთოთ მონაცემები თქვენს მოწყობილობაში.
ნაბიჯი 2: დააწკაპუნეთ ყველა არჩევის გაუქმებაზე.
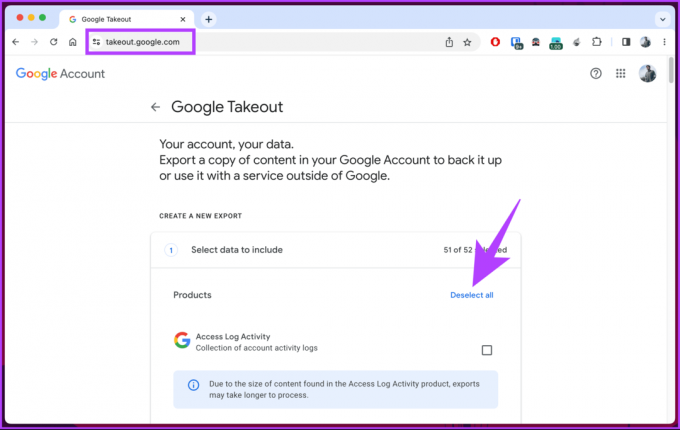
ნაბიჯი 3: გადადით ქვემოთ, რომ იპოვოთ Google Photos და დააწკაპუნეთ მოსანიშნი ველზე მის ასარჩევად.

ნაბიჯი 4: გადადით გვერდის ბოლოში და დააჭირეთ ღილაკს შემდეგი ნაბიჯი.
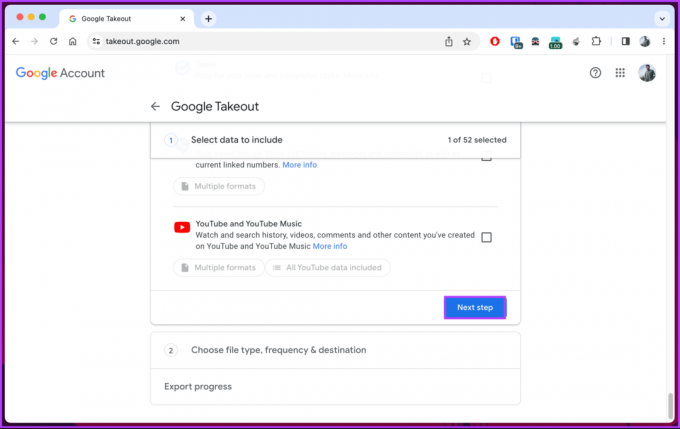
ნაბიჯი 5: შემდეგ გვერდზე აირჩიეთ მიწოდების მეთოდი, სიხშირე, ფაილის ტიპი და ზომა და დააჭირეთ ექსპორტის შექმნას.

აი თქვენ გაქვთ. Google Takeout, ამიერიდან, შექმნის Google Photos-ში შენახული თქვენი ყველა ფოტოსა და ვიდეოს zip ფაილს. მას შემდეგ რაც ფაილი მზად იქნება, თქვენ მიიღებთ ინტიმურ წერილს, საიდანაც შეგიძლიათ ჩამოტვირთოთ ფაილი და შეინახოთ იგი ადგილობრივად თქვენს კომპიუტერში.
Მობილურზე
Ნაბიჯი 1: გადადით Google Dashboard-ზე თქვენი სასურველი ბრაუზერიდან თქვენს Android ან iOS მოწყობილობაზე. ახლა გადადით "მონაცემთა და კონფიდენციალურობის" ოფციაზე.
შენიშვნა: თუ უკვე არ ხართ შესული, მოგეთხოვებათ შეხვიდეთ თქვენს Google ანგარიშში.
გახსენით Google Dashboard
ნაბიჯი 2: გადადით ქვემოთ და სექციაში „მონაცემები აპებიდან და სერვისებიდან, რომლებსაც იყენებთ“, შეეხეთ „Google სერვისებიდან შენახულ კონტენტს“.
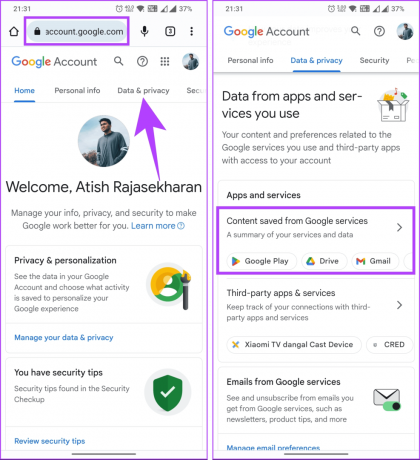
ნაბიჯი 3: Google Dashboard-ის ეკრანზე გადადით ქვემოთ „ბოლო დროს გამოყენებული Google სერვისების“ ქვეშ და შეეხეთ ჩამოტვირთვა.
ნაბიჯი 4: Google Takeout ეკრანზე გადადით ქვემოთ და აირჩიეთ „ყველა ფოტოალბომი შედის“ პროდუქტების განყოფილებაში.

ნაბიჯი 4: აირჩიეთ თქვენთვის სასურველი ალბომები კონტენტის პარამეტრების ქვეშ მომდევნო ეკრანზე და შეეხეთ OK.

ნაბიჯი 5: შეეხეთ შემდეგ ნაბიჯს და შემდეგ განყოფილებაში აირჩიეთ ექსპორტის შექმნა.
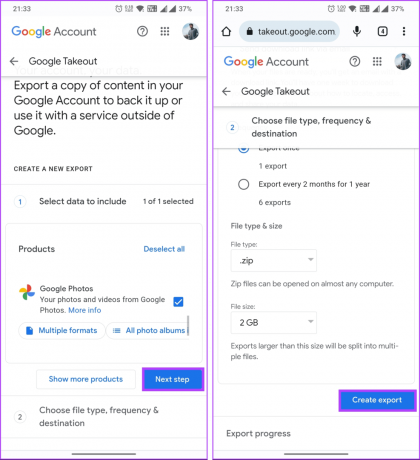
ექსპორტის ზომადან გამომდინარე, პროცესს შეიძლება გარკვეული დრო დასჭირდეს, ზოგჯერ საათებიც კი. Google გამოგიგზავნით შეტყობინების ელფოსტას, როგორც კი ალბომი მზად იქნება და შეგიძლიათ დააწკაპუნოთ თქვენს ელფოსტის ID-ზე გამოგზავნილ ბმულზე, რომ ჩამოტვირთოთ იგი ადგილობრივად თქვენს მოწყობილობაზე. ახლა, როცა ჩამოტვირთეთ თქვენი ფოტოები და ვიდეოები, იცოდეთ როგორ შევაჩეროთ ავტომატური სარეზერვო ასლი Google Photos-ში.
ხშირად დასმული კითხვები Google Photos-დან ფოტოების ჩამოტვირთვის შესახებ
როდესაც საქმე ეხება ფოტოების ჩამოტვირთვას Google Photos-დან, ხარისხის პარამეტრები დამოკიდებულია იმაზე, თუ როგორ ფოტოები თავიდან აიტვირთა და ინახება. თუ ატვირთავთ ორიგინალური ხარისხის პარამეტრებში, Google Photos შეინარჩუნებს ორიგინალურ ფორმატს და ხარისხს. ასე რომ, როდესაც თქვენ ჩამოტვირთავთ მათ თქვენს მოწყობილობაში, სურათის ხარისხი იგივე დარჩება.
დიახ, შეგიძლიათ ჩამოტვირთოთ ფოტოები Google Photos-დან RAW ფორმატში, თუ ატვირთავთ ფოტოებს ორიგინალურ RAW ფორმატში. თუმცა, გაითვალისწინეთ, რომ Google Photos-ს აქვს RAW ფაილების დამუშავების შეზღუდვები და შეიძლება გადაიყვანოს RAW ფაილები JPEG-ში გარკვეული ოპერაციებისთვის, როგორიცაა რედაქტირება ან გაზიარება.
სანამ თქვენ გაქვთ ადექვატური საცავი და სტაბილური ინტერნეტ კავშირი, შეგიძლიათ ჩამოტვირთოთ იმდენი ფოტო, რამდენიც გსურთ Google Photos-დან. თუმცა, ზოგიერთმა ფაქტორმა შეიძლება გავლენა მოახდინოს სიჩქარესა და ხარისხზე, როგორიცაა თქვენი ფოტოების ფორმატი და თქვენი Google Photos ანგარიშის პარამეტრები.
ჩამოტვირთეთ თქვენი მოგონებები
ახლა, როცა იცით, როგორ ჩამოტვირთოთ ფოტოები Google Photos-დან, თქვენ მზად ხართ აიღოთ კონტროლი თქვენს მედიაზე. თქვენ ასევე შეგიძლიათ წაიკითხოთ როგორ დავბეჭდოთ სურათები Google Photos-დან.