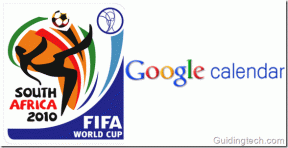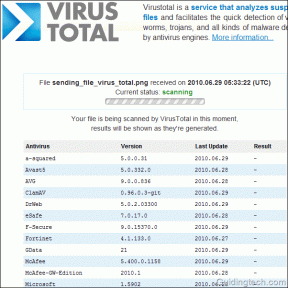როგორ გამოვიყენოთ SFC Scannow Windows სისტემის ფაილების შესაკეთებლად
Miscellanea / / July 22, 2023
Windows-ის ყველა აქტივობა, პროგრამა და აპლიკაცია დამოკიდებულია სისტემის ფაილების დიდ რაოდენობაზე. ამიტომ, თუნდაც ერთი სისტემური ფაილი, რომელიც საჭიროა პროგრამის ან აპის გასაშვებად დაზიანებული ან დაზიანებული, შეგექმნებათ პრობლემა და ვერ შეძლებთ პროგრამის გაშვებას, როგორც მოსალოდნელი იყო. საბედნიეროდ, არსებობს მარტივი გზა დაზიანებული ფაილების შესამოწმებლად. ჩვენ გაჩვენებთ, თუ როგორ გამოიყენოთ SFC scannow Windows სისტემის ფაილების შესაკეთებლად.

სისტემის ფაილების შემოწმების (SFC) ინსტრუმენტის გამოსაყენებლად, თქვენ არ გჭირდებათ მესამე მხარის აპლიკაციის ინსტალაცია თქვენს კომპიუტერზე. ყველაფერი რაც თქვენ უნდა გამოიყენოთ არის Command Prompt აპლიკაცია თქვენს Windows კომპიუტერზე.
სანამ გაჩვენებთ მის გამოყენებას, მოდით გავიგოთ, რა არის System File Checker ინსტრუმენტი და რას აკეთებს ის თქვენს კომპიუტერზე.
რა არის SFC სკანირება
Windows სისტემის ფაილების შემოწმება – SFC სკანირება არის ინსტრუმენტი, რომლის გამოყენებაც შეგიძლიათ ბრძანების ხაზი რომელიც აღმოაჩენს ნებისმიერ დაზიანებულ ფაილს თქვენს კომპიუტერში. აღმოჩენის შემდეგ, ის ცდილობს შეაკეთოს და აღადგინოს ფაილი. ეს არის ინსტრუმენტი, რომელიც შეგიძლიათ გამოიყენოთ, თუ Windows კომპიუტერის გამოყენებისას რაიმე პრობლემა შეგექმნათ.

გადადით შემდეგ განყოფილებაზე იმის გასაგებად, თუ რა ხდება თქვენს კომპიუტერზე SFC სკანირების დროს.
რას აკეთებს SFC სკანირება
აქ არის Windows-ზე SFC სკანირების ყველა შესაძლო შედეგი:
- თუ SFC სკანირება არ აღმოაჩენს დაზიანებულ ფაილებს, ნახავთ შემდეგ შეტყობინებას: "Windows Resource Protection-მა ვერ აღმოაჩინა მთლიანობის დარღვევა."
- თუ SFC სკანირება აღმოაჩენს დაზიანებულ ფაილებს და შეაკეთებს ყველა მათ, ნახავთ შემდეგ შეტყობინებას: "Windows Resource Protection-მა აღმოაჩინა კორუმპირებული ფაილები და წარმატებით გაასწორა ისინი."
- თუ სკანირება აღმოაჩენს დაზიანებულ ფაილებს, მაგრამ მხოლოდ რამდენიმე მათგანის შეკეთება შეუძლია, დაინახავთ შემდეგ შეტყობინებას: "Windows Resource Protection-მა აღმოაჩინა კორუმპირებული ფაილები, მაგრამ ზოგიერთი მათგანის გამოსწორება ვერ შეძლო."
- თუ SFC სკანირებას პრობლემა შეექმნა, ის აჩვენებს შემდეგ შეტყობინებას: "Windows Resource Protection-მა ვერ შეასრულა მოთხოვნილი ოპერაცია."
ამის გამო, მოდით გადავიდეთ იმაზე, თუ როგორ შეგიძლიათ დაიწყოთ SFC სკანირება.
როგორ გავატაროთ SFC სკანირება "SFC Scannow" ბრძანების გამოყენებით
აი, როგორ შეგიძლიათ შეასრულოთ SFC სკანირება Windows-ზე.
Ნაბიჯი 1: გახსენით "Command Prompt" საწყისი მენიუდან. დააწკაპუნეთ მაუსის მარჯვენა ღილაკით და აირჩიეთ "გაშვება როგორც ადმინისტრატორი".

ნაბიჯი 2: ჩაწერეთ შემდეგი ბრძანება:
SFC / სკანირება
სისტემის სკანირების დაწყებისას თქვენ ხედავთ მის პროგრესს. სისტემის სკანირების დასრულების შემდეგ, ნახავთ, წარმატებულია თუ არა.

აქ არის რამდენიმე სხვა ბრძანება, რომელიც შეგიძლიათ გამოიყენოთ SFC-ით ბრძანების სტრიქონზე.
Windows SFC-ის სხვადასხვა ბრძანებები, რომლებიც შეგიძლიათ გამოიყენოთ Windows-ზე
თქვენ ასევე შეგიძლიათ გამოიყენოთ ქვემოთ მოცემული რამდენიმე ბრძანება "/scannow"-ის ნაცვლად SFC ბრძანებით. აი, რას აკეთებს ყველა ეს ბრძანება.
1. მხოლოდ გადამოწმება
SFC /verifyonly ბრძანება ამოწმებს და აღმოაჩენს დაზიანებულ ფაილებს, მაგრამ არ ცდილობს მათ გამოსწორებას ან შეკეთებას, განსხვავებით SFC /scannow ბრძანებისგან. ჩაწერეთ ქვემოთ მოცემული ბრძანება Command Prompt ფანჯარაში, რომელიც მუშაობს როგორც ადმინისტრატორი და დააჭირეთ Enter.
SFC / მხოლოდ გადამოწმება

ბრძანება გადაამოწმებს ყველა ფაილს და გეტყვით, არის თუ არა რაიმე პრობლემა.
2. კონკრეტული ფაილის სკანირება SFC-ის გამოყენებით
თუ არ გსურთ სისტემის ყველა ფაილის სკანირება, შეგიძლიათ კონკრეტული ფაილის სკანირება SFC-ის გამოყენებით. ეს ბრძანება შეამოწმებს, არის თუ არა ფაილი დაზიანებული და შეაკეთებს მას თუ დაზიანებულია.
ჩაწერეთ ქვემოთ მოცემული ბრძანება Command Prompt-ში, რომელიც მუშაობს როგორც ადმინისტრატორი და დააჭირეთ Enter. Ტერმინი „ფაილის_გზა“ არის ფაილის გზა, რომლის სკანირებაც გსურთ.
SFC /scanfile="ფაილის_გზა"

3. გადაამოწმეთ კონკრეტული ფაილი
თქვენ ასევე შეგიძლიათ გადაამოწმოთ კონკრეტული სისტემის ფაილი ბრძანების /verifyfile გამოყენებით. ბრძანება გადაამოწმებს მითითებულ ფაილს და შეამოწმებს თუ არა ის დაზიანებულია. თუმცა, ის არ ასწორებს ფაილს, განსხვავებით "SFC / scanfile".
ჩაწერეთ ქვემოთ მოცემული ბრძანება Command Prompt-ში, რომელიც მუშაობს როგორც ადმინისტრატორი და დააჭირეთ Enter. Ტერმინი „ფაილის_გზა“ არის ფაილის გზა, რომლის სკანირებაც გსურთ.
SFC /verifyfile="ფაილის_გზა"

როგორ გავატაროთ SFC სკანირება Windows-ში შესვლის გარეშე
თქვენ ასევე შეგიძლიათ გაუშვათ SFC სკანირება Windows-ში ჩატვირთვის გარეშე. ყველაფერი რაც თქვენ უნდა გააკეთოთ არის თქვენი კომპიუტერის ჩატვირთვა Windows საინსტალაციო მედიის გამოყენებით. გახსენით Command Prompt და ჩაწერეთ ბრძანება სკანირების გასაშვებად. გაითვალისწინეთ, რომ ტერმინი "drive_name" ნიშნავს ანბანურ ასოს, რომელიც მიუთითებს დისკზე.
sfc /scannow /offbootdir=:\ /offwindir= :\ფანჯრები
როგორ მივიღოთ SFC ჟურნალის ფაილი
SFC სკანირების დასრულების შემდეგ, ის შედეგებს შეიტანს ტექსტურ ფაილში. აი, როგორ შეგიძლიათ SFC ჟურნალის ფაილზე წვდომა.
Ნაბიჯი 1: გახსენით "Command Prompt" საწყისი მენიუდან. დააწკაპუნეთ მაუსის მარჯვენა ღილაკით და აირჩიეთ "გაშვება როგორც ადმინისტრატორი".

ნაბიჯი 2: ჩაწერეთ შემდეგი ბრძანება და დააჭირეთ Enter.
findstr /c:"[SR]" %windir%\logs\cbs\cbs.log >sfcdetails.txt

ნაბიჯი 3: გადადით This PC > Windows (C:) > Windows > System32.
თქვენ ნახავთ ტექსტურ ფაილს სახელწოდებით sfcdetails System32 საქაღალდეში.

ნაბიჯი 4: გახსენით ფაილი. ის აჩვენებს SFC სკანირების პროცესის ყველა დეტალს.

თუმცა, თუ თქვენ ვერ იპოვით ფაილს System32 საქაღალდეში, აქ არის ალტერნატიული მეთოდი SFC ჟურნალის ფაილის მოსაძებნად.
ჩაწერეთ შემდეგი ბრძანება Run-ში.
%windir%\logs\cbs\cbs.log

თქვენ გადამისამართდებით ტექსტურ ფაილზე. მარცხენა სვეტის თარიღისა და დროის გამოყენებით, გადადით ქვემოთ, როდის შეასრულეთ SFC სკანირება. ყველა ინფორმაცია, რომელსაც აქვს [SR] ტეგი შეიცავს SFC სკანირების პროცესის დეტალებს.

ეს არის ყველაფერი, რაც თქვენ უნდა იცოდეთ, თუ როგორ უნდა შეაკეთოთ Windows სისტემის ფაილები SFC Scannow-ის გამოყენებით. თუ თქვენ გაქვთ დამატებითი შეკითხვები, გადახედეთ FAQ განყოფილებას ქვემოთ.
ხშირად დასმული კითხვები SFC სკანირების შესახებ Windows-ზე
CHKDSK, შეამოწმეთ დისკი, ამოწმებს დისკის მთლიანობას Windows-ზე. მაშინ როდესაც SFC, სისტემის ფაილების შემოწმება, ამოწმებს სისტემის ფაილების მთლიანობას.
DISM, Deployment Image Service და Management Tool, გამოიყენება Windows სისტემის გამოსახულების შესაკეთებლად. თქვენ შეგიძლიათ გამოიყენოთ DISM მხოლოდ იმ შემთხვევაში, თუ SFC არ მუშაობს, რადგან რეკომენდირებულია ჯერ თქვენი სისტემის ფაილების შემოწმება.
არა. SFC არა გაათავისუფლე სივრცე Windows-ზე.
შეგიძლიათ მიმართოთ ჩვენს სახელმძღვანელოს, რომელიც დაგეხმარებათ წაშალეთ არასასურველი ფაილები Windows-ზე.
გამოიყენეთ Windows სისტემის ფაილების შემოწმება (SFC) ეფექტურად
ვიმედოვნებთ, რომ ეს სტატია დაგეხმარებათ გამოიყენოთ SFC scannow სისტემის ფაილების შესაკეთებლად Windows-ზე. დაცული სისტემური ფაილის ხელით გადამოწმება შეიძლება რთული იყოს, რადგან შესაძლოა მასზე წვდომა თავიდანვე არ გქონდეთ. ამიტომ, ინსტრუმენტები, როგორიცაა SFC, ნამდვილად გამოგადგებათ.
ბოლოს განახლდა 2023 წლის 19 ივლისს
ზემოთ მოყვანილი სტატია შეიძლება შეიცავდეს შვილობილი ბმულებს, რომლებიც დაგეხმარებათ Guiding Tech-ის მხარდაჭერაში. თუმცა, ეს არ იმოქმედებს ჩვენს სარედაქციო მთლიანობაზე. შინაარსი რჩება მიუკერძოებელი და ავთენტური.