შეასწორეთ Windows 10 შავი ეკრანი კურსორით [100% მუშაობს]
Miscellanea / / November 28, 2021
დააფიქსირეთ Windows 10 შავი ეკრანი კურსორით: თუ ამ პრობლემის წინაშე დგახართ, როდესაც თქვენი ლეპტოპის ან კომპიუტერის ეკრანი გაშვების შემდეგ მოულოდნელად შავდება და ვერ მოხვდებით შესვლის ეკრანზე, არ ინერვიულოთ, დღეს ჩვენ ვაპირებთ ვნახოთ, როგორ მოვაგვაროთ ეს პრობლემა. როდესაც ჩართავთ თქვენს კომპიუტერს, ის ჩვეულებრივ ჩაიტვირთება და ნახავთ Windows 10-ის შესვლის ეკრანს, მაგრამ ამ შემთხვევაში, თქვენ იხილეთ BIOS-ის ეკრანი Windows-ის ლოგოთი, მაგრამ ამის შემდეგ ნახავთ მხოლოდ შავ ეკრანს მაუსით კურსორი.
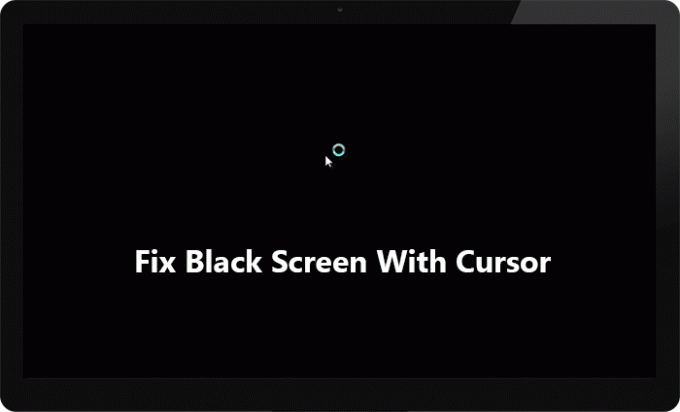
მაუსის მარცხენა ან მარჯვენა დაწკაპუნება არ მუშაობს შავ ეკრანზე, თქვენ შეძლებთ მხოლოდ მაუსის მაჩვენებლის გადატანას შავ ეკრანზე, რომელსაც დიდი გამოყენება არ აქვს. კლავიატურა ასევე არ პასუხობს შავ ეკრანზე, Ctrl + Alt + Del ან Ctrl + Shift + Esc დაჭერით არაფერს აკეთებს, ძირითადად, არაფერი მუშაობს და შავ ეკრანზე ხართ ჩარჩენილი. ერთადერთი, რაც შეგიძლიათ გააკეთოთ, არის იძულებით გამორთოთ თქვენი კომპიუტერი და გამორთოთ იგი.
ამ პრობლემის განსაკუთრებული მიზეზი არ არსებობს, რადგან ის შეიძლება გამოწვეული იყოს დაზიანებული, შეუთავსებელი ან მოძველებული დისპლეის დრაივერებით, დაზიანებული Windows ან სისტემის ფაილებით, ბატარეის ნარჩენებით და ა.შ. თუ შეეცდებით უსაფრთხო რეჟიმში ჩატვირთვას, მაშინ კვლავ გაიჭედებით ფაილების ჩატვირთვის ეკრანზე და კვლავ დაინახავთ შავ ეკრანს მაუსის კურსორით. ყოველ შემთხვევაში, დროის დაკარგვის გარეშე ვნახოთ, როგორ გავასწოროთ Windows 10 შავი ეკრანი კურსორით ქვემოთ ჩამოთვლილი პრობლემების მოგვარების სახელმძღვანელოს დახმარებით.
შინაარსი
- დააფიქსირეთ Windows 10 შავი ეკრანი კურსორით
- თუ შეგიძლიათ Windows-ში შესვლა, სცადეთ შემდეგი ნაბიჯები:
- მეთოდი 1: გადატვირთეთ თქვენი ლეპტოპი
- მეთოდი 2: ჩვენების შეცვლა
- მეთოდი 3: წაშალეთ თქვენი გრაფიკული ბარათის დრაივერი
- მეთოდი 4: განაახლეთ თქვენი გრაფიკული ბარათის დრაივერები
- მეთოდი 5: გამორთეთ სწრაფი გაშვება
- მეთოდი 6: ინტეგრირებული გრაფიკის ბარათის გამორთვა
- მეთოდი 7: გააქტიურეთ ჩაშენებული Windows ადმინისტრატორის ანგარიში
- მეთოდი 8: განაახლეთ თქვენი BIOS
- მეთოდი 8: გადატვირთეთ თქვენი კომპიუტერი
- მეთოდი 9: შეკეთება დააინსტალირეთ Windows 10
- თუ ვერ შედიხართ Windows-ში, მიჰყევით ამ ნაბიჯებს:
- მეთოდი 1: გაშვება/ავტომატური შეკეთება
- მეთოდი 2: გაუშვით სისტემის აღდგენა
- მეთოდი 3: გაუშვით SFC და CHKDSK
- მეთოდი 4: გაუშვით DISM
- მეთოდი 5: ჩართეთ დაბალი გარჩევადობის ვიდეო
დააფიქსირეთ Windows 10 შავი ეკრანი კურსორით
დარწმუნდით, რომ შექმენით აღდგენის წერტილი მხოლოდ იმ შემთხვევაში, თუ რამე არასწორია.
თუ შეგიძლიათ Windows-ში შესვლა, სცადეთ შემდეგი ნაბიჯები:
Windows-ზე წვდომისთვის, თქვენ უნდა გადატვირთოთ კომპიუტერი Უსაფრთხო რეჟიმი ქსელთან და შემდეგ მიჰყევით ქვემოთ ჩამოთვლილ მეთოდებს.
მეთოდი 1: გადატვირთეთ თქვენი ლეპტოპი
პირველი, რაც უნდა სცადოთ, არის ბატარეის ამოღება ლეპტოპიდან და შემდეგ გამორთეთ ყველა სხვა USB დანამატი, დენის კაბელი და ა.შ. როგორც კი ამას გააკეთებთ, დააჭირეთ და ხანგრძლივად დააჭირეთ ჩართვის ღილაკს 15 წამის განმავლობაში, შემდეგ კვლავ ჩადეთ ბატარეა და სცადეთ ისევ დატენოთ თქვენი ბატარეა, ნახეთ, შეძლებთ თუ არა დააფიქსირეთ Windows 10 შავი ეკრანი კურსორის პრობლემასთან ერთად.

მეთოდი 2: ჩვენების შეცვლა
1.დააჭირე Windows Key + P გასახსნელად პროექტის მენიუ.

2. შავი ეკრანის გამო, თქვენ ვერ იხილავთ პროექტის მენიუს, არ ინერვიულოთ, ეს სავსებით ნორმალურია.
3. თქვენ გჭირდებათ დააჭირეთ ზემოთ ან ქვემოთ ისრის ღილაკს რამდენჯერმე და დააჭირეთ Enter.
4. თუ თქვენ ვერ ხედავთ თქვენს ეკრანს და ისევ შავ ეკრანზე ხართ ჩარჩენილი, შეიძლება დაგჭირდეთ ზემოაღნიშნული ნაბიჯების რამდენჯერმე გამეორება.
Შენიშვნა: თუ თქვენი Windows ანგარიში დაცულია პაროლით, თქვენ უნდა დააჭიროთ Space ზოლს, შეიყვანოთ პაროლი და დააჭირეთ Enter. დასრულების შემდეგ, მხოლოდ თქვენ შეძლებთ ზემოაღნიშნული ნაბიჯების შესრულებას. ეს შეიძლება რთული იყოს, რადგან ამას გააკეთებთ შავ ეკრანზე, ამიტომ შეიძლება დაგჭირდეთ რამდენჯერმე სცადოთ, სანამ წარმატებას მიაღწევთ.
მეთოდი 3: წაშალეთ თქვენი გრაფიკული ბარათის დრაივერი
1.ში Უსაფრთხო რეჟიმი დააჭირეთ Windows Key + R და ჩაწერეთ devmgmt.msc და დააჭირეთ Enter, რომ გახსნათ მოწყობილობის მენეჯერი.

2. გააფართოვეთ ეკრანის ადაპტერი, შემდეგ დააწკაპუნეთ მარჯვენა ღილაკით თქვენს ინტეგრირებული ეკრანის ადაპტერი და აირჩიეთ დეინსტალაცია.

3. ახლა თუ გაქვთ გამოყოფილი გრაფიკული ბარათი, დააწკაპუნეთ მასზე მარჯვენა ღილაკით და აირჩიეთ გამორთვა.

4.ახლა Device Manager მენიუდან დააწკაპუნეთ Action და შემდეგ დააწკაპუნეთ სკანირება ტექნიკის ცვლილებებისთვის.

5. გადატვირთეთ თქვენი კომპიუტერი და ნახეთ, შეძლებთ თუ არა დააფიქსირეთ Windows 10 შავი ეკრანი კურსორით.
მეთოდი 4: განაახლეთ თქვენი გრაფიკული ბარათის დრაივერები
ხელით განაახლეთ გრაფიკული დრაივერები მოწყობილობის მენეჯერის გამოყენებით
1. დააჭირეთ Windows Key + R და შემდეგ ჩაწერეთ devmgmt.msc და დააჭირეთ Enter გასახსნელად Მოწყობილობის მენეჯერი.

2.შემდეგი, გაფართოება ჩვენების გადამყვანები და დააწკაპუნეთ მაუსის მარჯვენა ღილაკით თქვენს გრაფიკულ ბარათზე და აირჩიეთ ჩართვა.

3. როგორც კი ამას გააკეთებთ, დააწკაპუნეთ მარჯვენა ღილაკით თქვენს გრაფიკულ ბარათზე და აირჩიეთ “დრაივერის განახლება“.

4. აირჩიეთ "ავტომატურად მოძებნეთ განახლებული დრაივერი პროგრამული უზრუნველყოფა”და დაასრულეთ პროცესი.

5. თუ ზემოაღნიშნული ნაბიჯები გამოსადეგი იყო პრობლემის გადასაჭრელად, მაშინ ძალიან კარგია, თუ არა, მაშინ გააგრძელეთ.
6. ისევ დააწკაპუნეთ მაუსის მარჯვენა ღილაკით თქვენს გრაფიკულ ბარათზე და აირჩიეთ “დრაივერის განახლება”მაგრამ ამჯერად შემდეგ ეკრანზე აირჩიეთ ”დაათვალიერე ჩემი კომპიუტერი დრაივერის პროგრამული უზრუნველყოფისთვის.“

7. ახლა აირჩიეთ ”ნება მომეცით ავირჩიო ჩემს კომპიუტერზე არსებული დრაივერების სიიდან.”

8. ბოლოს და ბოლოს, აირჩიეთ უახლესი დრაივერი სიიდან და დააწკაპუნეთ შემდეგი.
9. დაასრულეთ ზემოთ აღნიშნული პროცესი და გადატვირთეთ თქვენი კომპიუტერი ცვლილებების შესანახად.
მიჰყევით იგივე ნაბიჯებს ინტეგრირებული გრაფიკული ბარათისთვის (რაც ამ შემთხვევაში Intel-ია) მისი დრაივერების განახლებისთვის. ნახეთ თუ შეძლებთ დააფიქსირეთ Windows 10 შავი ეკრანი კურსორითთუ არა, მაშინ გააგრძელეთ შემდეგი ნაბიჯი.
გრაფიკული დრაივერების ავტომატურად განახლება მწარმოებლის ვებსაიტიდან
1. დააჭირეთ Windows Key + R და დიალოგურ ფანჯარაში ჩაწერეთ „dxdiag” და დააჭირეთ enter.

2. ამის შემდეგ მოძებნეთ ჩვენების ჩანართი (იქნება ორი დისპლეის ჩანართი, ერთი ინტეგრირებულისთვის გრაფიკული ბარათი და კიდევ ერთი იქნება Nvidia-ს) დააწკაპუნეთ ჩვენების ჩანართზე და გაარკვიეთ თქვენი გრაფიკული დაფა.

3.ახლა გადადით Nvidia-ს დრაივერზე ჩამოტვირთეთ საიტი და შეიყვანეთ პროდუქტის დეტალები, რომელსაც ჩვენ ახლახან ვიგებთ.
4. მოძებნეთ თქვენი დრაივერები ინფორმაციის შეყვანის შემდეგ, დააწკაპუნეთ Agree და ჩამოტვირთეთ დრაივერები.

5. წარმატებული ჩამოტვირთვის შემდეგ დააინსტალირეთ დრაივერი და წარმატებით განაახლეთ თქვენი Nvidia დრაივერები ხელით.
მეთოდი 5: გამორთეთ სწრაფი გაშვება
1. დააჭირეთ Windows Key + R, შემდეგ ჩაწერეთ Control და დააჭირეთ Enter გასახსნელად Მართვის პანელი.

2.დააწკაპუნეთ აპარატურა და ხმა შემდეგ დააწკაპუნეთ დენის ოფციები.

3. შემდეგ მარცხენა ფანჯრის ფანჯრიდან აირჩიეთ “აირჩიეთ, რას აკეთებენ დენის ღილაკები.“

4. ახლა დააწკაპუნეთ "შეცვალეთ პარამეტრები, რომლებიც ამჟამად მიუწვდომელია.“

5. მოხსენით მონიშვნა "ჩართეთ სწრაფი გაშვება”და დააჭირეთ ცვლილებების შენახვას.

გადატვირთვის შემდეგ ნახე, შეგიძლია თუ არა Windows 10-ის შავი ეკრანის კურსორის პრობლემის მოგვარება, თუ არა, მაშინ გააგრძელეთ შემდეგი მეთოდი.
მეთოდი 6: ინტეგრირებული გრაფიკის ბარათის გამორთვა
1. დააჭირეთ Windows Key + R და შემდეგ ჩაწერეთ devmgmt.msc და დააჭირეთ Enter გასახსნელად Მოწყობილობის მენეჯერი.

2. გააფართოვეთ ეკრანის გადამყვანები, შემდეგ დააწკაპუნეთ მარჯვენა ღილაკით Intel HD გრაფიკა და აირჩიეთ გამორთვა.

3. გადატვირთეთ კომპიუტერი ცვლილებების შესანახად და ნახეთ, შეძლებთ თუ არა Windows 10-ის შავი ეკრანის გამოსწორებას კურსორის პრობლემის გამო.
მეთოდი 7: გააქტიურეთ ჩაშენებული Windows ადმინისტრატორის ანგარიში
ჩაშენებული ადმინისტრატორის ანგარიში ნაგულისხმევად არააქტიურია და აქვს სრული შეუზღუდავი წვდომა კომპიუტერზე. ჩაშენებული ადმინისტრატორის ანგარიში არის ადგილობრივი ანგარიში და მთავარი განსხვავება ამ ანგარიშსა და ადმინისტრატორს შორის მომხმარებლის ანგარიში არის ის, რომ ჩაშენებული ადმინისტრატორის ანგარიში არ იღებს UAC მოთხოვნებს, ხოლო მეორე აკეთებს. მომხმარებლის ადმინისტრატორის ანგარიში არის არაამაღლებული ადმინისტრატორის ანგარიში, ხოლო ჩაშენებული ადმინისტრატორის ანგარიში არის ადმინისტრატორის ამაღლებული ანგარიში. ასე რომ, დროის დაკარგვის გარეშე ვნახოთ როგორ ჩართოთ ჩაშენებული ადმინისტრატორის ანგარიში.
მეთოდი 8: განაახლეთ თქვენი BIOS
BIOS-ის განახლების შესრულება კრიტიკული ამოცანაა და თუ რამე არასწორედ წარიმართება, ამან შეიძლება სერიოზულად დააზიანოს თქვენი სისტემა, ამიტომ რეკომენდებულია ექსპერტიზის ზედამხედველობა.
1. პირველი ნაბიჯი არის თქვენი BIOS ვერსიის იდენტიფიცირება, ამისათვის დააჭირეთ ღილაკს Windows Key + R შემდეგ ჩაწერეთ "msinfo32” (ბრჭყალების გარეშე) და დააჭირეთ Enter სისტემის ინფორმაციის გასახსნელად.

2. ერთხელ Სისტემის ინფორმაცია იხსნება ფანჯარა, იპოვნეთ BIOS-ის ვერსია/თარიღი, შემდეგ ჩაწერეთ მწარმოებელი და BIOS ვერსია.

3.შემდეგ, გადადით თქვენი მწარმოებლის ვებსაიტზე, მაგალითად, ჩემს შემთხვევაში ეს არის Dell, ასე რომ მე გადავალ Dell ვებსაიტზე და შემდეგ შევიყვან ჩემი კომპიუტერის სერიულ ნომერს ან დავაწკაპუნებ ავტომატური ამოცნობის ოფციაზე.
4.ახლა ნაჩვენები დრაივერების სიიდან დავაწკაპუნებ BIOS-ზე და გადმოვწერ რეკომენდებულ განახლებას.
Შენიშვნა: BIOS-ის განახლებისას არ გამორთოთ კომპიუტერი და არ გამორთოთ დენის წყაროდან, წინააღმდეგ შემთხვევაში შეიძლება ზიანი მიაყენოთ თქვენს კომპიუტერს. განახლების დროს თქვენი კომპიუტერი გადაიტვირთება და მოკლედ დაინახავთ შავ ეკრანს.
5. ფაილის გადმოტვირთვის შემდეგ, უბრალოდ ორჯერ დააწკაპუნეთ Exe ფაილზე მის გასაშვებად.
6. და ბოლოს, თქვენ განაახლეთ თქვენი BIOS და ეს შეიძლება ასევედააფიქსირეთ Windows 10 შავი ეკრანი კურსორით.
მეთოდი 8: გადატვირთეთ თქვენი კომპიუტერი
Შენიშვნა: Თუ შენ არ შეუძლია თქვენს კომპიუტერში წვდომა შემდეგ გადატვირთეთ კომპიუტერი რამდენჯერმე, სანამ არ დაიწყებთ მუშაობას ავტომატური შეკეთება. შემდეგ ნავიგაცია პრობლემის მოგვარება > ამ კომპიუტერის გადატვირთვა > ყველაფრის ამოღება.
1. დააჭირეთ Windows Key + I გასახსნელად Settings და შემდეგ დააწკაპუნეთ განახლებისა და უსაფრთხოების ხატულა.

2. მარცხენა მენიუდან აირჩიეთ აღდგენა.
3. ქვეშ გადააყენეთ ეს კომპიუტერი დააწკაპუნეთ "Დაიწყე”ღილაკი.

4. აირჩიეთ ვარიანტი შეინახე ჩემი ფაილები.

5.შემდეგი ნაბიჯისთვის შეიძლება მოგთხოვოთ Windows 10-ის საინსტალაციო მედიის ჩასმა.
გადატვირთვის ან გადატვირთვის შემდეგ, შეამოწმეთ Windows 10 შავი ეკრანის კურსორის პრობლემა მოგვარებულია თუ არა.
მეთოდი 9: შეკეთება დააინსტალირეთ Windows 10
ეს მეთოდი უკანასკნელი საშუალებაა, რადგან თუ არაფერი გამოვიდა, ეს მეთოდი აუცილებლად გამოასწორებს თქვენს კომპიუტერთან არსებულ ყველა პრობლემას. სარემონტო ინსტალაცია უბრალოდ იყენებს ადგილზე განახლებას სისტემის პრობლემების გამოსასწორებლად, სისტემაში არსებული მომხმარებლის მონაცემების წაშლის გარეშე. ამიტომ მიჰყევით ამ სტატიას სანახავად როგორ გამოვასწოროთ Windows 10-ის ინსტალაცია მარტივად.
თუ ვერ შედიხართ Windows-ში, მიჰყევით ამ ნაბიჯებს:
მეთოდი 1: გაშვება/ავტომატური შეკეთება
1.ჩადეთ Windows 10 ჩამტვირთავი ინსტალაციის DVD და გადატვირთეთ თქვენი კომპიუტერი.
2.როცა მოგეთხოვებათ დააჭირეთ ნებისმიერ ღილაკს CD ან DVD-დან ჩატვირთვისთვის დააჭირეთ ნებისმიერ ღილაკს გასაგრძელებლად.

3. აირჩიეთ თქვენი ენის პარამეტრები და დააწკაპუნეთ შემდეგი. დააჭირეთ შეკეთებას თქვენი კომპიუტერი ქვედა მარცხენა მხარეს.

4. არჩევის ოფციის ეკრანზე დააწკაპუნეთ პრობლემების მოგვარება.

5. პრობლემების მოგვარების ეკრანზე დააწკაპუნეთ გაფართოებული ვარიანტი.

6. გაფართოებული პარამეტრების ეკრანზე დააწკაპუნეთ ავტომატური შეკეთება ან გაშვების შეკეთება.

7.დაელოდეთ სანამ Windows-ის ავტომატური/გაშვების შეკეთება სრული.
8.გადატვირთეთ და წარმატებით გააკეთეთ დააფიქსირეთ Windows 10 შავი ეკრანი კურსორის პრობლემასთან ერთად.
ასევე, წაიკითხეთ როგორ დავაფიქსიროთ ავტომატური შეკეთება ვერ შეაკეთეს თქვენი კომპიუტერი.
მეთოდი 2: გაუშვით სისტემის აღდგენა
1. ჩადეთ Windows-ის საინსტალაციო მედია ან აღდგენის დისკი/სისტემის სარემონტო დისკი და აირჩიეთ თქვენი lენობრივი პრეფერენციებიდა დააჭირეთ შემდეგი
2.დააწკაპუნეთ შეკეთება თქვენი კომპიუტერი ბოლოში.

3.ახლა აირჩიე პრობლემების მოგვარება და მერე Დამატებითი პარამეტრები.
4.. ბოლოს დააწკაპუნეთ “Სისტემის აღდგენადა მიჰყევით ეკრანზე ინსტრუქციებს აღდგენის დასასრულებლად.

5. გადატვირთეთ კომპიუტერი ცვლილებების შესანახად.
მეთოდი 3: გაუშვით SFC და CHKDSK
1. ზემოაღნიშნული მეთოდის გამოყენებით გახსენით ბრძანების ხაზი Windows-ის საინსტალაციო დისკის გამოყენებით.

2. ჩაწერეთ შემდეგი ბრძანება cmd-ში და თითოეულის შემდეგ დააჭირეთ Enter:
sfc /scannow /offbootdir=c:\ /offwindir=c:\windows. chkdsk C: /f /r /x
შენიშვნა: დარწმუნდით, რომ იყენებთ დისკის ასოს, სადაც ამჟამად Windows არის დაინსტალირებული. ასევე ზემოხსენებულ ბრძანებაში C: არის დისკი, რომელზედაც გვინდა გაუშვათ საკონტროლო დისკი, /f ნიშნავს დროშას, რომელიც chkdsk აქვს ნებართვა გამოასწოროს დაკავშირებული ნებისმიერი შეცდომა. დისკთან ერთად, /r ნება მიეცით chkdsk-ს მოძებნოს ცუდი სექტორები და შეასრულოს აღდგენა და /x ავალებს გამშვებ დისკს მოხსნას დისკი სანამ დაიწყებს. პროცესი.

3.გამოდით ბრძანების სტრიქონიდან და გადატვირთეთ კომპიუტერი. ეს უნდა დააფიქსირეთ Windows 10 შავი ეკრანი კურსორის პრობლემასთან ერთად მაგრამ თუ ისევ გაჭედილი ხართ, გააგრძელეთ შემდეგი მეთოდით.
მეთოდი 4: გაუშვით DISM
1. ისევ გახსენით Command Prompt ზემოაღნიშნული მეთოდით და შეიყვანეთ შემდეგი ბრძანება:
DISM /ონლაინ /Cleanup-Image /RestoreHealth

2. დააჭირეთ enter ზემოაღნიშნული ბრძანების გასაშვებად და დაელოდეთ პროცესის დასრულებას, ჩვეულებრივ, ამას 15-20 წუთი სჭირდება.
ᲨᲔᲜᲘᲨᲕᲜᲐ: თუ ზემოთ მოყვანილი ბრძანება არ მუშაობს, მაშინ სცადეთ შემდეგი: Dism /Image: C:\offline /Cleanup-Image /RestoreHealth /Source: c:\test\mount\windows. Dism /Online /Cleanup-Image /RestoreHealth /წყარო: c:\test\mount\windows /LimitAccess
3. პროცესის დასრულების შემდეგ გადატვირთეთ თქვენი კომპიუტერი.
მეთოდი 5: ჩართეთ დაბალი გარჩევადობის ვიდეო
უპირველეს ყოვლისა, დარწმუნდით, რომ ამოიღეთ ყველა გარე დანართი, შემდეგ ამოიღეთ ნებისმიერი CD ან DVD კომპიუტერიდან და შემდეგ გადატვირთეთ.
2. დააჭირეთ და ხანგრძლივად დააჭირეთ F8 ღილაკს, რათა გამოჩნდეს ჩატვირთვის გაფართოებული პარამეტრების ეკრანი. ამისთვის Windows 10 თქვენ უნდა მიჰყვეთ ამ სახელმძღვანელოს.
3. გადატვირთეთ თქვენი Windows 10.
4. სისტემის გადატვირთვისას შედით BIOS-ის დაყენებაში და დააკონფიგურირეთ თქვენი კომპიუტერი CD/DVD-დან ჩატვირთვისთვის.
5. ჩადეთ Windows 10 ჩამტვირთავი ინსტალაციის DVD და გადატვირთეთ კომპიუტერი.
6.როცა მოგეთხოვებათ დააჭიროთ ნებისმიერ ღილაკს CD ან DVD-დან ჩასატვირთად, გასაგრძელებლად დააჭირეთ ნებისმიერ ღილაკს.

7.აირჩიეთ თქვენი ენის პრეფერენციები, და დააჭირეთ შემდეგი. დააჭირეთ შეკეთებას თქვენი კომპიუტერი ქვედა მარცხენა მხარეს.

8. არჩევის ოფციის ეკრანზე დააწკაპუნეთ პრობლემების მოგვარება.

9. პრობლემების მოგვარების ეკრანზე დააწკაპუნეთ გაფართოებული ვარიანტი.

10. გაფართოებული პარამეტრების ეკრანზე დააწკაპუნეთ ბრძანების ხაზი.

11. როდესაც Command Prompt (CMD) ღიაა ტიპი C: და დააჭირეთ enter.
12. ახლა ჩაწერეთ შემდეგი ბრძანება:
BCDEDIT / SET {DEFAULT} BoOTMENUPOLICY LEGACY.
13.და დააჭირეთ enter to ჩართეთ Legacy Advanced Boot Menu.

14. დახურეთ ბრძანების სტრიქონი და ისევ აირჩიეთ ოფციის ეკრანი, დააწკაპუნეთ გაგრძელება Windows 10-ის გადატვირთვისთვის.
15. და ბოლოს, არ დაგავიწყდეთ ამოიღოთ თქვენი Windows 10 საინსტალაციო DVD, რათა მიიღოთ ჩატვირთვის პარამეტრები.
16. ჩატვირთვის გაფართოებული პარამეტრების ეკრანზე გამოიყენეთ ისრიანი ღილაკები ხაზგასასმელად დაბალი გარჩევადობის ვიდეოს ჩართვა (640×480) და შემდეგ დააჭირეთ Enter.

თუ პრობლემები არ გამოჩნდება დაბალი გარჩევადობის რეჟიმში, მაშინ პრობლემა დაკავშირებულია ვიდეო/დისპლეის დრაივერებთან. Შეგეძლო დააფიქსირეთ Windows 10 შავი ეკრანი კურსორის პრობლემასთან უბრალოდ ჩამოტვირთეთ დისპლეის ბარათის დრაივერი მწარმოებლის ვებსაიტიდან და დააინსტალირეთ იგი უსაფრთხო რეჟიმის საშუალებით.
რეკომენდებულია:
- დააფიქსირეთ ვიდეო TDR წარუმატებლობა (atikmpag.sys) Windows 10-ში
- Wacom ტაბლეტის შეცდომა: თქვენი მოწყობილობა არ არის დაკავშირებული თქვენს კომპიუტერთან
- შეცვალეთ თქვენი Windows ლიცენზიის ვადა მალე ამოიწურება
- დააფიქსირეთ Clock Watchdog Timeout შეცდომა Windows 10-ზე
ეს არის ის, რაც თქვენ წარმატებით გაქვთ დააფიქსირეთ Windows 10 შავი ეკრანი კურსორის პრობლემასთან ერთად მაგრამ თუ ჯერ კიდევ გაქვთ რაიმე შეკითხვა ამ გაკვეთილთან დაკავშირებით, მაშინ თავისუფლად ჰკითხეთ მათ კომენტარების განყოფილებაში.
![შეასწორეთ Windows 10 შავი ეკრანი კურსორით [100% მუშაობს]](/uploads/acceptor/source/69/a2e9bb1969514e868d156e4f6e558a8d__1_.png)


