როგორ დავაყენოთ OBS ვირტუალური კამერა Windows-სა და Mac-ზე
Miscellanea / / July 29, 2023
ვიდეო კონფერენციის სერვისები ჩაანაცვლა პერსონალური პრეზენტაციები და შეხვედრები ბოლო რამდენიმე წლის განმავლობაში. თუმცა, ყველა იმ ინფორმაციის ჩვენება, რაც უნდა წარმოადგინოთ, გამოწვევაა. ხოლო ეკრანის გაზიარება მუშაობს, თქვენ ალბათ გსურთ მეტი კონტროლი იგივეს პერსონალიზაციაზე და სწორედ აქ შემოდის OBS ვირტუალური კამერა.

OBS ვირტუალური კამერა გეხმარებათ წარმოადგინოთ საკუთარი თავი საუკეთესოდ ონლაინ და მაქსიმალურად გამოიყენოთ თქვენი ვიდეო არხი. ამ სტატიაში ჩვენ გაჩვენებთ ყველაფერს, რაც უნდა იცოდეთ OBS ვირტუალური კამერების შესახებ და როგორ მარტივად დააყენოთ და გამოიყენოთ ისინი ვიდეოკონფერენციის სერვისებზე Windows-სა და Mac-ზე. Მოდით დავიწყოთ.
რა არის OBS ვირტუალური კამერა
OBS ვირტუალური კამერა არის ინსტრუმენტი, რომელიც დაგეხმარებათ შეხვედრის დროს კომპონენტების დამატებაში და თქვენი ვიდეო არხის მორგებაში. ვიდეო კონფერენციის სერვისი საშუალებას გაძლევთ გააზიაროთ თქვენი ეკრანი და ვიდეოკამერა. OBS ვირტუალური კამერით შეგიძლიათ კიდევ ბევრი რამ გააკეთოთ – შექმენით „სცენა“ თქვენი ვიდეოთი, ეკრანის გადაღებით, ლოგოებით, ტექსტით, სურათით და ბრენდინგით და გამოიყენეთ იგი როგორც თქვენი ვიდეო არხი შეხვედრაზე.

OBS ვირტუალური კამერის უპირატესობები
თქვენ შეგიძლიათ იყოთ ისეთი კრეატიული, როგორც გსურთ, როდესაც იყენებთ OBS ვირტუალურ კამერას, როგორც ვიდეოს. აქ არის რამდენიმე უპირატესობა:
- გამოიყენეთ ბრენდინგი და ლოგოები: თქვენ შეგიძლიათ მარტივად გამოიყენოთ ლოგოები, ტექსტი და სხვა გრაფიკა თქვენს ვიდეო არხზე, სანამ მას აზიარებთ თქვენს ვიდეოზარში.
- შექმენით მორგებული განლაგება ვიდეო არხისთვის: შეგიძლიათ შექმნათ განლაგება, თუ როგორ არის ნაჩვენები თქვენი ვიდეო არხი. ეს შეიძლება იყოს თქვენი ეკრანის შიგთავსის, ვიდეოკამერის არხის, ზოგიერთი სურათის, ბრენდინგის და ა.შ. გარდა ამისა, თქვენ შეგიძლიათ განათავსოთ თქვენი ვიდეო კამერის არხი სადაც გინდათ, სანამ აზიარებთ თქვენი ეკრანის შინაარსს.
- გააზიარეთ რამდენიმე ფანჯარა ერთდროულად: თქვენ შეგიძლიათ შექმნათ განლაგება, რომელიც აჩვენებს აპის ორ ფანჯარას ერთდროულად, რაც საშუალებას გაძლევთ გააზიაროთ ერთდროულად ორი ეკრანის ფანჯარა ვიდეო არხში.

- გააზიარეთ თქვენი ფანჯრის ნაწილი: თქვენ შეგიძლიათ გააზიაროთ თქვენი ფანჯრის კონკრეტული ტერიტორია თქვენი ეკრანის გაზიარებისას.
- დაარეგულირეთ თქვენი ხმის გამომავალი: თქვენ შეგიძლიათ დააკონფიგურიროთ, დააკონფიგურიროთ, დაარეგულიროთ და დაარეგულიროთ თქვენი აუდიო გამომავალი ვიდეო ზარზე.
- ვიდეოს ხარისხის გაუმჯობესება: OBS ვირტუალურ კამერას აქვს მრავალი ინსტრუმენტი თქვენი ვიდეოს ხარისხის დასარეგულირებლად და გასაუმჯობესებლად.
- გადართეთ სხვადასხვა სცენებს შორის: თქვენ შეგიძლიათ შექმნათ მრავალი სცენა, თითოეული სცენა შეიცავს სხვადასხვა კონტენტს და გადახვიდეთ მათ შორის, როგორც თქვენი ვიდეო არხი შეხვედრაზე.
აი, როგორ შევქმენით OBS სცენა ორი ფანჯრით, სურათით - ჩვენი ვებსაიტის ლოგოთი და ჩვენი ვებკამერა. ეს ყველაფერი გამოჩნდება, როდესაც ჩართავთ თქვენს ვიდეოს და აირჩიეთ წყარო, როგორც OBS ვირტუალური კამერა Zoom-ზე, Google Meets, გუნდები და სხვა.
როგორ დავაყენოთ OBS ვირტუალური კამერა
აი, როგორ დააყენოთ OBS ვირტუალური კამერა თქვენს Windows ან Mac მოწყობილობაზე. ჩვენ ჯერ უნდა გავიგოთ რამდენიმე ტერმინი, სანამ დავიწყებთ.
სცენები:
სცენა არის სხვადასხვა კომპონენტების კოლექცია, რომელიც გსურთ დაამატოთ თქვენს ვიდეო არხში, როდესაც იყენებთ OBS ვირტუალურ კამერას, როგორც ვიდეოს წყაროს ვიდეო შეხვედრისას. თქვენ შეგიძლიათ შექმნათ მრავალი სცენა და გადართოთ მათ შორის თქვენს ვიდეოზარში.
წყაროები:
წყარო არის კომპონენტი, რომელიც შეგიძლიათ დაამატოთ სცენას. წყარო შეიძლება იყოს აპლიკაციის ფანჯარა, თქვენი ვებკამერა, სურათი, ლოგო და ა.შ. თქვენ შეგიძლიათ დაამატოთ მრავალი წყარო და შექმნათ განლაგება ყველა ამ წყაროსთვის მათი ზომის შეცვლით და სცენაზე ისე, როგორც გსურთ.
ამის გამო, მოდით გადავიდეთ დაყენების პროცესზე.
Ნაბიჯი 1: ჩამოტვირთეთ და დააინსტალირეთ OBS Studio აპლიკაცია თქვენს მოწყობილობაზე. ეწვიეთ ჩამოტვირთვის გვერდს ქვემოთ მოცემული ბმულის გამოყენებით.
ჩამოტვირთეთ OBS Studio Windows-ისთვის და Mac-ისთვის
ნაბიჯი 2: OBS Studio-ს დაყენების შემდეგ გახსენით აპლიკაცია.
ნაბიჯი 3: დააჭირეთ ღილაკს "+" წყაროების მენიუში.
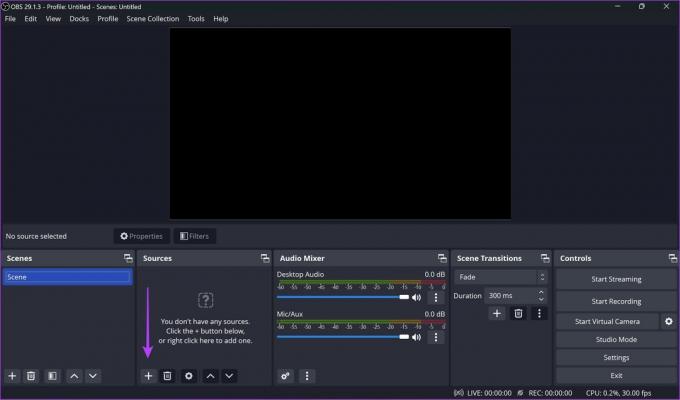
ნაბიჯი 4: თქვენ ნახავთ სხვადასხვა კომპონენტებს, რომლებიც შეგიძლიათ დაამატოთ. თქვენ შეგიძლიათ შეისწავლოთ ყველა ვარიანტი და დაამატოთ ისინი ერთმანეთის მიყოლებით, როგორც წყარო. ან შეგიძლიათ გადახედოთ ქვემოთ მოცემულ მაგალითს.
ჩვენ შევქმნით ეკრანის გაზიარების ძირითად ფანჯარას, რომელშიც შედის ჩვენი ვიდეო. აქედან გამომდინარე, ჩვენ დავამატებთ ეკრანის გადაღებას, რომელიც იზიარებს ჩვენი მთელი ეკრანის შინაარსს. თქვენ ასევე შეგიძლიათ აირჩიოთ ფანჯარა, თუ გსურთ მხოლოდ ერთი ფანჯრის გაზიარება.
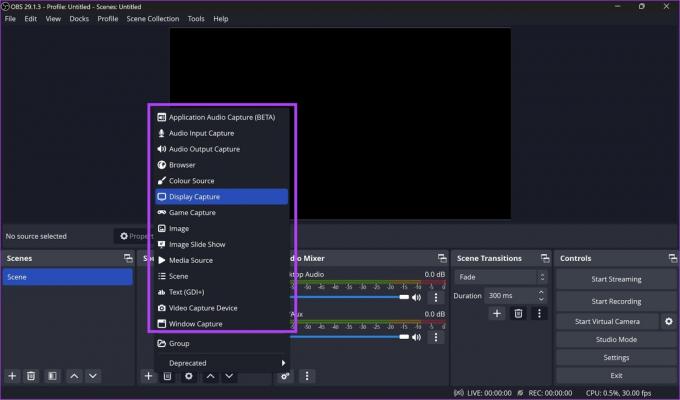
ნაბიჯი 5: საჭიროების შემთხვევაში გადაარქვით წყაროს სახელი და დააწკაპუნეთ OK.

ნაბიჯი 6: შეცვალეთ ზომა ან გაადიდეთ ფანჯრიდან ისე, რომ ყველა თქვენთვის სასურველი შიგთავსი მოთავსდეს შავი ფერის უჯრაში.

ნაბიჯი 7: შემდეგი, ჩვენ დავამატებთ ჩვენს ვებკამერას OBS-ს. ახალი წყაროს დამატებისას დააჭირეთ ღილაკს „ვიდეო გადაღების მოწყობილობა“.

ნაბიჯი 8: აირჩიეთ ვებკამერა და დააწკაპუნეთ OK.

ნაბიჯი 9: დაარეგულირეთ ფანჯარა, გადაიტანეთ იგი და მოათავსეთ ფანჯარა სადაც გინდათ.
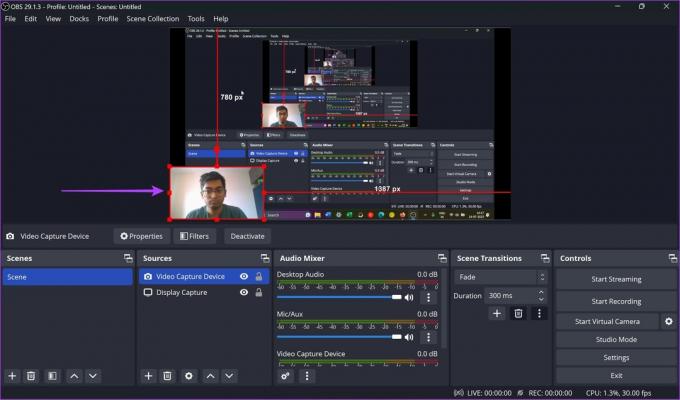
ნაბიჯი 10: ჩვენ დაგვჭირდება წყაროების ჰორიზონტალურად გადატრიალება, რადგან ისინი, როგორც ჩანს, შებრუნებულნი არიან, როცა სცენას აზიარებთ ვიდეო არხში. ასე რომ, აირჩიეთ ყველა წყარო.

ნაბიჯი 11: დააწკაპუნეთ მარჯვენა ღილაკით და აირჩიეთ Transform > Flip Horizontal.

ნაბიჯი 12: ახლა მზად ხართ თქვენი ვირტუალური კამერის გასაზიარებლად. დააჭირეთ "ვირტუალური კამერის დაწყებას" ქვედა მარჯვენა კუთხეში.

ნაბიჯი 13: თქვენს ვიდეოკონფერენციის ხელსაწყოში დააწკაპუნეთ „OBS ვირტუალური კამერის“ ოფციაზე ვიდეოს ქვეშ.
თქვენი ვირტუალური კამერა გაზიარდება. გარდა ამისა, ყოველთვის შეგიძლიათ დაბრუნდეთ OBS სტუდიის აპლიკაციაში და გადახვიდეთ სხვადასხვა სცენებს შორის, დაამატოთ ან წაშალოთ წყაროები და შეცვალოთ თქვენი არხი.

ეს არის ყველაფერი, რაც უნდა იცოდეთ OBS ვირტუალური კამერის დასაყენებლად. თუ თქვენ გაქვთ დამატებითი შეკითხვები, გადახედეთ FAQ განყოფილებას ქვემოთ.
ხშირად დასმული კითხვები OBS ვირტუალურ კამერაზე
დიახ. OBS Studio არის უფასო, ღია კოდის ინსტრუმენტი.
არ არის შეზღუდული წყაროების რაოდენობა, რომლებიც შეგიძლიათ დაამატოთ სცენას OBS-ში.
დიახ, თქვენ ასევე შეგიძლიათ შეასრულოთ ეკრანის ჩაწერა OBS სტუდიაში.
აჩვენე ყველაფერი, რაც გინდა
OBS სტუდია არის ერთ-ერთი ყველაზე სასარგებლო ინსტრუმენტი, რომელიც ბოლო დროს შეგვხვდა. ვიმედოვნებთ, რომ ეს სახელმძღვანელო დაეხმარა მის მარტივად დაყენებას. ეს ინსტრუმენტი აუცილებლად უნდა გქონდეთ, თუ ხართ ვიდეო თამაშების გადამყვანი, ონლაინ მასწავლებელი ან რეგულარულად წარუდგენთ სამუშაოს თქვენს თანაგუნდელებს შეხვედრებზე.
ბოლოს განახლდა 2023 წლის 24 ივლისს
ზემოთ მოყვანილი სტატია შეიძლება შეიცავდეს შვილობილი ბმულებს, რომლებიც დაგეხმარებათ Guiding Tech-ის მხარდაჭერაში. თუმცა, ეს არ იმოქმედებს ჩვენს სარედაქციო მთლიანობაზე. შინაარსი რჩება მიუკერძოებელი და ავთენტური.



