როგორ გამოვასწოროთ ძლიერი ხმოვანი ჩატი ან მიკროფონი, რომელიც არ მუშაობს Windows-ზე
Miscellanea / / July 29, 2023
ხმოვანი კომუნიკაცია მნიშვნელოვანია მრავალმოთამაშიან თამაშებში, როგორიცაა Valorant, საშუალებას გაძლევთ ეფექტურად დაუკავშირდეთ და მოაწყოთ თქვენი შემდეგი ნაბიჯის სტრატეგია. თუმცა, შეიძლება იმედგაცრუებული იყოს, როდესაც ხმოვანი ჩატის ფუნქცია წყვეტს Valorant-ზე მუშაობას. ეს პრობლემა შეიძლება წარმოიშვას სხვადასხვა მიზეზის გამო, მათ შორის ნაკლებობის გამო ადმინისტრაციული პრივილეგიები და არასწორად არის კონფიგურირებული Windows პარამეტრები.

თუ ვერ გესმით გუნდის ხმოვანი ჩატი Valorant-ში, ეს ის ადგილია, სადაც უნდა იყოთ. ჩვენ გამოვიკვლევთ სხვადასხვა გზებს, რათა გამოვასწოროთ Valorant ხმოვანი ჩატი ან მიკროფონი, რომელიც Windows 11-ზე არ მუშაობს. ასე რომ, დავიწყოთ.
1. გაუშვით Valorant ადმინისტრაციული უფლებებით
Multiplayer თამაშები, როგორიცაა Valorant, საჭიროებს ადმინისტრაციულ ნებართვებს Windows კომპიუტერზე გამართულად ფუნქციონირებისთვის. როდესაც თქვენ არ აძლევთ ამ ნებართვებს, თამაშს შეიძლება შეექმნას სხვადასხვა პრობლემები.
ასე რომ, გაუშვით Valorant ადმინისტრაციული ნებართვით და შეამოწმეთ გადაჭრის თუ არა ის პრობლემას. აი, როგორ უნდა გავაკეთოთ ეს:
Ნაბიჯი 1: დააჭირეთ Windows ღილაკს Start მენიუს გასახსნელად.
ნაბიჯი 2: ტიპი ვაჟკაცი საძიებო ზოლში და მარჯვენა ფანჯრიდან აირჩიეთ „გაშვება ადმინისტრატორად“.

Valorant ახლა გაიხსნება ადმინისტრატორის უფლებებით. შეამოწმეთ, შეგიძლიათ თუ არა ხმოვანი ჩეთის ფუნქციის გამოყენება. თუ არა, სცადეთ სიის შემდეგი გამოსავალი.
2. მიეცით Valorant-ს წვდომა თქვენს მიკროფონზე
Windows-ში შეგიძლიათ ხელით დააკონფიგურიროთ რომელ აპებს ექნებათ წვდომა კომპიუტერის მიკროფონზე. თუ არ გაქვთ Valorant-ის ნებართვა გამოიყენოს კომპიუტერის მიკროფონი, თამაშში ხმოვანი ჩატის ფუნქცია არ იმუშავებს.
თქვენ უნდა მისცეთ Valorant-ს წვდომა მიკროფონზე პრობლემის გადასაჭრელად. აი, როგორ უნდა გავაკეთოთ ეს:
Ნაბიჯი 1: პარამეტრების აპის გასაშვებად დააჭირეთ კლავიატურის მალსახმობს Windows + I.
ნაბიჯი 2: აირჩიეთ „კონფიდენციალურობა და უსაფრთხოება“ მარცხენა გვერდითა ზოლიდან და შემდეგ დააჭირეთ მიკროფონის პარამეტრს მარჯვენა პანელში.
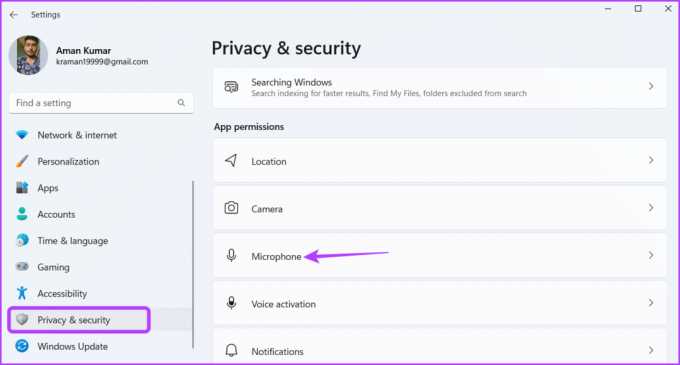
ნაბიჯი 3: ჩართეთ გადართვა გვერდით: „აპებს მიეცით წვდომა თქვენს მიკროფონზე“.
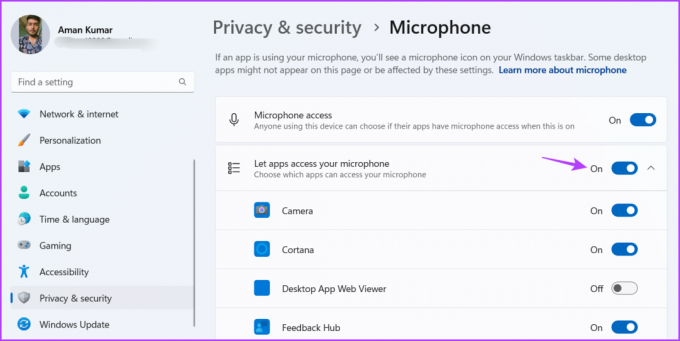
ამის შემდეგ, გადატვირთეთ კომპიუტერი და შეამოწმეთ პრობლემა გრძელდება.
3. შეცვალეთ Valorant აუდიო პარამეტრები
მთავარი მიზეზი, რის გამოც Valorant ხმოვანი ჩატი ან მიკროფონი არ მუშაობს შესაძლებელია აუდიო პარამეტრების არასწორად კონფიგურაცია. ამ პრობლემის გადასაჭრელად, შეიტანეთ შემდეგი ცვლილებები Valorant აუდიო პარამეტრებში:
Ნაბიჯი 1: დააჭირეთ Windows კლავიშს Start მენიუს გასახსნელად, ჩაწერეთ ვაჟკაცი და აირჩიეთ "გაშვება როგორც ადმინისტრატორი" მარჯვენა ფანჯრიდან.

ნაბიჯი 2: დააწკაპუნეთ Gear ხატულაზე ზედა მარჯვენა კუთხეში. შემდეგ აირჩიეთ პარამეტრები მენიუდან, რომელიც გამოჩნდება.

ნაბიჯი 3: გადაერთეთ აუდიო ჩანართზე.
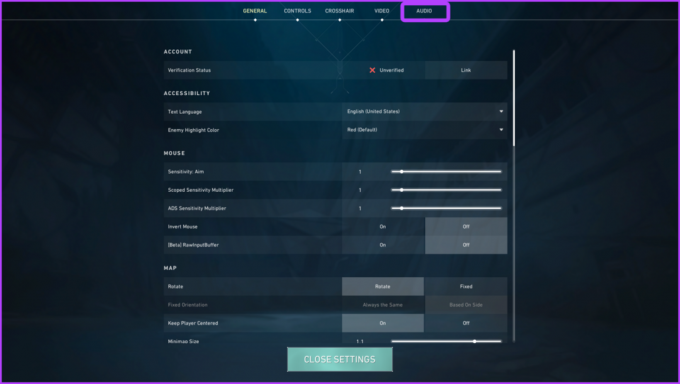
ნაბიჯი 4: დააჭირეთ ხმოვან ჩატს. შემდეგ აირჩიეთ თქვენი ნაგულისხმევი შეყვანის მოწყობილობა Input Device ჩამოსაშლელი მენიუდან.

ნაბიჯი 5: ჩართეთ „პარტიის ხმოვანი ჩატი“, „წვეულების ხმა მორგებული თამაშის დროს“ და „გუნდური ხმოვანი ჩატი“.

ამის შემდეგ, გადატვირთეთ თამაში პრობლემის შესამოწმებლად.
4. ნება მიეცით Valorant-ს გაუშვას Windows Firewall-ით
თუ თქვენ ჯერ კიდევ ვერ გესმით გუნდის ხმოვანი ჩატი Valorant-ში, დარწმუნდით, რომ Valorant-ს აქვს უფლება გაუშვას Windows Firewall-ში. აი, როგორ შეამოწმოთ ეს:
Ნაბიჯი 1: დააჭირეთ Windows კლავიშს Start მენიუს გასახსნელად, ჩაწერეთ 'აპის დაშვება Windows Firewall-ის მეშვეობითდა დააჭირეთ Enter.
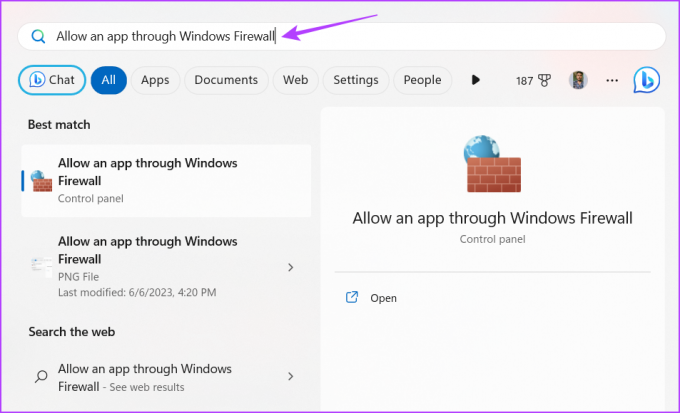
ნაბიჯი 2: დააჭირეთ ღილაკს პარამეტრების შეცვლა.

ნაბიჯი 3: დააჭირეთ ღილაკს "სხვა აპის დაშვება".

ნაბიჯი 4: დააწკაპუნეთ დათვალიერება.

ნაბიჯი 5: ჩასვით შემდეგი მისამართი ფაილის სახელი ველში და დააჭირეთ გახსნას.
C:\Riot Games\VALORANT\live\VALORANT.exe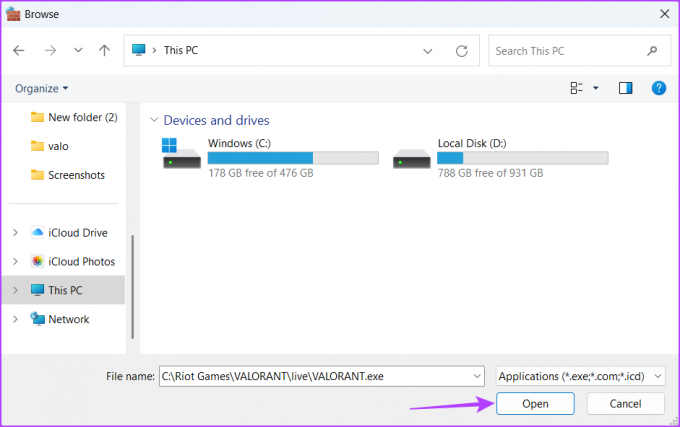
ნაბიჯი 6: დააწკაპუნეთ დამატება.
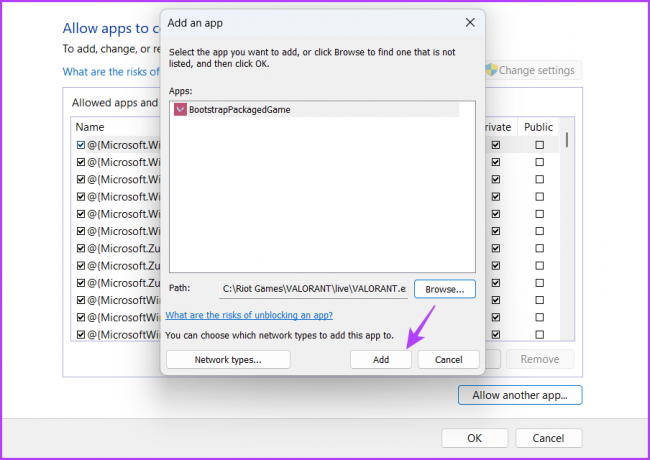
ნაბიჯი 7: შეამოწმეთ პირადი და საჯარო ყუთები BootstrapPackedGame-სთვის.
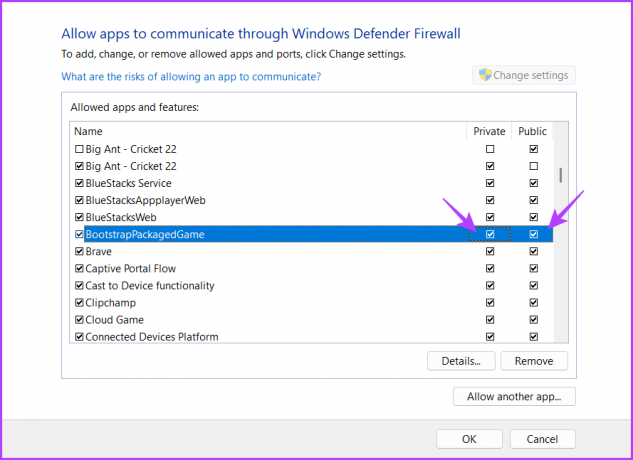
ნაბიჯი 8: კვლავ დააწკაპუნეთ „სხვა აპის დაშვება“.

ნაბიჯი 9: დააწკაპუნეთ დათვალიერება.

ნაბიჯი 10: ჩასვით შემდეგი მისამართი ფაილის სახელი ველში და შემდეგ დააჭირეთ გახსნას.
C:\Program Files\Riot Vanguard\vgc.exeნაბიჯი 11: დააწკაპუნეთ დამატება.
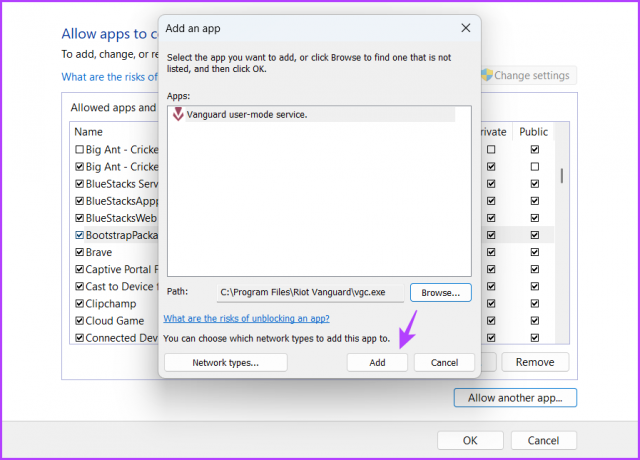
ნაბიჯი 12: შეამოწმეთ პირადი და საჯარო ყუთები Vanguard მომხმარებლის რეჟიმის სერვისისთვის.

5. დაიწყეთ Valorant თამაშის კოორდინატორის სამსახური
Valorant Game Coordinator (VGC) არის გადამწყვეტი სერვისი, რომელიც უნდა იმუშაოს იმისათვის, რომ ხმოვანი ჩატის ფუნქცია სწორად იმუშაოს Valorant-ში. ამ სერვისის სტატუსის შესამოწმებლად და საჭიროების შემთხვევაში ჩასართავად, მიჰყევით ქვემოთ მოცემულ ნაბიჯებს:
Ნაბიჯი 1: დააჭირეთ Windows კლავიშს Start მენიუს გასახსნელად, ჩაწერეთ სერვისებიდა დააჭირეთ Enter.
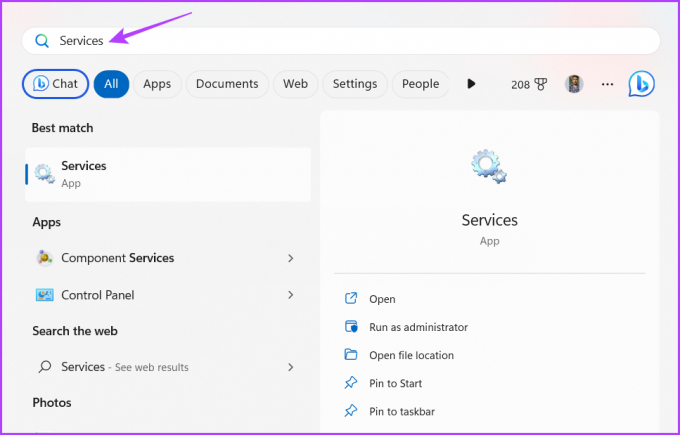
ნაბიჯი 2: სერვისების ფანჯარაში გადადით ქვემოთ vgc სერვისზე და ორჯერ დააწკაპუნეთ მასზე.

ნაბიჯი 3: გაშვების ტიპის ჩამოსაშლელი მენიუდან აირჩიეთ ავტომატური.

ნაბიჯი 4: დააჭირეთ დაწყება ღილაკს.
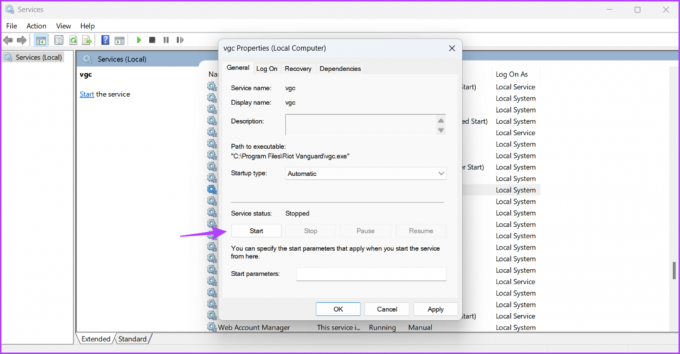
ნაბიჯი 5: დააჭირეთ Apply და შემდეგ OK.
თუ სერვისების ფანჯარა ვერ იხსნება, მიმართეთ ჩვენს პოსტს როდის სერვისები არ იხსნება Windows 11-ზე.
შეუფერხებლად კომუნიკაცია Valorant-ში
ბრძოლის ველზე ბრწყინვალება არ არის მხოლოდ ზუსტი მიზანი და სწრაფი რეფლექსი. თქვენ რეგულარულად უნდა კოორდინაცია გაუწიოთ თქვენს თანაგუნდელებს, რომ მოიგოთ ბრძოლა. თუმცა, ეს შესაძლებელია მხოლოდ იმ შემთხვევაში, თუ Valorant ხმოვანი ჩატი ან მიკროფონი არ მუშაობს. საბედნიეროდ, თქვენ შეგიძლიათ სწრაფად მოაგვაროთ ეს პრობლემა ზემოაღნიშნული გადაწყვეტილებების გამოყენებით.
ბოლოს განახლდა 2023 წლის 03 ივლისს
ზემოთ მოყვანილი სტატია შეიძლება შეიცავდეს შვილობილი ბმულებს, რომლებიც დაგეხმარებათ Guiding Tech-ის მხარდაჭერაში. თუმცა, ეს არ იმოქმედებს ჩვენს სარედაქციო მთლიანობაზე. შინაარსი რჩება მიუკერძოებელი და ავთენტური.



