ტოპ 5 გზა Windows 11-ზე ხმის ჩამწერი არ მუშაობს
Miscellanea / / July 30, 2023
Windows Sound Recorder აპი შეიძლება გამოდგეს სხვადასხვა სიტუაციებში. მისი გამოყენება შეგიძლიათ მუსიკის შესაქმნელად, ინტერვიუების ჩასატარებლად, მნიშვნელოვანი შეხვედრების ჩასაწერად და ა.შ. ზოგჯერ ხმის ჩამწერის აპმა შეიძლება მოულოდნელად შეწყვიტოს მუშაობა თქვენს კომპიუტერზე.

ეს შეიძლება მოხდეს ნებართვების ნაკლებობის გამო, კორუმპირებული მონაცემებიან აუდიო გაუმჯობესების ფუნქცია. როგორც ასეთი, თუ Windows Sound Recorder აპმა შეწყვიტა მუშაობა თქვენს კომპიუტერში, თქვენ სწორ ადგილას მოხვედით. აქ ჩვენ განვიხილავთ ხუთ სწრაფ გზას, რათა გამოასწოროთ ხმის ჩამწერი, რომელიც არ მუშაობს Windows 11-ზე. ასე რომ, დავიწყოთ.
1. ხმის ჩამწერს მიკროფონზე წვდომის დაშვება
ხმის ჩამწერი არ იმუშავებს თქვენს კომპიუტერზე, თუ მას არ აქვს წვდომა თქვენი კომპიუტერის მიკროფონზე. საჭირო ნებართვის მისაცემად, მიჰყევით ამ ნაბიჯებს:
Ნაბიჯი 1: დააჭირეთ Windows + I კლავიატურის მალსახმობას პარამეტრების აპის გასახსნელად.
ნაბიჯი 2: აირჩიეთ კონფიდენციალურობა და უსაფრთხოება მარცხენა გვერდითა ზოლიდან და შემდეგ დააჭირეთ მიკროფონს მარჯვენა პანელში.
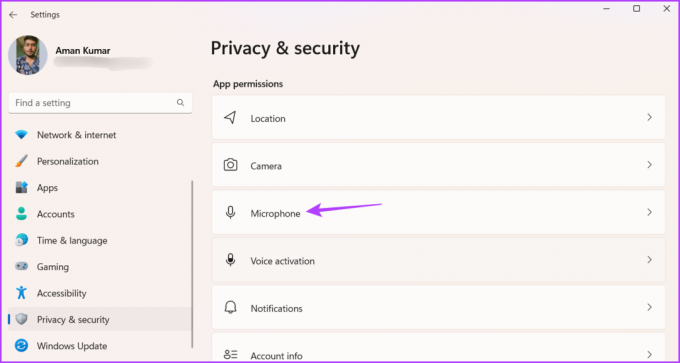
ნაბიჯი 3: ჩართეთ გადართვა მიკროფონზე წვდომის გვერდით და „აპებს მიეცით წვდომა თქვენს მიკროფონზე“.

ნაბიჯი 5: ჩართეთ გადამრთველი ხმის ჩამწერის გვერდით.
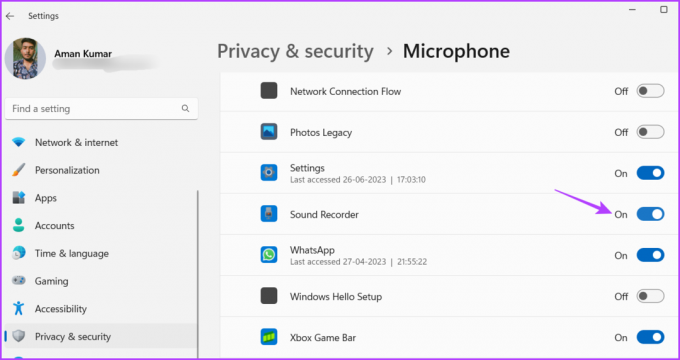
2. გამორთეთ აუდიო გაძლიერება
აუდიო გაფართოება არის Windows-ის შესანიშნავი ფუნქცია აუმჯობესებს აუდიოს ხარისხს მიმდინარე ტექნიკის კონფიგურაციისთვის. თუმცა, სხვადასხვა მიზეზის გამო, ამან შეიძლება გავლენა მოახდინოს ხმის ჩამწერი აპის გამართულ ფუნქციონირებაზე.
ასე რომ, გამორთეთ აუდიო გაუმჯობესების ფუნქცია და შეამოწმეთ, მოაგვარებს თუ არა პრობლემას. აი, როგორ უნდა გავაკეთოთ ეს:
Ნაბიჯი 1: დააჭირეთ Windows + I კლავიატურის მალსახმობს პარამეტრების აპის გასახსნელად, აირჩიეთ სისტემა მარცხენა გვერდითი ზოლიდან და დააწკაპუნეთ ხმის პარამეტრზე მარჯვენა პანელში.

ნაბიჯი 2: დააწკაპუნეთ "ხმის სხვა პარამეტრები".

ნაბიჯი 3: დაკვრის ჩანართში, დააწკაპუნეთ მაუსის მარჯვენა ღილაკით თქვენს დინამიკზე და აირჩიეთ თვისებები.
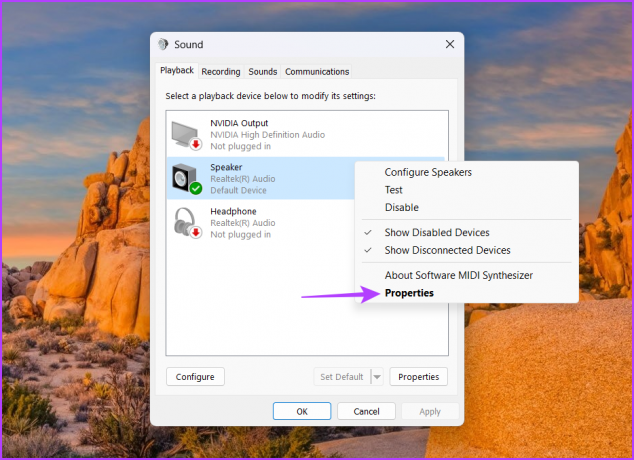
ნაბიჯი 4: გადაერთეთ Advanced ჩანართზე.

ნაბიჯი 5: გამორთეთ ყუთი "აუდიო გაუმჯობესებების ჩართვა".

ნაბიჯი 6: დააჭირეთ Apply და შემდეგ OK.
ამის შემდეგ გადატვირთეთ კომპიუტერი და შეამოწმეთ პრობლემა შენარჩუნებულია თუ არა.
3. შეაკეთეთ და გადატვირთეთ ხმის ჩამწერი
პრობლემა შეიძლება წარმოიშვას, თუ ინსტალაციის ფაილები ხმის ჩამწერის ინსტალაციაში დაზიანებულია. თქვენ შეგიძლიათ აღმოაჩინოთ და წაშალოთ კორუფცია Windows-ის ჩაშენებული შეკეთებისა და გადატვირთვის ფუნქციის გამოყენებით UWP აპებისთვის.
სარემონტო ფუნქცია სკანირებს და აღმოფხვრის ნებისმიერ კორუფციას, თუ აღმოაჩენს. მეორეს მხრივ, გადატვირთვის ფუნქცია აღადგენს აპის პარამეტრებს. შეგიძლიათ გადატვირთოთ ხმის ჩამწერი აპლიკაცია შემდეგი ნაბიჯების გამოყენებით:
Ნაბიჯი 1: დააჭირეთ Windows + I კლავიატურის მალსახმობას პარამეტრების აპის გასახსნელად, მარცხენა გვერდიდან აირჩიეთ აპები და მარჯვენა ფანჯრიდან დაინსტალირებული აპები.

ნაბიჯი 2: დააწკაპუნეთ სამ ჰორიზონტალურ წერტილზე ხმის ჩამწერის გვერდით და შემდეგ აირჩიეთ გაფართოებული პარამეტრები მენიუდან, რომელიც გამოჩნდება.

ნაბიჯი 3: დააჭირეთ ღილაკს შეკეთება.

Windows შეაკეთებს ხმის ჩამწერის აპს. პროცესის დასრულების შემდეგ შეამოწმეთ პრობლემა მოგვარებულია თუ არა. თუ არა, დააჭირეთ გადატვირთვის ღილაკს ხმის ჩამწერის პარამეტრების გადასაყენებლად.

4. გადატვირთეთ Windows აუდიო სერვისი
თუ ხმის ჩამწერი არ მუშაობს Windows 11-ზე, განიხილეთ Windows Audio სერვისის გადატვირთვა. ეს არის Windows-ის მნიშვნელოვანი სერვისი, რომელიც პასუხისმგებელია აუდიო აპებისა და მოწყობილობების სწორად ფუნქციონირებაზე. მაგრამ ზოგჯერ, დროებითმა შეცდომებმა ან ხარვეზებმა შეიძლება გავლენა მოახდინოს ამ სერვისის მუშაობაზე.
თქვენ შეგიძლიათ აღმოფხვრათ ყველა ასეთი ხარვეზი სერვისის გადატვირთვით. Აი როგორ:
Ნაბიჯი 1: დააჭირეთ Windows ღილაკს Start მენიუს გასახსნელად.
ნაბიჯი 2: ტიპი სერვისები საძიებო ზოლში და დააჭირეთ Enter.

ნაბიჯი 3: დააწკაპუნეთ მაუსის მარჯვენა ღილაკით Windows Audio სერვისზე და აირჩიეთ გადატვირთვა კონტექსტური მენიუდან.
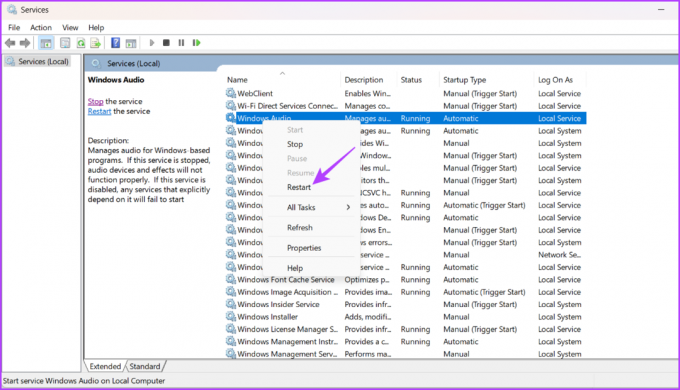
ნაბიჯი 4: დააწკაპუნეთ დიახ დადასტურების ველზე, რომელიც გამოჩნდება.

5. ხელახლა დააინსტალირეთ ხმის ჩამწერი აპლიკაცია
თუ მაინც ვერ ჩაწერთ აუდიოს Windows 11-ზე, თქვენ მოგიწევთ ხელახლა დააინსტალიროთ ხმის ჩამწერი აპი, როგორც ბოლო საშუალება. ამისათვის მიჰყევით ქვემოთ მოცემულ ინსტრუქციას:
Ნაბიჯი 1: დააჭირეთ Windows + I კლავიატურის მალსახმობას პარამეტრების აპის გასახსნელად, აირჩიეთ აპები მარცხენა გვერდითი ზოლიდან და შემდეგ დააწკაპუნეთ დაინსტალირებული აპებზე მარჯვენა პანიდან.

ნაბიჯი 2: დააწკაპუნეთ სამ ჰორიზონტალურ წერტილზე ხმის ჩამწერის გვერდით და აირჩიეთ დეინსტალაცია.

ნაბიჯი 3: ისევ დააწკაპუნეთ დეინსტალაციაზე.

ნაბიჯი 4: დააჭირეთ Windows ღილაკს Start მენიუს გასახსნელად. შემდეგ, აკრიფეთ Microsoft Store საძიებო ზოლში და დააჭირეთ Enter.

ნაბიჯი 5: Microsoft Store-ში აკრიფეთ ხმის ჩანაწერიr საძიებო ზოლში და დააჭირეთ Enter.

ნაბიჯი 6: დააჭირეთ ღილაკს მიიღეთ.

ამის შემდეგ გადატვირთეთ კომპიუტერი და პრობლემა აღარ შეგექმნებათ.
ჩაწერეთ ყველაფერი, რაც გსურთ
ხმის ჩამწერი არის Windows-ის მნიშვნელოვანი აპლიკაცია, რომ ჩაწეროთ ყველაფერი, რაც გსურთ. თუმცა, როდესაც ის წყვეტს მუშაობას, ამან შეიძლება გავლენა მოახდინოს თქვენს პროდუქტიულობაზე. თქვენ შეგიძლიათ სწრაფად დააფიქსიროთ ხმის ჩამწერი, რომელიც არ მუშაობს Windows 11-ზე ზემოაღნიშნული გადაწყვეტილებების გამოყენებით.
ბოლოს განახლდა 2023 წლის 26 ივნისს
ზემოთ მოყვანილი სტატია შეიძლება შეიცავდეს შვილობილი ბმულებს, რომლებიც დაგეხმარებათ Guiding Tech-ის მხარდაჭერაში. თუმცა, ეს არ იმოქმედებს ჩვენს სარედაქციო მთლიანობაზე. შინაარსი რჩება მიუკერძოებელი და ავთენტური.


![Windows 10-ზე ქსელის მონაცემთა გამოყენების გადატვირთვა [GUIDE]](/f/338a088c434f61f771beb433f9b1ad91.png?width=288&height=384)
