როგორ შევქმნათ PDF-ში ბეჭდვის ღილაკი Microsoft Excel-ში Windows 11-ზე
Miscellanea / / August 01, 2023
მიუხედავად იმისა, რომ თქვენ შეგიძლიათ Microsoft Excel შექმნათ ცხრილები, მაგრამ ყველას არ ექნება იგივე Office ვერსია დაინსტალირებული. ეს გადამწყვეტი ხდება გამოყენებისას ჩაშენებული ფუნქციები მონაცემთა ანალიზისთვის ცხრილებში. ამიტომ კარგი იდეაა თქვენი Excel-ის ცხრილი გადააქციოთ PDF-ად, რათა ნებისმიერმა შეძლოს მისი გახსნა სხვადასხვა მოწყობილობებზე.

ვინაიდან შესაძლოა არ იცოდეთ Microsoft Excel-ის რომელ ვერსიას იყენებდნენ თქვენი კოლეგები, კლიენტები ან სტუდენტები, შეგიძლიათ შეინახოთ ცხრილი PDF-ად. და თუ ხშირად გიწევთ ამის გაკეთება, შეგიძლიათ შექმნათ Save As ან Print to PDF ღილაკი, რომ პირდაპირ მიიღოთ ცხრილი PDF ფორმატში. აი, როგორ შეგიძლიათ შექმნათ Print to PDF ღილაკი Microsoft Excel-ში Windows 11-ზე.
სწრაფი წვდომის ხელსაწყოთა პანელი, რომელიც ხელმისაწვდომია Microsoft Office-ის აპებისთვის, გაძლევთ წვდომის მოქმედებებსა და ბრძანებებს, როგორიცაა Save, Home, Save As, Send File და სხვა. ის ასევე შეიძლება გამოყენებულ იქნას Microsoft Excel-ში Print to PDF ფუნქციის გასააქტიურებლად. თქვენ შეგიძლიათ დაბეჭდოთ ნებისმიერი ფაილი PDF-ის სახით. ამის თქმით, დაგჭირდებათ PDF წამკითხველის პროგრამა, როგორიცაა Adobe Acrobat Reader, რომ გახსნათ თქვენი PDF ფაილი და მისი განლაგება სწორად.
აი, როგორ ჩართოთ ფუნქცია.
Ნაბიჯი 1: დააწკაპუნეთ Start ხატულაზე Taskbar-ზე, რათა გახსნათ Start მენიუ, ჩაწერეთ Microsoft Excel საძიებო ველში და დააჭირეთ Enter.

ნაბიჯი 2: გახსენით Excel სამუშაო წიგნი, სადაც გსურთ ამ ფუნქციის ჩართვა.
ნაბიჯი 3: დააჭირეთ ფაილს ზედა მარცხენა კუთხიდან.

ნაბიჯი 4: აირჩიეთ ოფციები ქვედა მარცხენა კუთხეში.

ნაბიჯი 5: დააწკაპუნეთ სწრაფი წვდომის ინსტრუმენტთა პანელზე Excel-ის პარამეტრების ფანჯარაში.
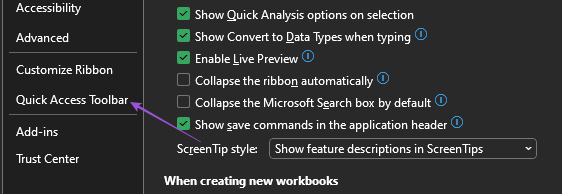
ნაბიჯი 6: დააწკაპუნეთ ჩამოსაშლელ მენიუზე პოპულარული ბრძანებები.

ნაბიჯი 7: აირჩიეთ ყველა ბრძანება.
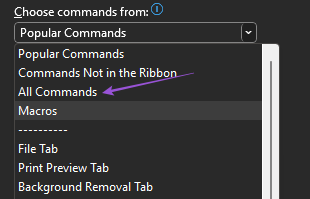
ნაბიჯი 8: გადადით ქვემოთ და აირჩიეთ გამოქვეყნება როგორც PDF ან XPS.
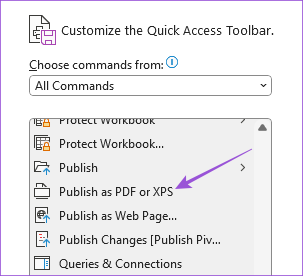
ნაბიჯი 9: დააწკაპუნეთ ღილაკზე დამატება ბრძანების დასაკოპირებლად.
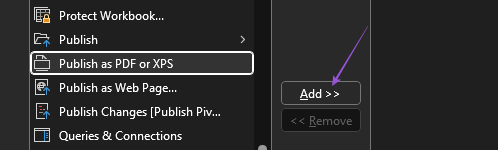
ნაბიჯი 10: დასადასტურებლად დააჭირეთ შენახვას ქვედა მარჯვენა მხარეს.
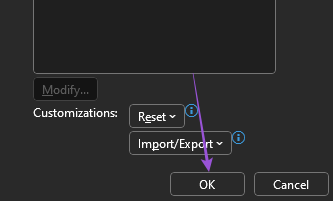
ფანჯრის დახურვის შემდეგ, სწრაფი წვდომის ხელსაწყოთა ზოლში დაინახავთ Print to PDF ხატულას.

ნაბიჯი 11: დააწკაპუნეთ ხატულაზე იმ უჯრედების არჩევის შემდეგ, რომლებიც გსურთ დაიბეჭდოს PDF ფორმატში.
ნაბიჯი 12: შეიყვანეთ ფაილის სახელი, აირჩიეთ ადგილი თქვენი PDF ფაილის შესანახად და დააწკაპუნეთ გამოქვეყნებაზე.
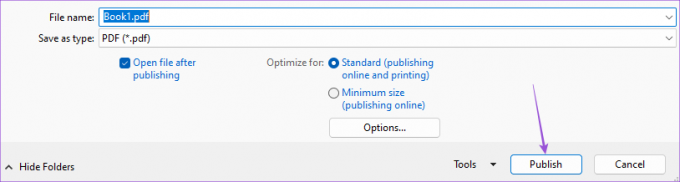
თქვენი Excel ფაილი ახლა გაიხსნება PDF-ის სახით Adobe Acrobat Reader-ში ან რომელი პროგრამა, რომელიც დაინსტალირებული გაქვთ Windows 11 კომპიუტერზე PDF ფაილების გასახსნელად. ახლა შეგიძლიათ დაბეჭდოთ ეს ფაილი.
თქვენ ასევე შეგიძლიათ წაიკითხოთ ჩვენი პოსტი, თუ სწრაფი წვდომის ხელსაწყოთა პანელი არ მუშაობს Excel-ში თქვენს კომპიუტერზე.
შექმენით Print to PDF ღილაკი Microsoft Excel-ში მაკრო ბრძანებების გამოყენებით
თქვენ ასევე შეგიძლიათ შექმნათ PDF Macro Command ღილაკი თქვენს Microsoft Excel ფურცელში, რათა სწრაფად გაგზავნოთ იგი დასაბეჭდად PDF ფაილის სახით. მაკრო ბრძანების ღილაკი გაძლევთ მოქმედებების ავტომატიზირებას დაწკაპუნებით. ეს არის მოწინავე ნაბიჯი და გჭირდებათ, რომ ჩართოთ დეველოპერის ჩანართი Microsoft Excel-ში. Აი როგორ.
Ნაბიჯი 1: დააწკაპუნეთ Start ხატულაზე Taskbar-ზე, რათა გახსნათ Start მენიუ, ჩაწერეთ Microsoft Excel საძიებო ველში და დააჭირეთ Enter.

ნაბიჯი 2: გახსენით Excel-ის სამუშაო წიგნი, რომლისთვისაც გსურთ ამ ფუნქციის ჩართვა.
ნაბიჯი 3: დააჭირეთ ფაილს ზედა მარცხენა კუთხიდან.

ნაბიჯი 4: აირჩიეთ ოფციები ქვედა მარცხენა კუთხეში.

ნაბიჯი 5: ლენტის მორგების განყოფილებაში, გადაახვიეთ ქვემოთ და ჩართეთ დეველოპერის ჩანართი. შემდეგ დააჭირეთ შენახვას ქვედა მარჯვენა კუთხეში.

მას შემდეგ, რაც ჩართავთ დეველოპერის ჩანართი ლენტში, აი, როგორ შექმნათ მაკრო ღილაკი PDF-ში დასაბეჭდად.
Ნაბიჯი 1: დააწკაპუნეთ დეველოპერის ჩანართზე ზედა.
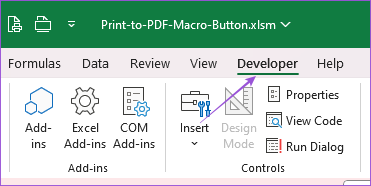
ნაბიჯი 2: დააწკაპუნეთ ჩასმა.
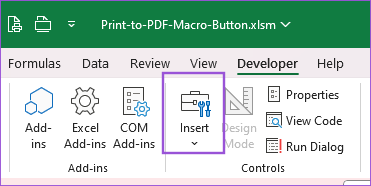
ნაბიჯი 3: აირჩიეთ ბრძანების ღილაკის ხატულა (ActiveX Control).
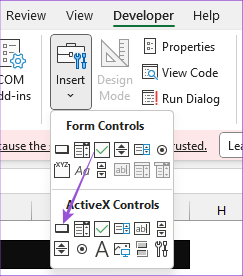
ეს ჩასვამს ბრძანების ღილაკს თქვენს Excel ფურცელში.
ნაბიჯი 4: დააწკაპუნეთ ბრძანების ღილაკზე მარჯვენა ღილაკით და აირჩიეთ Properties.
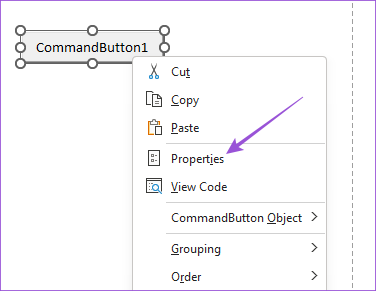
ნაბიჯი 5: შეცვალეთ წარწერა - თქვენი მაკრო ბრძანების ღილაკის სახელი. დაასახელეთ რაღაც მარტივი, როგორიცაა PDF-ში ბეჭდვა.
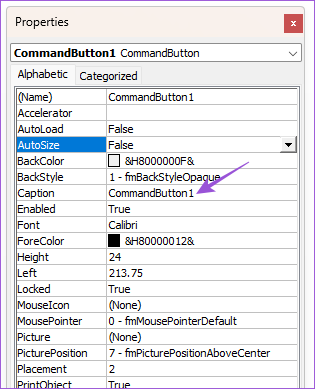
ნაბიჯი 6: დახურეთ თვისებების ფანჯარა, კვლავ დააწკაპუნეთ ბრძანების ღილაკზე მარჯვენა ღილაკით და აირჩიეთ კოდის ნახვა.
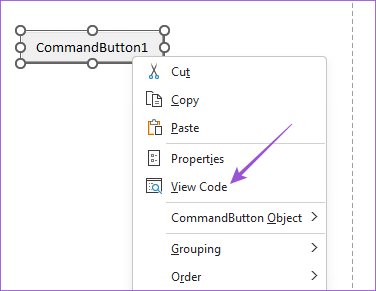
ახლა ნახავთ Microsoft Visual Basic-ის ფანჯარას.
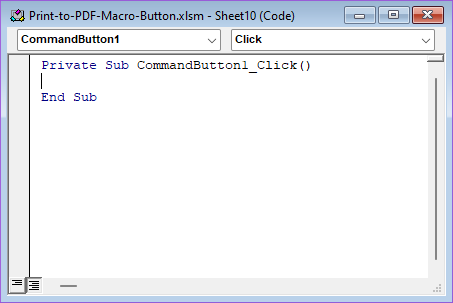
ნაბიჯი 7: დააკოპირეთ ბრძანება და ჩასვით Visual Basic ფანჯარაში.

Dim PrintFile როგორც String PrintFile = აპლიკაცია. DefaultFilePath & "\" & _ ActiveWorkbook. Name & ".pdf" Sheets ("Sheet1"). აირჩიეთ ActiveSheet. გვერდის დაყენება. PrintArea = "B7:E17" ActiveSheet. ExportAsFixedFormat ტიპი:=xlTypePDF, _ ფაილის სახელი:=PrintFile, ხარისხი:=xlQualityStandard, _ IncludeDocProperties:=True, IgnorePrintAreas:=False, _ OpenAfterPublish:=True გაითვალისწინეთ, რომ VBA ფურცლები. აირჩიეთ განცხადებას აქვს თქვენი ფურცლის ნომერი, რომელიც უნდა დაბეჭდოთ. თქვენ ასევე უნდა მიუთითოთ Print Area არჩეული უჯრედის ნომრების შეყვანით.
ნაბიჯი 8: დააჭირეთ Control + S კოდის შესანახად.
ნაბიჯი 9: დახურეთ Visual Basic ფანჯარა და დააწკაპუნეთ მაკრო ბრძანების ღილაკზე თქვენი Excel PDF ფაილის სახით დასაბეჭდად.
თუ თქვენი ბრძანების ღილაკი არ მუშაობს, აი, როგორ შეგიძლიათ ჩართოთ ნებართვები მაკრო ღილაკებისთვის Microsoft Excel-ში.
Ნაბიჯი 1: იმავე Excel ფაილში დააწკაპუნეთ ფაილზე ზედა მარცხენა კუთხეში.

ნაბიჯი 2: დააჭირეთ ოფციებს ქვედა მარცხენა კუთხეში.

ნაბიჯი 3: აირჩიეთ ნდობის ცენტრი.
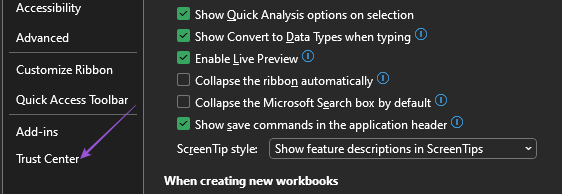
ნაბიჯი4: დააჭირეთ ნდობის ცენტრის პარამეტრებს.

ნაბიჯი 5: აირჩიეთ მაკრო პარამეტრები მარცხენა მენიუდან.
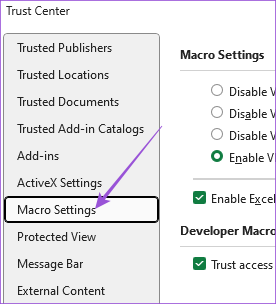
ნაბიჯი 6: დააწკაპუნეთ მოსანიშნი ველის გვერდით ჩართეთ VBA მაკროები, ჩართეთ Excel 4.0 მაკროები და ენდოთ წვდომას VBA პროექტის ობიექტის მოდელზე.
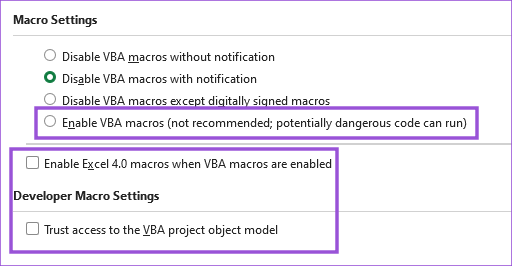
დახურეთ ფანჯარა და თქვენი მაკრო ღილაკი ახლა უნდა იმუშაოს.
დაბეჭდეთ თქვენი Excel ფაილი PDF-ში
ეს ნაბიჯები დაგეხმარებათ შექმნათ Print to PDF ღილაკი Microsoft Excel-ში. თქვენ ასევე შეგიძლიათ წაიკითხოთ ჩვენი პოსტი, რომ გაიგოთ როგორ ჩადეთ PDF დოკუმენტი თქვენს Excel ფურცელში Windows 11.
ბოლოს განახლდა 2023 წლის 26 ივნისს
ზემოთ მოყვანილი სტატია შეიძლება შეიცავდეს შვილობილი ბმულებს, რომლებიც დაგეხმარებათ Guiding Tech-ის მხარდაჭერაში. თუმცა, ეს არ იმოქმედებს ჩვენს სარედაქციო მთლიანობაზე. შინაარსი რჩება მიუკერძოებელი და ავთენტური.



