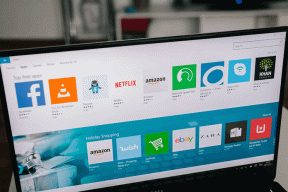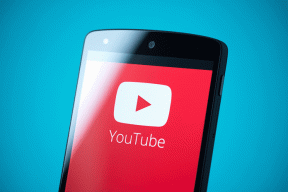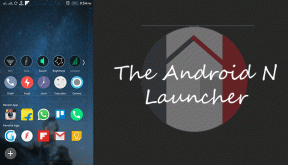6 მარტივი გზა iPhone-სა და iPad-ზე ნაცრისფერი ფერის ჩართვისთვის
Miscellanea / / August 01, 2023
თუ მუდმივად იყენებთ თქვენს iPhone-ს ან iPad-ს, დადგება მომენტები, როდესაც თვალები შეიძლება დაღლილი იყოს. ეს ძირითადად შეიძლება გამოწვეული იყოს თქვენი მოწყობილობის ეკრანის ზედმეტად ნათელი ფერებით. მათ დასადუმებლად, შეგიძლიათ ჩართოთ Grayscale თქვენს iPhone-სა და iPad-ზე. განაგრძეთ კითხვა, რომ იცოდეთ როგორ.

თვალების დაცვის გარდა, iPhone-სა და iPad-ზე რუხი შკალის ჩართვა არის ხელმისაწვდომობის პარამეტრი დალტონიზმის ან სხვა ვიზუალური გამოწვევის მქონე ადამიანებისთვის, რათა ადვილად შევიდნენ მოწყობილობის კონტენტზე. ეს პარამეტრი ასევე დაგეხმარებათ, თუ დაბალ ბატარეაზე მუშაობთ.
ამ შენიშვნაში, მოდით შევხედოთ 6 გზას, რომ ჩართოთ რუხი მასშტაბი თქვენს iPhone-ზე ან iPad-ზე.
1. გამოიყენეთ პარამეტრები iPhone-ზე ფერების გამორთვისთვის
პარამეტრების მენიუ თქვენს iOS ან iPadOS მოწყობილობაზე შეიძლება გამოყენებულ იქნას მნიშვნელოვანი ფუნქციებისა და ფუნქციების უმეტესობის ჩასართავად ან გამორთვისთვის. ასე რომ, გასაკვირი არ არის, რომ შეგიძლიათ გამოიყენოთ პარამეტრების მენიუ თქვენი iPhone-ის ან iPad-ის ეკრანის შავ-თეთრად გასაკეთებლად.
მიჰყევით ქვემოთ მოცემულ ნაბიჯებს ამის გასაკეთებლად.
Ნაბიჯი 1: გახსენით პარამეტრები და შეეხეთ ხელმისაწვდომობას.
ნაბიჯი 2: აქ, შეეხეთ "ჩვენება და ტექსტის ზომა".

ნაბიჯი 3: გადადით ქვემოთ და აირჩიეთ ფერადი ფილტრები.
ნაბიჯი 4: ახლა, ჩართეთ გადამრთველი ფერადი ფილტრებისთვის. დარწმუნდით, რომ Grayscale არჩეულია ვარიანტებიდან.

ეს მყისიერად ჩართავს Grayscale-ს თქვენი Apple მოწყობილობისთვის.
2. გახადეთ თქვენი ეკრანი შავ-თეთრი Siri-ის გამოყენებით
თუ თქვენს მოწყობილობაზე ჩართული გაქვთ Siri, ასევე შეგიძლიათ გამოიყენოთ „Hey Siri“ ბრძანება Siri-ის გასაღვიძებლად და თქვენს iPhone-ზე ან iPad-ზე შავი და თეთრი რეჟიმის ჩართვა ხმოვანი ბრძანების მეშვეობით. Აი როგორ.
Ნაბიჯი 1: გამოიყენეთ „Hey Siri“ Siri-ს გასააქტიურებლად.
ნაბიჯი 2: შემდეგ, თქვით ბრძანება "ჩართეთ ნაცრისფერი მასშტაბი".
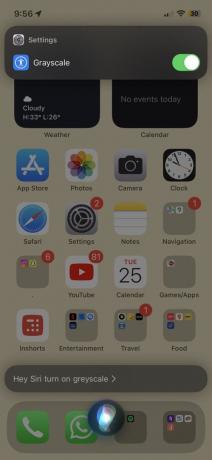
ეს მყისიერად გამორთავს ყველა ფერს თქვენი მოწყობილობის ეკრანზე. გარდა ამისა, თუ თქვენ არ შეგიძლიათ გამოიყენოთ Siri, შეამოწმეთ ჩვენი სახელმძღვანელო, თუ როგორ შეასწორეთ Siri არ მუშაობს iPhone-ზე ან iPad-ზე.
3. ხელმისაწვდომობის მალსახმობის გამოყენებით
როგორც სახელი გვთავაზობს, ხელმისაწვდომობის მალსახმობები დაგეხმარებათ გახადოთ თქვენი iOS ან iPadOS მოწყობილობა უფრო ხელმისაწვდომი, ეს ყველაფერი ერთი ღილაკის დაჭერით. ეს ასევე შეიძლება იმუშაოს, თუ გსურთ ჩართოთ გარკვეული ფერის ფილტრები, როგორიცაა Grayscale, თქვენს მოწყობილობაზე. აი, როგორ უნდა გავაკეთოთ ეს.
Ნაბიჯი 1: გახსენით პარამეტრები და შეეხეთ ხელმისაწვდომობას.
ნაბიჯი 2: გადადით ქვემოთ და შეეხეთ ხელმისაწვდომობის მალსახმობას.
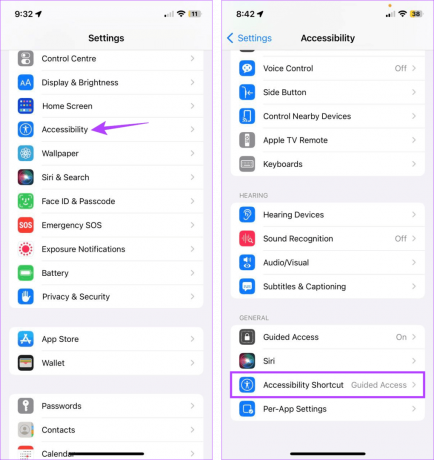
ნაბიჯი 3: აქ, შეეხეთ ფერის ფილტრებს.
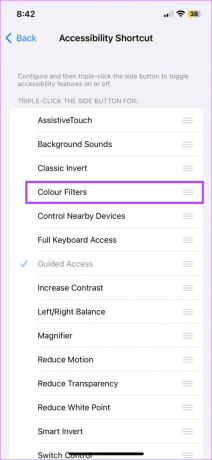
ახლა, სამჯერ დააჭირეთ თქვენი iOS ან iPadOS მოწყობილობის გვერდით ღილაკს ან მთავარ ღილაკს, რათა მყისიერად ჩართოთ ან გამორთოთ რუხი ფერის რეჟიმი.
4. მალსახმობის დამატება საკონტროლო ცენტრში
ხელმისაწვდომობის მალსახმობის ჩართვის გარდა, თქვენ ასევე შეგიძლიათ დაამატოთ ის თქვენი მოწყობილობის მართვის ცენტრში. ამ გზით, თქვენ შეგიძლიათ მყისიერად ჩართოთ Grayscale საკონტროლო ცენტრში ხელმისაწვდომობის ხატულის გამოყენებით. Აი როგორ.
Ნაბიჯი 1: გახსენით პარამეტრები და შეეხეთ საკონტროლო ცენტრს.
ნაბიჯი 2: აქ, შეეხეთ + ხატულას ხელმისაწვდომობის მალსახმობების წინ.

ნაბიჯი 3: ახლა ჩამოწიეთ ეკრანის ზემოდან საკონტროლო ცენტრის გასახსნელად.
ნაბიჯი 4: აქ დიდხანს დააჭირეთ ხელმისაწვდომობის ხატულას.
ნაბიჯი 5: პარამეტრებიდან, შეეხეთ ფერის ფილტრებს.

ეს ჩართავს რუხი სქესს თქვენი iPhone-ის ან iPad-ის ხელმისაწვდომობის მენიუდან.
5. მორგებული მალსახმობის შექმნა
თუ არ გსურთ "პარამეტრების" მენიუში შესვლა ან საკონტროლო ცენტრის გამოყენება თქვენს iPhone-ზე ან iPad-ზე ნაცრისფერი მასშტაბის ჩასართავად, ამის ნაცვლად შეგიძლიათ დააყენოთ მალსახმობი. ამ გზით, თქვენ მხოლოდ უნდა დააჭიროთ მალსახმობის ხატულას და ის დაუყოვნებლივ გახდის თქვენი iPhone-ის ან iPad-ის ეკრანს შავ-თეთრად. მიჰყევით ქვემოთ მოცემულ ნაბიჯებს ამის გასაკეთებლად.
Ნაბიჯი 1: გახსენით მალსახმობების აპი და ზედა მარჯვენა კუთხეში შეეხეთ + ხატულას.
ნაბიჯი 2: აქ, შეეხეთ მოქმედების დამატებას.

ნაბიჯი 3: შეეხეთ საძიებო ზოლს, აკრიფეთ ფერადი ფილტრები, და აირჩიეთ შესაბამისი ძიების შედეგი.
ნაბიჯი 4: პარამეტრებიდან, საჭიროების შემთხვევაში, დააყენეთ ცვლადი და შეეხეთ შემდეგს.

ნაბიჯი 5: ახლა გადადით ახლად შექმნილ მალსახმობზე და შეეხეთ სამი წერტილის ხატულას.
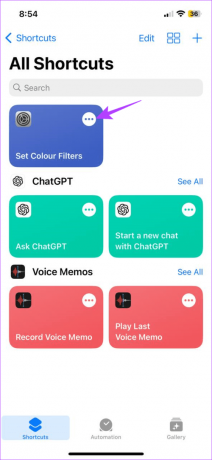
ნაბიჯი 6: შეეხეთ ქვევით ისრის ხატულას.
ნაბიჯი 7: მენიუს ოფციებიდან, შეეხეთ "დამატება მთავარ ეკრანზე".
ნაბიჯი 8: შეეხეთ დამატებას.
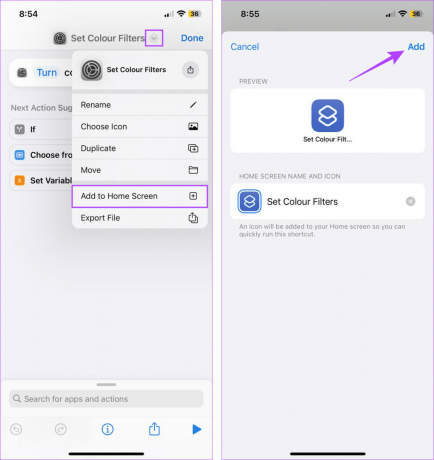
ეს დაამატებს მალსახმობის ხატულას თქვენი მოწყობილობის მთავარ ეკრანზე.
6. ავტომატიზაციის დაყენება
ნაცრისფერი მასშტაბის ჩართვის ავტომატიზაციის დაყენება დაგეხმარებათ დაიცვათ თქვენი iPhone ან iPad-ზე რუხი ფერის რეჟიმის მუდმივად ჩართვა და გამორთვა. თქვენ ასევე შეგიძლიათ დაამატოთ კონკრეტული ტრიგერები, რათა დარწმუნდეთ, რომ ნაცრისფერი ფერის ჩართვა ყველა დაყენებული პირობის დაკმაყოფილების შემდეგ.
მიჰყევით ქვემოთ მოცემულ ნაბიჯებს, რომ დააყენოთ ის თქვენს iPhone-ზე ან iPad-ზე.
Ნაბიჯი 1: გახსენით მალსახმობების აპი და მენიუს პარამეტრებიდან შეეხეთ ავტომატიზაციას.
ნაბიჯი 2: აქ დააჭირეთ ღილაკს "პერსონალური ავტომატიზაციის შექმნა".
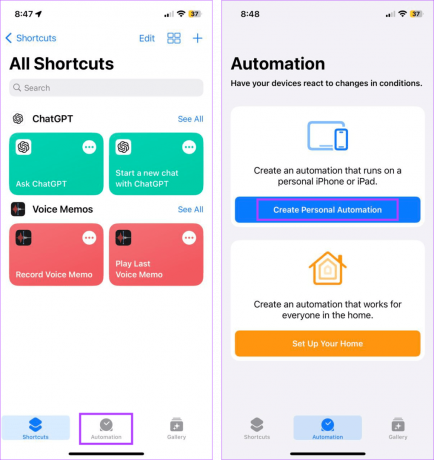
ნაბიჯი 3: აირჩიეთ ავტომატიზაციის ტრიგერი. სადემონსტრაციო მიზნებისთვის ჩვენ გამოვიყენებთ „დღის დრო“ ვარიანტს.
ნაბიჯი 4: აქ აირჩიეთ შესაბამისი პარამეტრები იმის შესახებ, თუ როდის გსურთ ავტომატიზაციის ჩართვა და შეეხეთ შემდეგს.
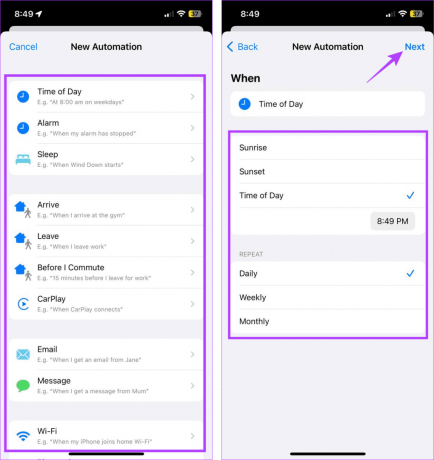
ნაბიჯი 5: ახლა, შეეხეთ მოქმედების დამატებას.
ნაბიჯი 6: საძიებო ზოლში ჩაწერეთ ფერადი ფილტრები და შეეხეთ ფერის ფილტრების დაყენებას.

ნაბიჯი 7: შეეხეთ შესრულებულია.
ნაბიჯი 8: დააყენეთ გამონაკლისები, თუ ეს შესაძლებელია და შეეხეთ შემდეგს.
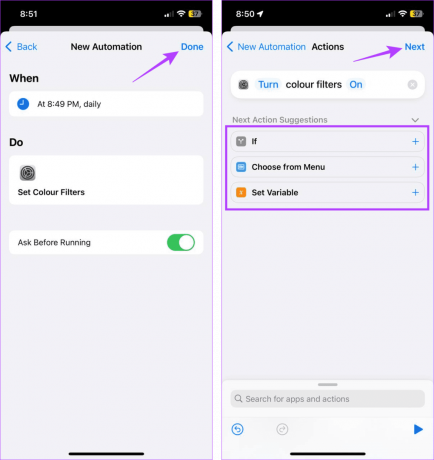
ახლა დაელოდეთ სანამ ავტომატიზაცია ავტომატურად ჩაირთვება შავი და თეთრი რეჟიმი მითითებულ დროსა და დღეებში.
ასევე წაიკითხეთ:როგორ დავაფიქსიროთ ავტომატიზაცია, რომელიც არ მუშაობს Shortcuts აპლიკაციაში
ხშირად დასმული კითხვები თქვენი iPhone ან iPad-ის ეკრანის შავ-თეთრად გასაკეთებლად
დიახ, თქვენ ყოველთვის შეგიძლიათ გამორთოთ ნაცრისფერი ან შავი და თეთრი რეჟიმი თქვენს iPhone-სა და iPad-ზე. თქვენ მხოლოდ უნდა გახსნათ პარამეტრების მენიუ და გამოიყენოთ ზემოაღნიშნული ნაბიჯები ფერადი ფილტრების გამორთვისთვის. თქვენ ასევე შეგიძლიათ გამოიყენოთ Siri, რათა გამორთოთ რუხი სქესი თქვენს Apple მოწყობილობაზე ხმოვანი ბრძანებების გამოყენებით.
თუ თქვენ გაქვთ პრობლემები iPhone-ის ფერების ნორმალურად დაბრუნებასთან დაკავშირებით, სცადეთ ხელით გამორთოთ Grayscale. თუ ეს არ მუშაობს, გადატვირთეთ თქვენი მოწყობილობა და სცადეთ ხელახლა. გარდა ამისა, შეამოწმეთ, არის თუ არა თქვენი მოწყობილობის ბატარეა საკმარისად დატენილი. თუ შეამჩნევთ ფიზიკური დაზიანების რაიმე ნიშანს, დაუკავშირდით Apple მხარდაჭერას პრობლემის მოსაგვარებლად.
გამორთეთ ფერები iPhone-სა და iPad-ზე
ვიმედოვნებთ, რომ ამ სტატიაში ნახსენები მეთოდები დაგეხმარებათ ჩართოთ Grayscale თქვენს iPhone-ზე ან iPad-ზე. გარდა ამისა, თუ ოდესმე დაიღალეთ შავ-თეთრი ჩრდილების ყურებით, გაითვალისწინეთ ფერების ინვერსია თქვენს iPhone-ებზე სამაგიეროდ.
ბოლოს განახლდა 2023 წლის 31 ივლისს
ზემოთ მოყვანილი სტატია შეიძლება შეიცავდეს შვილობილი ბმულებს, რომლებიც დაგეხმარებათ Guiding Tech-ის მხარდაჭერაში. თუმცა, ეს არ იმოქმედებს ჩვენს სარედაქციო მთლიანობაზე. შინაარსი რჩება მიუკერძოებელი და ავთენტური.

Დაწერილია
გულში მწერალი, ანკიტას უყვარს Android-ისა და Windows-ის ეკოსისტემების შესახებ წერა Guiding Tech-ზე. თავისუფალ დროს ის შეიძლება მოიძებნოს ტექნიკურთან დაკავშირებულ ბლოგებსა და ვიდეოებში. წინააღმდეგ შემთხვევაში, შეგიძლიათ დაიჭიროთ იგი ლეპტოპთან მიჯაჭვული, შეასრულოთ ვადები, წეროთ სკრიპტები და უყუროთ შოუებს (ნებისმიერ ენაზე!) ზოგადად.