ტოპ 7 გზა Windows 11-ზე Steam-ის არ აღიარებული კონტროლერის გამოსასწორებლად
Miscellanea / / August 10, 2023
თქვენს კომპიუტერზე შერჩეული თამაშები უფრო სახალისოა კონტროლერით, ვიდრე კლავიატურისა და მაუსის კომბინაციით. თუმცა, ყველა აპი არ უჭერს მხარს კონტროლერს. საბედნიეროდ, Steam კლიენტი მხარს უჭერს ყველაზე პოპულარულ კონტროლერებს. მაგრამ რა მოხდება, თუ ის შეწყვეტს გამოვლენას? ეს პრობლემა შეიძლება წარმოიშვას არასაკმარისი გამო ადმინისტრაციული ნებართვები ან არასწორი Steam პარამეტრები.

თუ Steam არ აღმოაჩენს Xbox / PS4 / PS5 კონტროლერებს, თქვენ სწორ ადგილას მოხვედით. ჩვენ შევისწავლით შესწორებებს, რომლებიც შეგიძლიათ სცადოთ, თუ Steam არ ცნობს კონტროლერს. ასე რომ, დავიწყოთ.
1. შეასრულეთ წინასწარი შემოწმებები
სანამ შეხვალთ, თქვენ უნდა შეამოწმოთ, ცნობს თუ არა თქვენი Windows კომპიუტერი სწორად კონტროლერს. ამის შესამოწმებლად, შეაერთეთ კონტროლერი თქვენს კომპიუტერთან და დააჭირეთ Windows + R კლავიატურის მალსახმობას Run დიალოგური ფანჯრის გასახსნელად, ჩაწერეთ სიხარული.cpl მასში და დააჭირეთ Enter.
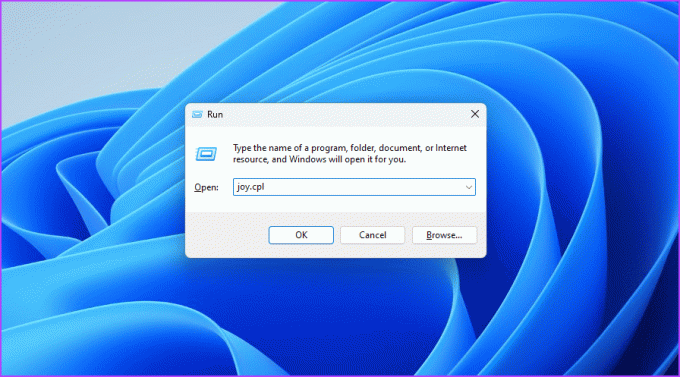
გამოჩნდება თამაშის კონტროლერების ფანჯარა. შეამოწმეთ გამოჩნდება თუ არა თქვენი კონტროლერის სახელი და სტატუსის სვეტი უნდა წაიკითხოს OK. თუ თქვენი კონტროლერის სახელი გამოჩნდება და სტატუსი ნორმალურია, მაშინ თქვენი კონტროლერი სწორად არის დაყენებული. ეს ნიშნავს, რომ თქვენ უნდა შეამოწმოთ Steam-ის პარამეტრები.
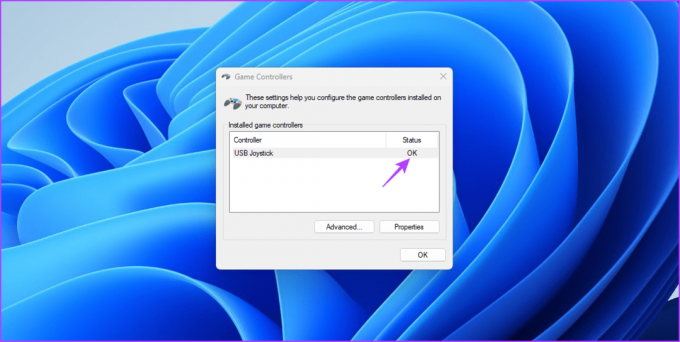
თუმცა, თუ თქვენი კონტროლერის სახელი არ ჩანს ან სტატუსის სვეტი არ აჩვენებს OK, შეიძლება იყოს პრობლემა თქვენს კონტროლერთან ან USB პორტი, რომელზეც ის არის დაკავშირებული.
ამ შემთხვევაში, სცადეთ ხელახლა დააკავშიროთ კონტროლერი, რომელსაც შეუძლია მოაგვაროს პრობლემის გამომწვევი დროებითი ხარვეზები. თქვენ შეგიძლიათ შეაერთოთ კონტროლერი სხვა USB პორტთან, რაც სასარგებლო იქნება თქვენი მიმდინარეობის შემთხვევაში USB პორტი გაუმართავია.
თუ Steam ჯერ კიდევ ვერ ცნობს კონტროლერს, განიხილეთ Steam-ის დიდი სურათის რეჟიმის ხელახლა შესვლა. აი, როგორ უნდა გავაკეთოთ ეს:
Ნაბიჯი 1: დააჭირეთ Ctrl + Shift + Escape კლავიატურის მალსახმობებს, რათა გახსნათ სამუშაო მენეჯერი.
ნაბიჯი 2: დააწკაპუნეთ მაუსის მარჯვენა ღილაკით Steam-ზე და მასთან დაკავშირებულ ყველა სერვისზე და აირჩიეთ დავალების დასრულება.
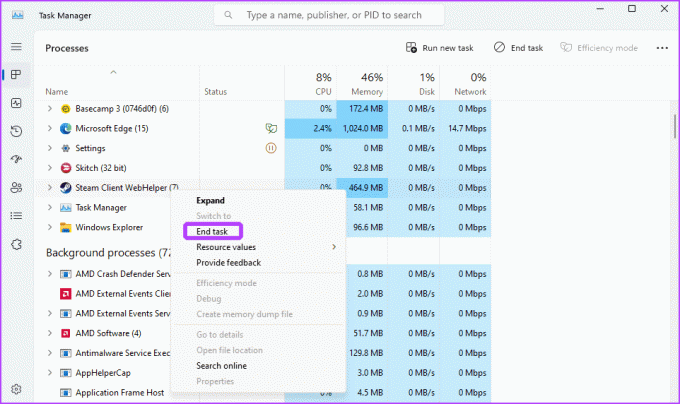
ნაბიჯი 3: დააჭირეთ Windows ღილაკს Start მენიუს გასახსნელად.
ნაბიჯი 4: ტიპი ორთქლი საძიებო ზოლში და დააჭირეთ Enter.

ნაბიჯი 5: დააწკაპუნეთ ჩანართზე View ზედა ზოლში და აირჩიეთ "დიდი სურათის რეჟიმი" მენიუდან, რომელიც გამოჩნდება.

2. გაუშვით Steam როგორც ადმინისტრატორი
თუ Steam-ზე კონტროლერი არ არის აღმოჩენილი, შეგიძლიათ Steam-ის გაშვება ადმინისტრაციული ნებართვით. ამისათვის გახსენით Start მენიუ, ჩაწერეთ ორთქლი საძიებო ზოლში და მარჯვენა ფანჯრიდან აირჩიეთ „გაშვება ადმინისტრატორად“.
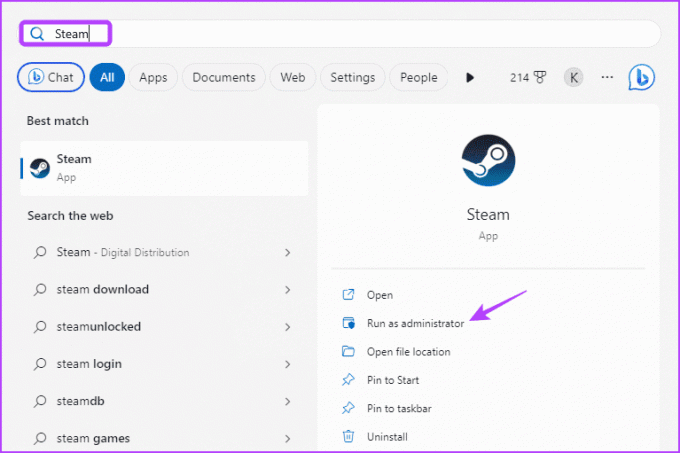
შეამოწმეთ, ამოიცნობს თუ არა Steam კონტროლერს. თუ არა, სცადეთ სიის შემდეგი გამოსავალი.
3. ჩართეთ კონტროლერი დიდი სურათის რეჟიმში
ნაგულისხმევად, Steam ავტომატურად რთავს და აკონფიგურირებს თქვენს კონტროლერს. თუმცა, Steam-მა შეიძლება ვერ შეძლოს ამის გაკეთება ზოგიერთ შემთხვევაში, რამაც გამოიწვია აღნიშნული საკითხი. ამ პრობლემის მოსაგვარებლად, თქვენ უნდა ხელით ჩართოთ თქვენი კონტროლერი Steam-ის დიდი სურათის რეჟიმის პარამეტრებში. Აი როგორ:
Ნაბიჯი 1: გაუშვით Steam კლიენტი თქვენს კომპიუტერზე, დააწკაპუნეთ ჩანართზე View ზედა და აირჩიეთ „დიდი სურათის რეჟიმი“.

ნაბიჯი 2: დააჭირეთ მენიუს ქვედა მარცხენა კუთხეში და აირჩიეთ პარამეტრები მენიუდან, რომელიც გამოჩნდება.

ნაბიჯი 3: აირჩიეთ კონტროლერი მარცხენა გვერდითი ზოლიდან და ჩართეთ გადართვა თქვენი კონტროლერის ტიპის გვერდით მარჯვენა პანელში.

ამის შემდეგ გადატვირთეთ Steam და შეამოწმეთ პრობლემა.
4. ჩართეთ Steam Overlay
კიდევ ერთი სწრაფი გამოსავალი, რომ სცადოთ, თუ Steam არ ცნობს კონტროლერს, არის Steam-ის გადაფარვის ჩართვა. თქვენ შეგიძლიათ ჩართოთ იგი ქვემოთ მოცემული ინსტრუქციების შემდეგ:
Ნაბიჯი 1: გაუშვით Steam კლიენტი, დააწკაპუნეთ Steam-ზე ზედა მარცხენა კუთხეში და აირჩიეთ პარამეტრები კონტექსტური მენიუდან.

ნაბიჯი 2: აირჩიეთ თამაშში მარცხენა გვერდითი ზოლიდან და ჩართეთ ოფცია „ჩართეთ Steam Overlay თამაშში ყოფნისას“.

5. გამორთეთ Steam's Per Game Configuration
Steam გთავაზობთ შესაძლებლობას ხელით ჩართოთ ან გამორთოთ კონტროლერი კონკრეტული თამაშებისთვის. თუ კონტროლერი გამორთულია იმ თამაშისთვის, რომლის თამაშს ცდილობთ, Steam ვერ აღმოაჩენს თქვენს კონტროლერისგან რაიმე შეყვანას.
ასეთ შემთხვევებში, თქვენ უნდა ჩართოთ კონტროლერის შეყვანა თქვენი თამაშისთვის. ამის გაკეთება შეგიძლიათ ქვემოთ მოცემული ნაბიჯებით:
Ნაბიჯი 1: გაუშვით Steam კლიენტი და დააჭირეთ ბიბლიოთეკის ვარიანტს ზედა ნაწილში.

ნაბიჯი 2: დააწკაპუნეთ მაუსის მარჯვენა ღილაკით თამაშზე, რომლის თამაშიც გსურთ კონტროლერთან და აირჩიეთ Properties.

ნაბიჯი 3: აირჩიეთ კონტროლერი მარცხენა გვერდითი ზოლიდან.
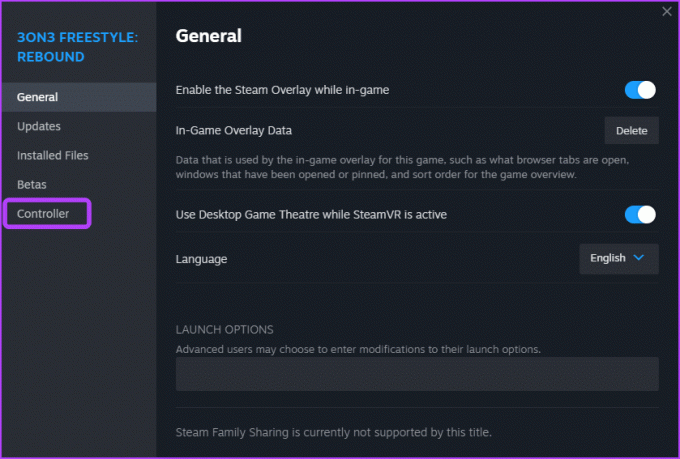
ნაბიჯი 4: დააწკაპუნეთ ჩამოსაშლელ ხატულაზე თამაშის სახელის გვერდით და აირჩიეთ Steam Input-ის ჩართვა.
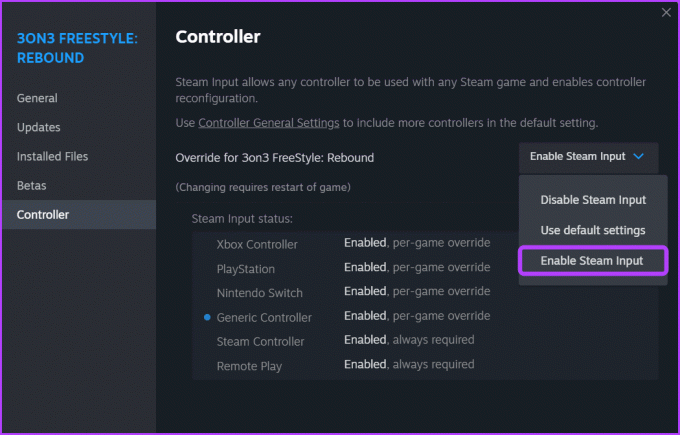
6. Steam Beta-ზე უარის თქმა
ამჟამად ხართ ჩარიცხული Steam Beta პროგრამაში? თუ ასეა, ამან შესაძლოა გამოიწვიოს პრობლემა, რომელსაც თქვენ განიცდით. Steam Beta პროგრამა გთავაზობთ შესაძლებლობას გამოსცადოთ Steam-ის ახალი და მომავალი ფუნქციები.
თუმცა, ეს ფუნქციები ხშირად არ არის სრულიად თავისუფალი შეცდომებისგან და შეიძლება გამოიწვიოს სხვადასხვა კომპიუტერის პრობლემები, მათ შორის ის, რაც თქვენ წინაშე დგას. ამ სიტუაციაში რეკომენდირებული გამოსავალია Steam Beta პროგრამიდან უარის თქმა. ამისათვის მიჰყევით ქვემოთ მოცემულ ნაბიჯებს:
Ნაბიჯი 1: გახსენით Steam კლიენტი, დააწკაპუნეთ Steam-ზე ზედა მარცხენა კუთხეში და შემდეგ აირჩიეთ პარამეტრების ვარიანტი კონტექსტური მენიუდან, რომელიც გამოჩნდება.

ნაბიჯი 2: აირჩიეთ ინტერფეისი მარცხენა გვერდითა ზოლიდან, დააწკაპუნეთ „კლიენტის ბეტა მონაწილეობის“ ჩამოსაშლელ ხატულაზე მარჯვენა პანელში და აირჩიეთ „არ არის ბეტა არჩეული“ ვარიანტი მენიუდან, რომელიც გამოჩნდება.
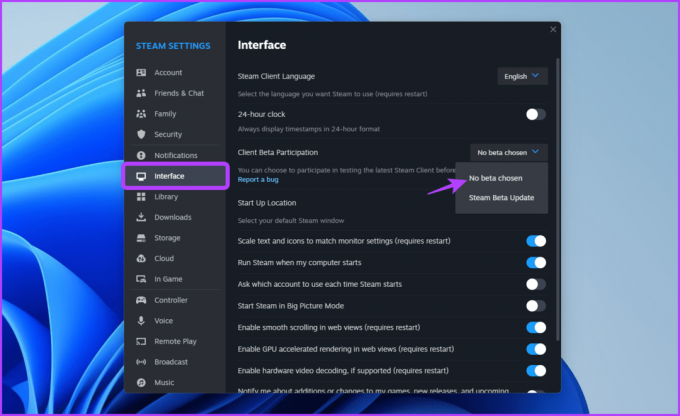
ამის შემდეგ გადატვირთეთ Steam კლიენტი და შეამოწმეთ პრობლემა.
7. განაახლეთ Steam Client
პრობლემა ასევე შეიძლება გაჩნდეს, თუ იყენებთ Steam კლიენტის მოძველებულ ვერსიას. ამ შემთხვევაში, თქვენ შეგიძლიათ განაახლოთ Steam კლიენტი პრობლემის გადასაჭრელად.
Steam კლიენტის განახლებისთვის გაუშვით Steam აპი, დააწკაპუნეთ Steam-ზე ზედა მარცხენა კუთხეში და აირჩიეთ „Steam Client Updates-ის შემოწმება“. Steam ახლა მოძებნის და ჩამოტვირთავს ნებისმიერ ხელმისაწვდომ განახლებას.
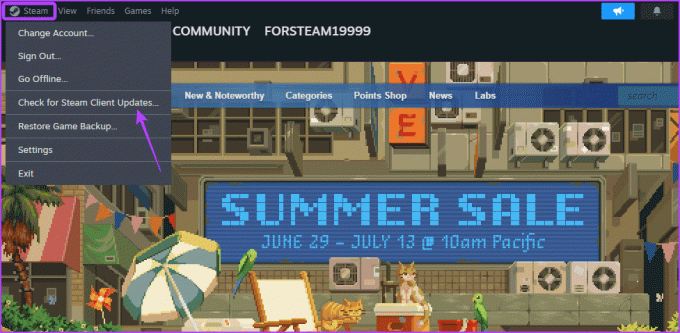
ითამაშეთ თამაშები კონტროლერთან ერთად
ეს არის ყველა გამოსავალი, რომელიც შეგიძლიათ სცადოთ, თუ Steam არ ცნობს თქვენს კომპიუტერში არსებულ კონტროლერს. შეგვატყობინეთ, რომელი გადაწყვეტილებები დაგეხმარათ პრობლემის მოგვარებაში. თქვენ ასევე შეგიძლიათ გააზიაროთ ნებისმიერი სხვა სამუშაო გამოსწორება, რომელიც შეიძლება სასარგებლო იყოს ამ სიტუაციაში.
ბოლოს განახლდა 2023 წლის 10 ივლისს
ზემოთ მოყვანილი სტატია შეიძლება შეიცავდეს შვილობილი ბმულებს, რომლებიც დაგეხმარებათ Guiding Tech-ის მხარდაჭერაში. თუმცა, ეს არ იმოქმედებს ჩვენს სარედაქციო მთლიანობაზე. შინაარსი რჩება მიუკერძოებელი და ავთენტური.



