ტოპ 8 გზა Windows 11-ზე „მაიკროსოფტის მაღაზიის გადატვირთვის“ პრობლემის გადასაჭრელად
Miscellanea / / August 11, 2023
Microsoft Store არის საუკეთესო წყარო თქვენი Windows კომპიუტერისთვის თავსებადი აპების მისაღებად. თქვენ შეგიძლიათ აირჩიოთ მრავალი უფასო აპლიკაციისა და თამაშის დაყენება. თუ Microsoft Store იწყებს მოქმედებას, პრობლემების მოგვარების ყველაზე გავრცელებული მეთოდია მისი გადატვირთვა. მაგრამ ბევრ მომხმარებელს არ შეუძლია Microsoft Store-ის გადატვირთვა და არაფერი ხდება WSreset ინსტრუმენტის გაშვებისას.

ეს პრობლემა გამოწვეულია მრავალი პრობლემისგან, როგორიცაა ადმინისტრატორის პრივილეგიები, Windows Store-ის დაზიანებული ინსტალაცია ან სისტემური ფაილების გამოტოვება. სცადეთ ეს რვა მეთოდი გადატვირთვის ხელსაწყოს პრობლემის გადასაჭრელად.
1. გადატვირთვის მცდელობა ამაღლებული ბრძანების სტრიქონით
სანამ ცდილობთ რაიმე გაფართოებულ გამოსწორებას, ხელახლა სცადეთ WSreset ინსტრუმენტის გაშვება ამაღლებული ბრძანების ხაზის ფანჯარა, ანუ ადმინისტრაციული პრივილეგიებით. აი, როგორ უნდა გავაკეთოთ ეს:
Ნაბიჯი 1: დააჭირეთ Windows კლავიშს Start მენიუს გასახსნელად, ჩაწერეთ სმდ საძიებო ზოლში და დააკლიკეთ Run as administrator ოფციას.

ნაბიჯი 2: გაიხსნება მომხმარებლის ანგარიშის კონტროლის ფანჯარა. დააჭირეთ ღილაკს დიახ.

ნაბიჯი 3: ახლა ჩაწერეთ შემდეგი ბრძანება და დააჭირეთ Enter მის შესასრულებლად:
Wsreset.exe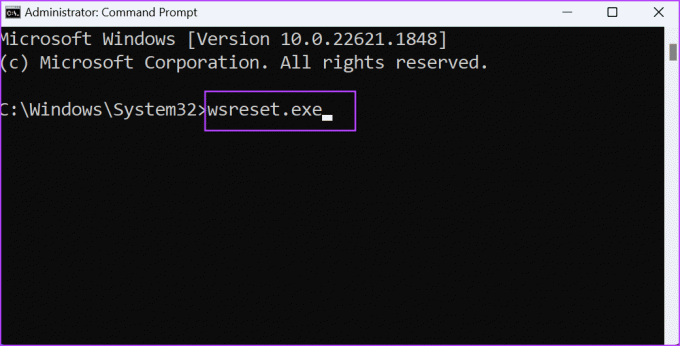
შეამოწმეთ გადატვირთვა წარმატებით განხორციელდა და Microsoft Store იხსნება თუ არა.
2. ჩართეთ ჩაშენებული ადმინისტრატორის ანგარიში
თუ ადმინისტრატორის პრივილეგიების მინიჭებას არანაირი ეფექტი არ მოჰყვა, თქვენ უნდა ჩართოთ ჩაშენებული ადმინისტრატორის ანგარიში. ის მოგცემთ სრულ კონტროლს თქვენს Windows კომპიუტერზე და დაგეხმარებათ გადაჭრათ „WSReset არ მუშაობს“ პრობლემა. აი, როგორ უნდა გავაკეთოთ ეს:
Ნაბიჯი 1: დააჭირეთ Windows კლავიშს Start მენიუს გასახსნელად, ჩაწერეთ სმდ საძიებო ზოლში და დააკლიკეთ Run as administrator ოფციას.

ნაბიჯი 2: გაიხსნება მომხმარებლის ანგარიშის კონტროლის ფანჯარა. დააჭირეთ ღილაკს დიახ.

ნაბიჯი 3: ჩაწერეთ შემდეგი ბრძანება და დააჭირეთ Enter:
net user administrator /active: yes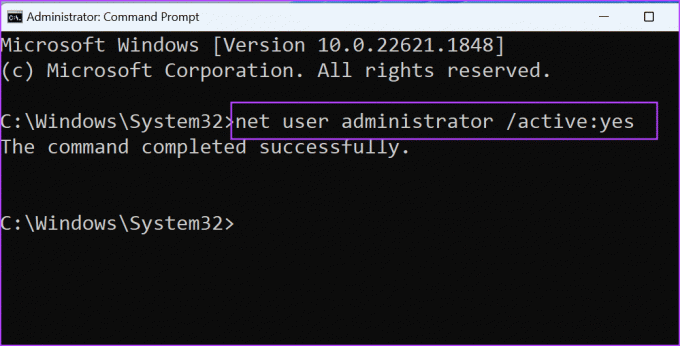
ნაბიჯი 4: დახურეთ ბრძანების ხაზის ფანჯარა.
ნაბიჯი 5: გახსენით Start მენიუ და დააჭირეთ პროფილის ხატულას. ახლა დააწკაპუნეთ ადმინისტრატორის ოფციაზე.

ნაბიჯი 6: შედით ადმინისტრატორის ანგარიშში. სცადეთ Microsoft Store-ის გადატვირთვა Command Prompt-ის გამოყენებით.
3. გაუშვით Windows Store Apps Troubleshooter
Windows 10-სა და Windows 11-ს აქვს გაუმჯობესებული პრობლემების აღმოფხვრა ძირითადი ტექნიკისა და პროგრამული კომპონენტებისთვის. თქვენ შეგიძლიათ გამოიყენოთ Microsoft Store Apps-ის პრობლემების აღმოფხვრა აპთან დაკავშირებული პრობლემების იდენტიფიცირებისთვის და მათი ერთბაშად გამოსასწორებლად. აი, როგორ უნდა გავაკეთოთ ეს:
Ნაბიჯი 1: დააჭირეთ Windows კლავიშს Start მენიუს გასახსნელად, ჩაწერეთ პრობლემების გადამჭრელი საძიებო ზოლში და დააჭირეთ Enter.
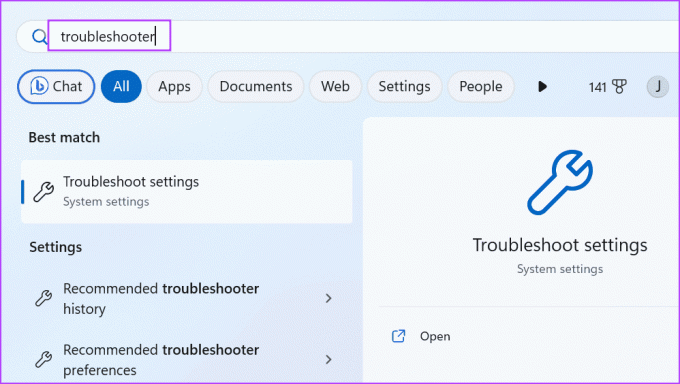
ნაბიჯი 2: გადადით ქვემოთ და დააწკაპუნეთ სხვა პრობლემების აღმოფხვრის ვარიანტზე.

ნაბიჯი 3: დააწკაპუნეთ ღილაკზე Run Windows Store Apps პრობლემების აღმოფხვრის გვერდით.

ნაბიჯი 4: Windows Store აპლიკაციის პრობლემების აღმოფხვრის პროგრამა ამოქმედდება. მიჰყევით ეკრანზე არსებულ ინსტრუქციას, რომ გამოიყენოთ შემოთავაზებული შესწორებები ყველა დიაგნოსტირებული პრობლემისთვის. შემდეგ დააჭირეთ ღილაკს დახურვა.
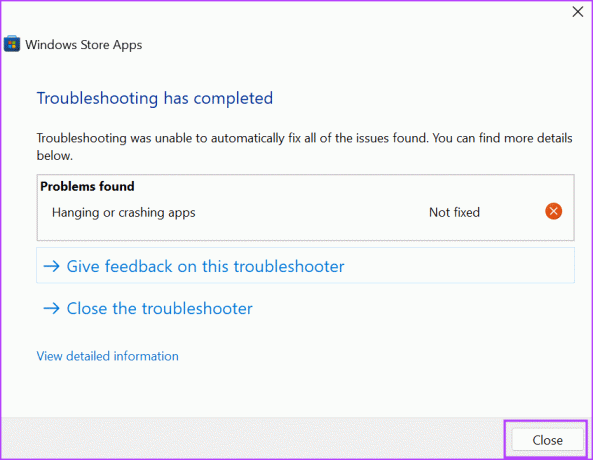
4. შეაკეთეთ Microsoft Store გაფართოებული პარამეტრების გამოყენებით
Windows-ის აპებს აქვთ გაფართოებული პარამეტრები, რომლებიც შეგიძლიათ გამოიყენოთ მათი ქცევის შესაცვლელად და მათი შეკეთების, გადატვირთვისა და დეინსტალაციისთვის, თუ ისინი სწორად არ მუშაობენ. მანამდე მთლიანად დახურეთ Microsoft Store. გამოიყენეთ შემდეგი ნაბიჯები:
Ნაბიჯი 1: დააჭირეთ Windows კლავიშს Start მენიუს გასახსნელად, ჩაწერეთ Microsoft Store საძიებო ზოლში და დააწკაპუნეთ აპის პარამეტრების ოფციაზე.

ნაბიჯი 2: გადადით ქვემოთ და დააჭირეთ ღილაკს შეკეთება.

ნაბიჯი 3: დაელოდეთ შეკეთების დასრულებას და შემდეგ ხელახლა სცადეთ აპის გადატვირთვა WSreset-ის გამოყენებით.
5. ხელახლა დაარეგისტრირე Microsoft Store
თუ აპის შეკეთებამ პრობლემა ვერ მოაგვარა, ხელახლა უნდა დაარეგისტრიროთ Microsoft Store. გაიმეორეთ შემდეგი ნაბიჯები:
Ნაბიჯი 1: დააჭირეთ Windows კლავიშს Start მენიუს გასახსნელად, ჩაწერეთ powershell საძიებო ზოლში და დააჭირეთ Ctrl + Shift + Enter კლავიატურის მალსახმობას, რომ გახსნათ იგი ადმინისტრაციული პრივილეგიებით.

ნაბიჯი 2: გაიხსნება მომხმარებლის ანგარიშის კონტროლის ფანჯარა. დააჭირეთ ღილაკს დიახ.

ნაბიჯი 3: დააკოპირეთ და ჩასვით შემდეგი ბრძანება PowerShell ფანჯარაში და დააჭირეთ Enter:
Get-AppxPackage -allusers Microsoft.WindowsStore | Foreach {Add-AppxPackage -DisableDevelopmentMode -Register "$($_.InstallLocation)\AppXManifest.xml"}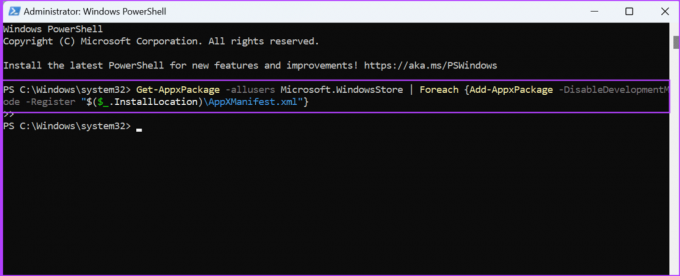
ნაბიჯი 4: დახურეთ PowerShell ფანჯარა და გადატვირთეთ კომპიუტერი.
6. შეცვალეთ რეესტრი Microsoft Store-ის ქეშის გასასუფთავებლად
არსებობს Microsoft Store-ის ქეშის გაწმენდის ალტერნატიული მეთოდები, როდესაც WSReset.exe აბრუნებს შეცდომას. ამისათვის შეგიძლიათ წაშალოთ რეესტრის კონკრეტული ჩანაწერი. მაგრამ ჯერ შექმენით ა თქვენი რეესტრის სარეზერვო ასლი და ექსპორტი გარე მეხსიერების დისკზე. ამის შემდეგ გამოიყენეთ შემდეგი ნაბიჯები:
Ნაბიჯი 1: დააჭირეთ Windows კლავიშს Start მენიუს გასახსნელად, ჩაწერეთ სმდ საძიებო ზოლში და დააკლიკეთ Run as administrator ოფციას.

ნაბიჯი 2: გაიხსნება მომხმარებლის ანგარიშის კონტროლის ფანჯარა. დააჭირეთ ღილაკს დიახ.

ნაბიჯი 3: ჩაწერეთ შემდეგი ბრძანება და დააჭირეთ Enter:
whoami /userნაბიჯი 5: თქვენ იხილავთ ამჟამად შესული მომხმარებლის ანგარიშის სახელს და SID-ს (უსაფრთხოების იდენტიფიკატორს). დააკოპირეთ SID ბრძანების ხაზის ფანჯრიდან და ჩასვით ნოუთბუქის ფაილში ან წებოვან ჩანიშვნებში.
ნაბიჯი 6: ტიპი cls Command Prompt ფანჯარაში და დააჭირეთ Enter.

ნაბიჯი 7: დააკოპირეთ და ჩასვით შემდეგი ბრძანება Microsoft Store-ის ქეშის წასაშლელად:
reg delete "HKEY_LOCAL_MACHINE\SOFTWARE\Microsoft\Windows\CurrentVersion\Appx\AppxAllUserStore\SID\Microsoft.WindowsStore_22305.1401.1.0_neutral_~_8wekyb3d8bbwe" /fგაითვალისწინეთ, რომ თქვენ უნდა შეცვალოთ SID ჩაერთეთ ბრძანებაში თქვენი კომპიუტერის თქვენი ანგარიშის SID-ით. ასე რომ, ბრძანება ასე გამოიყურება:
reg delete "HKEY_LOCAL_MACHINE\SOFTWARE\Microsoft\Windows\CurrentVersion\Appx\AppxAllUserStore\S-1-5-21-225310164-3853049845-491494550-1001\Microsoft.WindowsStore_22305.1401.1.0_neutral_~_8wekyb3d8bbwe" /f
ნაბიჯი 8: დააჭირეთ Enter ბრძანების შესასრულებლად და დახურეთ Command Prompt ფანჯარა.
ამის შემდეგ, თქვენ უნდა გადატვირთოთ თქვენი კომპიუტერი.
7. გაუშვით SFC და DISM სკანირება
დაზიანებული ან დაკარგული სისტემის ფაილები და დაზიანებული Windows კომპონენტების მაღაზია ასევე შეიძლება გამოიწვიოს Microsoft Store-ის პრობლემის გადატვირთვა. ასე რომ, გაუშვით SFC (System File Checker) სკანირება, რასაც მოჰყვება DISM (განლაგების გამოსახულების სერვისი და მართვა) სკანირება სისტემის ფაილების შესაკეთებლად და Windows-ის ინსტალაციის შესასრულებლად. აი, როგორ უნდა გავაკეთოთ ეს:
Ნაბიჯი 1: დააჭირეთ Windows კლავიშს Start მენიუს გასახსნელად, ჩაწერეთ სმდ საძიებო ზოლში და დააკლიკეთ Run as administrator ოფციას.

ნაბიჯი 2: გაიხსნება მომხმარებლის ანგარიშის კონტროლის ფანჯარა. დააჭირეთ ღილაკს დიახ.

ნაბიჯი 3: ჩაწერეთ შემდეგი ბრძანება და დააჭირეთ Enter:
sfc /scannowნაბიჯი 4: ბრძანების შესრულების შემდეგ ჩაწერეთ cls და დააჭირეთ Enter ბრძანების ხაზის ფანჯრის გასასუფთავებლად.
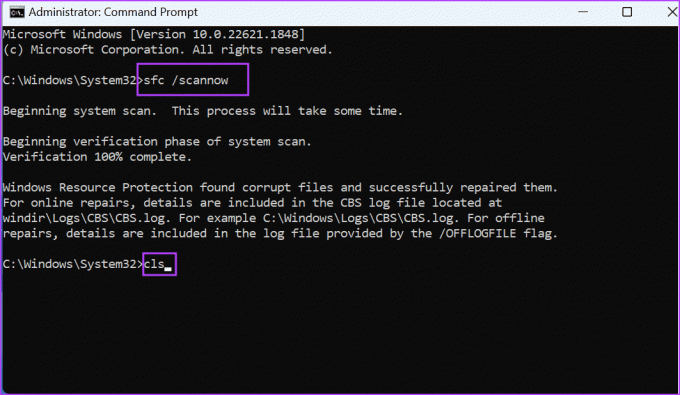
ნაბიჯი 5: ჩაწერეთ და შეასრულეთ შემდეგი ბრძანებები სათითაოდ:
DISM /Online /Cleanup-Image /CheckHealth
DISM /Online /Cleanup-Image /ScanHealth
DISM /Online /Cleanup-Image /RestoreHealth
ნაბიჯი 6: დახურეთ Command Prompt ფანჯარა და გადატვირთეთ კომპიუტერი.
8. გამოიყენეთ სისტემის აღდგენა
ბოლო საშუალება არის გამოყენება Სისტემის აღდგენა დაბრუნდეს ადრინდელ მდგომარეობაში, როდესაც ყველაფერი კარგად მუშაობდა. ყველა თქვენი პირადი ფაილი უცვლელი დარჩება, თუ თქვენს კომპიუტერზე აღდგენის წერტილს გამოიყენებთ. Აი როგორ:
Ნაბიჯი 1: დააჭირეთ Windows კლავიშს Start მენიუს გასახსნელად, ჩაწერეთ რსტრუი საძიებო ზოლში და დააჭირეთ Enter.

ნაბიჯი 2: დააჭირეთ ღილაკს შემდეგი.

ნაბიჯი 3: აირჩიეთ აღდგენის წერტილი სიიდან და მიჰყევით ეკრანზე მითითებებს თქვენს კომპიუტერზე გამოსაყენებლად.
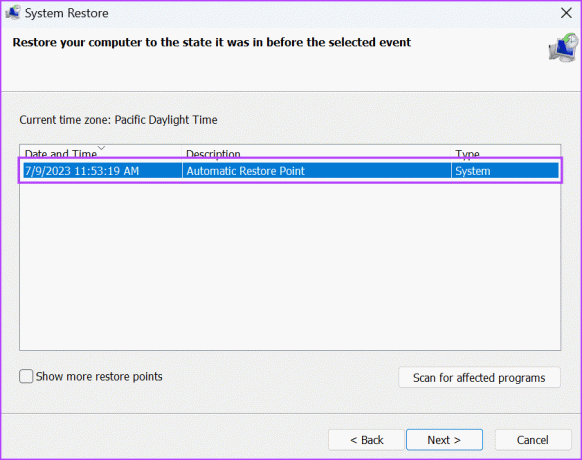
თქვენი კომპიუტერი ავტომატურად გადაიტვირთება, რათა დაასრულოს აღდგენის წერტილის გამოყენება და ჩაიტვირთოს სამუშაო მაგიდაზე.
Microsoft Store წარმატებით გადატვირთეთ
აპის გადატვირთვა ასუფთავებს მის ქეშს და წაშლის ანგარიშის მონაცემებს Windows-ში. მაგრამ როდესაც ვერ გადატვირთავთ Microsoft Store-ს, სცადეთ ზემოთ ნახსენები შესწორებები, რათა გადატვირთოთ Microsoft Store WSreset ხელსაწყოთი.
ბოლოს განახლდა 2023 წლის 11 ივლისს
ზემოთ მოყვანილი სტატია შეიძლება შეიცავდეს შვილობილი ბმულებს, რომლებიც დაგეხმარებათ Guiding Tech-ის მხარდაჭერაში. თუმცა, ეს არ იმოქმედებს ჩვენს სარედაქციო მთლიანობაზე. შინაარსი რჩება მიუკერძოებელი და ავთენტური.

Დაწერილია
აბჰიშეკი ჩერდებოდა Windows ოპერაციულ სისტემაზე მას შემდეგ, რაც Lenovo G570 იყიდა. რამდენადაც აშკარაა, მას უყვარს წერა Windows-სა და Android-ზე, ორ ყველაზე გავრცელებულ, მაგრამ მომხიბვლელ ოპერაციულ სისტემაზე, რომელიც ხელმისაწვდომია კაცობრიობისთვის. როდესაც ის არ ამზადებს პოსტს, უყვარს OnePiece-ის და რასაც Netflix-ის შეთავაზება აქვს.



