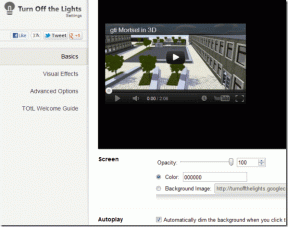ტოპ 8 გზა შეცდომის გამოსწორების მიზნით: „Windows ვერ დაიწყო WLAN AutoConfig სერვისი“
Miscellanea / / August 17, 2023
ლეპტოპებსა და სხვა პორტატულ მოწყობილობებზე ინტერნეტთან დასაკავშირებლად სასურველია Wi-Fi. თანამედროვე დესკტოპებიც კი ახლა მოდის Wi-Fi მხარდაჭერა. მიუხედავად იმისა, რომ ძალიან მარტივია Wi-Fi კავშირთან დაკავშირება, ზოგიერთ მომხმარებელს ემუქრება: „Windows-მა ვერ დაიწყო WLAN AutoConfig Service-ის შეცდომა, როდესაც ისინი ცდილობენ იმუშაონ ერთთან Windows 10 ან Windows 11-ზე კომპიუტერები.
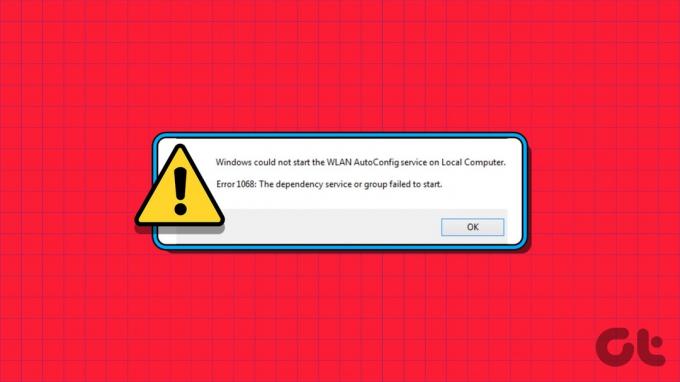
ამ შეცდომის რამდენიმე მიზეზი არსებობს, მათ შორის შეფერხებული სერვისი, მოძველებული WLAN ადაპტერის დრაივერი ან გაუმართავი WLAN ადაპტერი. ძნელია ერთის დადგენა. ჩვენ ჩამოვთვლით რვა მეთოდს ამ შეცდომის მოსაგვარებლად და დაგეხმარებით დაამყაროთ კავშირი Wi-Fi ქსელთან Windows 10 და Windows 11.
1. გადატვირთეთ თქვენი კომპიუტერი
გაფართოებული გამოსწორებამდე გადასვლამდე, გადატვირთეთ თქვენი Windows კომპიუტერი. ის გაასუფთავებს მეხსიერებას, დახურავს ყველა ფონურ პროცესს და სერვისს და დაიწყებს ყველაფერს თავიდან. უბრალოდ დააჭირეთ Windows ღილაკს და დააწკაპუნეთ Power ხატულაზე. შემდეგ დააჭირეთ ღილაკს გადატვირთვა და დაელოდეთ კომპიუტერის დესკტოპზე ჩატვირთვას. შედით სისტემაში და სცადეთ დაუკავშირდეთ თქვენს პირად Wi-Fi ქსელს.
2. ხელით შეასწორეთ სერვისი
შეცდომის შესახებ შეტყობინება შეიძლება იყოს იმის გამო, რომ Wireless AutoConfig სერვისი (wlansvc) არ მუშაობს თქვენს კომპიუტერზე. ასე რომ, თქვენ უნდა შეცვალოთ სერვისი და ხელით დაიწყოთ სერვისების უტილიტის გამოყენებით. Აი როგორ:
Ნაბიჯი 1: დააჭირეთ Windows კლავიშს Start მენიუს გასახსნელად. ტიპი მომსახურება საძიებო ველში და დააჭირეთ Enter-ს სერვისების პროგრამის გასახსნელად.

ნაბიჯი 2: გადადით ქვემოთ და იპოვნეთ "WLAN AutoConfig Service" სიაში. ორჯერ დააწკაპუნეთ სერვისზე მისი თვისებების გასახსნელად.

ნაბიჯი 3: გააფართოვეთ Startup type ჩამოსაშლელი სია და აირჩიეთ ავტომატური ვარიანტი.
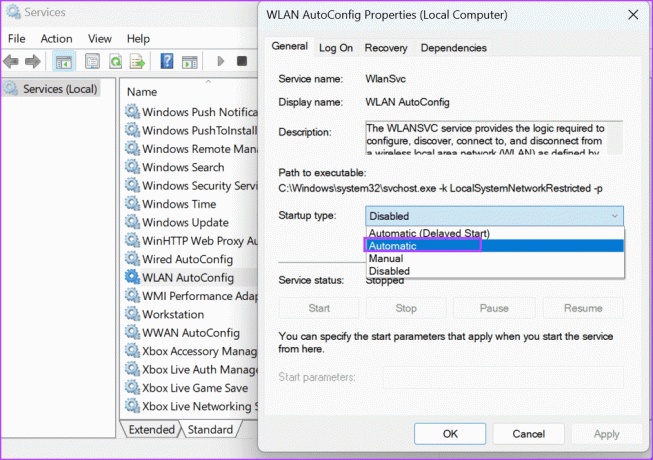
ნაბიჯი 4: შემდეგ დააჭირეთ ღილაკს Apply.
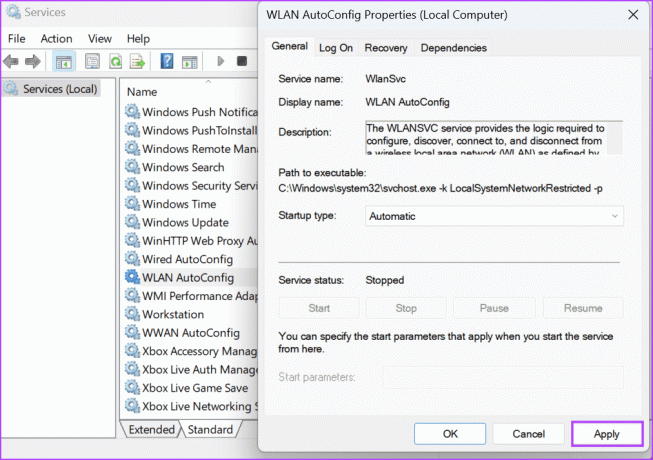
ნაბიჯი 5: სერვისის დასაწყებად დააჭირეთ ღილაკს დაწყება. ამის შემდეგ დააჭირეთ ღილაკს OK.
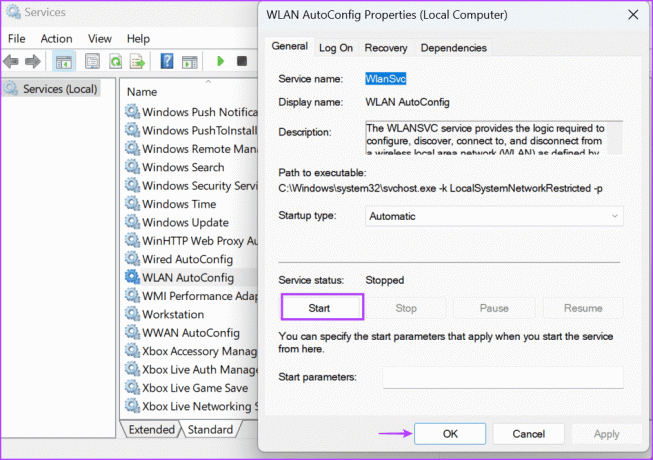
ნაბიჯი 6: და ბოლოს, დახურეთ სერვისების პროგრამა.
3. შეამოწმეთ WLAN ადაპტერი მოწყობილობის მენეჯერში
WLAN ადაპტერთან დაკავშირებული ძირითადი პრობლემა ასევე შეიძლება იყოს შეცდომის შეტყობინების მიზეზი. ასე რომ, თქვენ უნდა შეამოწმოთ მისი სტატუსი გამოყენებით Მოწყობილობის მენეჯერი. აი, როგორ უნდა გავაკეთოთ ეს:
Ნაბიჯი 1: დააწკაპუნეთ მაუსის მარჯვენა ღილაკით Start ღილაკზე Power User მენიუს გასახსნელად. დააწკაპუნეთ მოწყობილობის მენეჯერის ოფციაზე.

ნაბიჯი 2: გადადით ქვემოთ ქსელის ადაპტერების განყოფილებაში და ორჯერ დააწკაპუნეთ მოწყობილობაზე მისი სტატუსის შესამოწმებლად. თუ მოწყობილობა გამორთულია, ის უნდა ჩართოთ.

ნაბიჯი 3: დახურეთ თვისებების ფანჯარა.
ნაბიჯი 4: დააწკაპუნეთ WLAN ადაპტერზე მარჯვენა ღილაკით და აირჩიეთ მოწყობილობის ჩართვა.

ნაბიჯი 5: დახურეთ მოწყობილობის მენეჯერი.
4. გაუშვით ქსელის პრობლემების მოგვარების პროგრამა
Windows შეიცავს ჩაშენებულ დეფექტების აღმოფხვრას აპარატურულ და პროგრამულ კომპონენტებთან დაკავშირებული პრობლემების დიაგნოსტიკისა და აღმოსაფხვრელად. ამრიგად, თქვენ შეგიძლიათ გამოიყენოთ ქსელის პრობლემების აღმოფხვრა, რათა იპოვოთ და ავტომატურად მოაგვაროთ ძირითადი პრობლემები. Აი როგორ:
Ნაბიჯი 1: დააჭირეთ Windows კლავიშს Start მენიუს გასახსნელად. ტიპი ქსელის პრობლემების მოგვარების საშუალება საძიებო ველში და დააჭირეთ Enter.

ნაბიჯი 2: დააჭირეთ ღილაკს შემდეგი.
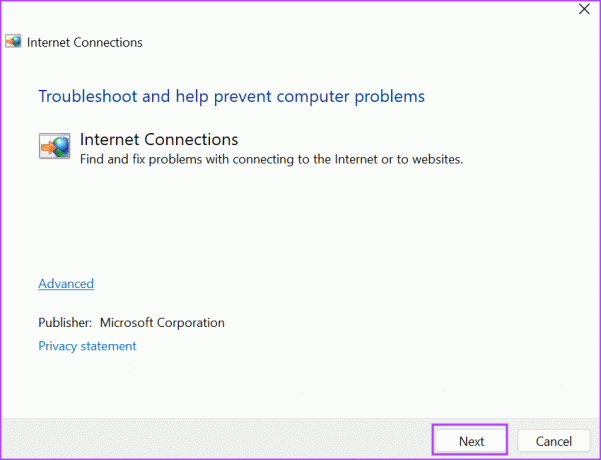
ნაბიჯი 3: დააწკაპუნეთ ოფციაზე "ინტერნეტთან ჩემი კავშირის პრობლემების მოგვარება". დაელოდეთ პრობლემების აღმოფხვრას, რათა გამოავლინოს და მოაგვაროს პრობლემები ქსელთან დაკავშირებით.

ნაბიჯი 4: Დახურე პრობლემის მაჩვენებელი.
5. ხელახლა დააინსტალირეთ WLAN ადაპტერის დრაივერი
WLAN ადაპტერის დაზიანებულმა დრაივერებმა ასევე შეიძლება გამოიწვიოს პრობლემა WLAN სერვისთან დაკავშირებით. ასე რომ, თქვენ უნდა წაშალოთ უკაბელო ადაპტერი და დააინსტალიროთ იგი მოწყობილობის მენეჯერის გამოყენებით. Აი როგორ:
Ნაბიჯი 1: დააწკაპუნეთ მაუსის მარჯვენა ღილაკით Start ღილაკზე Power User მენიუს გასახსნელად. დააწკაპუნეთ მოწყობილობის მენეჯერის ოფციაზე.

ნაბიჯი 2: იპოვეთ ქსელის ადაპტერების განყოფილება და დააწკაპუნეთ მაუსის მარჯვენა ღილაკით უკაბელო ადაპტერის სახელზე. დააწკაპუნეთ მოწყობილობის დეინსტალაციის პარამეტრზე.

ნაბიჯი 3: დააწკაპუნეთ ღილაკს Uninstall.
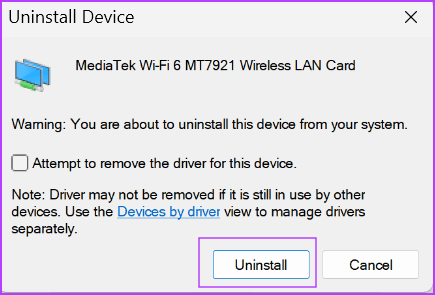
ნაბიჯი 4: დახურეთ მოწყობილობის მენეჯერი და გადატვირთეთ კომპიუტერი.
Windows სკანირებს ყველა ხელმისაწვდომ აპარატურას და ჩატვირთავს ყველა საჭირო დრაივერს, მათ შორის უკაბელო ქსელის ადაპტერისთვის ხელმისაწვდომი. თქვენ ასევე შეგიძლიათ ეწვიოთ მწარმოებლის საიტს და ჩამოტვირთოთ და დააინსტალიროთ უახლესი დრაივერი.
6. შეცვალეთ Windows რეესტრი
ზოგიერთ მომხმარებელს შეუძლია გადაჭრას შეცდომა „WLAN AutoConfig ავტომატურად არ იწყება“ DHCP რეესტრის მნიშვნელობის შეცვლით. მაგრამ სანამ ამას გააკეთებ, ხელით შექმენით თქვენი რეესტრის სარეზერვო ასლი და მისი ექსპორტი USB დისკზე. გაიმეორეთ შემდეგი ნაბიჯები:
Ნაბიჯი 1: დააჭირეთ Windows კლავიშს Start მენიუს გასახსნელად. ტიპი რეგედიტი საძიებო ველში და დააჭირეთ Enter.

ნაბიჯი 2: გაიხსნება მომხმარებლის ანგარიშის კონტროლის ფანჯარა. დააჭირეთ ღილაკს დიახ.

ნაბიჯი 3: გადადით ზედა მისამართის ზოლში, ჩასვით შემდეგი გზა და დააჭირეთ Enter DHCP რეესტრის გასაღებზე ნავიგაციისთვის:
HKEY_LOCAL_MACHINE\SYSTEM\CurrentControlSet\Services\Dhcp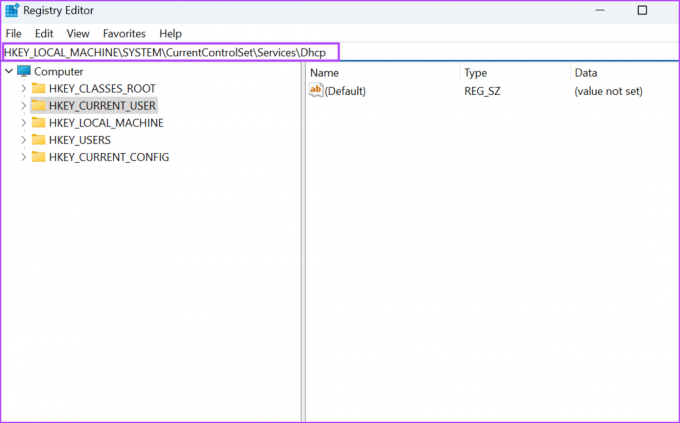
ნაბიჯი 4: ორჯერ დააწკაპუნეთ DependOnService მნიშვნელობაზე მარჯვენა პანელში.

ნაბიჯი 5: დააწკაპუნეთ და გადაათრიეთ მაუსი, რათა მონიშნოთ სტრიქონების ყველა მნიშვნელობა Afd-ის გარდა. დააჭირეთ ღილაკს Delete.

ნაბიჯი 6: დააჭირეთ ღილაკს OK.

ნაბიჯი 7: დახურეთ რეესტრის რედაქტორი და გადატვირთეთ კომპიუტერი ცვლილებების გამოსაყენებლად.
7. WINSOCK კატალოგის და TCP/IP ჩანაწერების გადატვირთვა
თუ ჯერ კიდევ გაქვთ პრობლემა WLAN სერვისთან დაკავშირებით, უნდა გადატვირთოთ WINSOCK კატალოგი და TCP/IP დასტა თქვენს Windows კომპიუტერზე. აი, როგორ უნდა გავაკეთოთ ეს:
Ნაბიჯი 1: დააჭირეთ Windows კლავიშს Start მენიუს გასახსნელად. ტიპი სმდ საძიებო ველში და ერთდროულად დააჭირეთ Ctrl + Shift + Enter კლავიატურის მალსახმობს.

ნაბიჯი 2: გაიხსნება მომხმარებლის ანგარიშის კონტროლის ფანჯარა. დააჭირეთ ღილაკს დიახ.
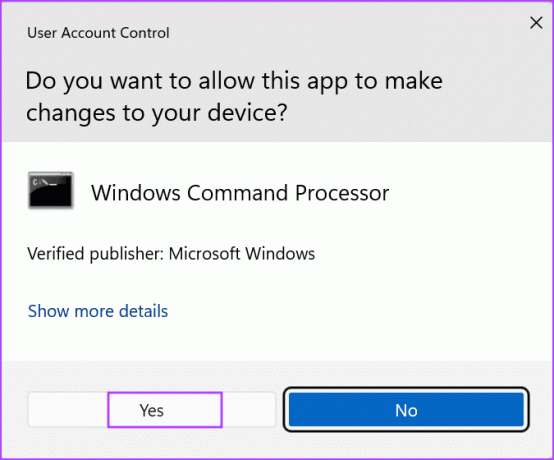
ნაბიჯი 3: ჩაწერეთ შემდეგი ბრძანება და დააჭირეთ Enter მის შესასრულებლად:
netsh winsock reset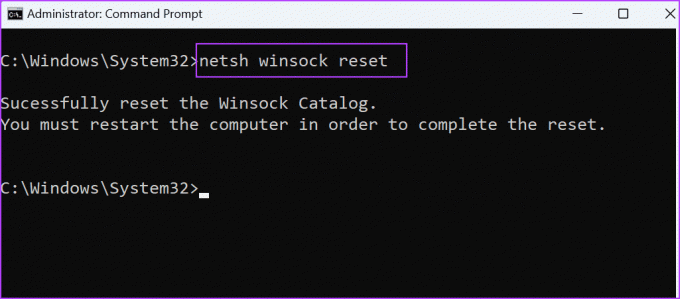
ნაბიჯი 4: პირველი ბრძანების შესრულების შემდეგ, ჩაწერეთ შემდეგი ბრძანება და დააჭირეთ Enter:
netsh int ip reset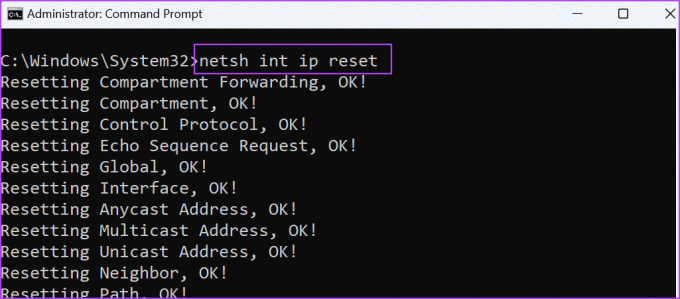
ნაბიჯი 5: დახურეთ ბრძანების ხაზის ფანჯარა.
ნაბიჯი 6: გადატვირთეთ კომპიუტერი ცვლილებების გამოსაყენებლად.
8. გამოიყენეთ სისტემის აღდგენა
Სისტემის აღდგენა შეუძლია სასწაულების მოხდენა, რადგან ის აღადგენს თქვენს კომპიუტერს ადრეულ მდგომარეობაში, როდესაც ყველაფერი კარგად მუშაობს. Windows ავტომატურად ქმნის აღდგენის წერტილებს ახალი აპის ან განახლების დაყენებისას. აი, როგორ გამოიყენოთ იგი:
Ნაბიჯი 1: დააჭირეთ Windows კლავიშს Start მენიუს გასახსნელად. ტიპი რსტრუი საძიებო ველში და დააჭირეთ Enter სისტემის აღდგენის გასახსნელად.
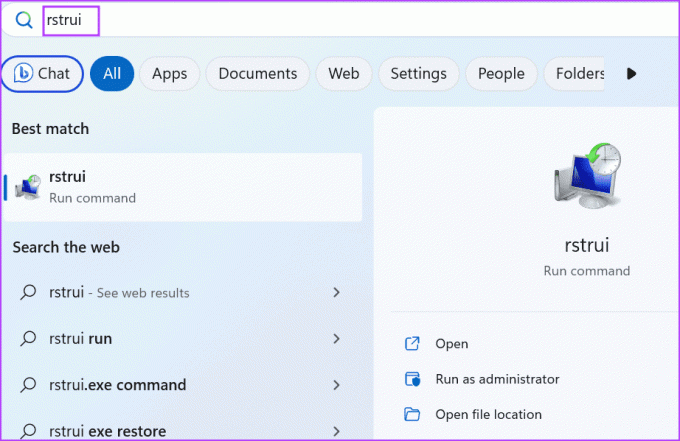
ნაბიჯი 2: დააჭირეთ ღილაკს შემდეგი.
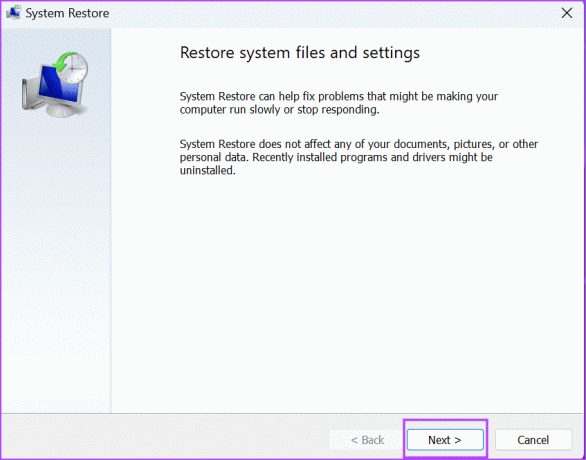
ნაბიჯი 3: აირჩიეთ შესაბამისი აღდგენის წერტილი და მიჰყევით ეკრანზე მითითებებს, რომ გამოიყენოთ იგი თქვენს კომპიუტერში.
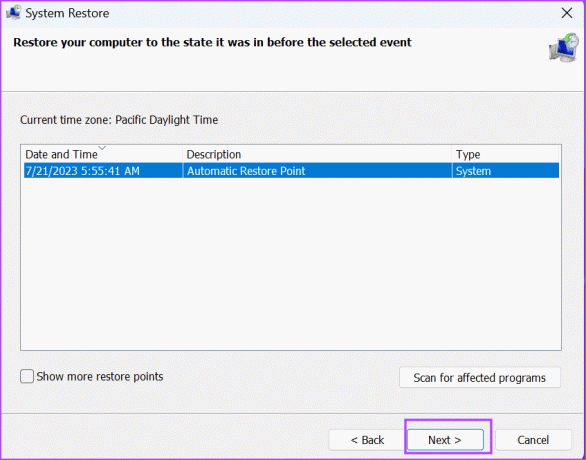
თქვენი კომპიუტერი გადაიტვირთება ცვლილებების გამოსაყენებლად და შესაძლოა გარკვეული დრო დასჭირდეს სამუშაო მაგიდაზე ჩატვირთვას.
WLAN სერვისის შეცდომის გამოსწორება
შეცდომა „Windows-მა ვერ დაიწყო WLAN AutoConfig Service“-მა შეიძლება ხელი შეგიშალოთ ინტერნეტში წვდომაში უკაბელო ადაპტერის საშუალებით. გადატვირთეთ კომპიუტერი და შეამოწმეთ უკაბელო ადაპტერის სტატუსი Device Manager-ში. ამის შემდეგ, შეცვალეთ WLAN AutoConfig სერვისის მდგომარეობა, შეცვალეთ რეესტრის ჩანაწერი და გადატვირთეთ WINSOCK და TCP/IP დასტა.
ბოლოს განახლდა 2023 წლის 26 ივლისს
ზემოთ მოყვანილი სტატია შეიძლება შეიცავდეს შვილობილი ბმულებს, რომლებიც დაგეხმარებათ Guiding Tech-ის მხარდაჭერაში. თუმცა, ეს არ იმოქმედებს ჩვენს სარედაქციო მთლიანობაზე. შინაარსი რჩება მიუკერძოებელი და ავთენტური.

Დაწერილია
აბჰიშეკი ჩერდებოდა Windows ოპერაციულ სისტემაზე მას შემდეგ, რაც Lenovo G570 იყიდა. რამდენადაც აშკარაა, მას უყვარს წერა Windows-სა და Android-ზე, ორ ყველაზე გავრცელებულ, მაგრამ მომხიბვლელ ოპერაციულ სისტემაზე, რომელიც ხელმისაწვდომია კაცობრიობისთვის. როდესაც ის არ ამზადებს პოსტს, უყვარს OnePiece-ის და რასაც Netflix-ის შეთავაზება აქვს.