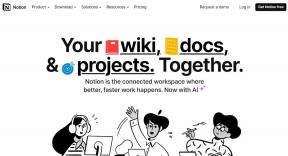როგორ დავამატოთ დიაგრამები და დიაგრამები Google Slides-ში
Miscellanea / / November 29, 2021
ანალიტიკური პრეზენტაციებისა და სლაიდშოუების უმეტესობა არასრულია სქემებისა და დიაგრამების გარეშე. ეს პატარა ილუსტრაციები იძლევა ა მონაცემთა ვიზუალური წარმოდგენა და ზრდა - წინააღმდეგ შემთხვევაში, ცოტა რთული (და მოსაწყენი) ახსნა სიტყვებითა და წინადადებებით. გარდა ვიზუალური წარმოდგენისა, სქემები და გრაფიკები ასევე მატებს ფერს. თუ ხშირად ეუფლებით Google Slides-ს, ჩვენ გაჩვენებთ, თუ როგორ მარტივად დაამატოთ დიაგრამები და დიაგრამები Google Slides-ში.

Google Slides არის მრავალმხრივი და გაძლევთ რამდენიმე განსხვავებულ გზას სქემებისა და დიაგრამების დასამატებლად. თქვენ შეგიძლიათ შექმნათ ისინი პირდაპირ აქ, ან დააკავშიროთ ისინი Google-ის სხვა ერთეულებიდან, როგორიცაა Sheets. გარდა ამისა, თქვენ ასევე შეგიძლიათ შექმნათ დიაგრამები Slides-ის გარეთ და დაამატოთ ისინი დანამატების მეშვეობით, როგორიცაა Lucidchart. მაგარია, არა?
ასე რომ, ყოველგვარი შეფერხების გარეშე, დავიწყოთ.
ასევე სახელმძღვანელო ტექ
როგორ დავაკავშიროთ დიაგრამა სლაიდებში
თუ უკვე გაქვთ Google Sheets-ზე შექმნილი დიაგრამა, ძალიან ადვილია მათი მიბმა Slides-თან.
Ნაბიჯი 1: დიაგრამის დასაკავშირებლად დააწკაპუნეთ ჩასმა > დიაგრამა > ფურცლებიდან.

თქვენ იხილავთ ყველა ელცხრილს, რომელიც აქამდე შექმენით (თქვენი მიმდინარე Google ანგარიშის ქვეშ). ახლა თქვენ უბრალოდ უნდა აირჩიოთ ერთი მის დასამატებლად.
გარდა ზემოაღნიშნულისა, Google Slides ასევე გაძლევთ საშუალებას მიბმას ფურცელთან, როდესაც თქვენ დააკოპირებთ და ჩასვით სქემას პირდაპირ Sheets-დან.

თუ გსურთ დამოუკიდებელი დიაგრამა, სიიდან აირჩიეთ Paste Unlinked.
როგორ შევქმნათ დიაგრამა Google Slides-ზე
Google Sheets-ის მსგავსად, დიაგრამის შექმნა Slides-ში არ არის სარაკეტო მეცნიერება. ამჟამად, Slides გაძლევთ საშუალებას აირჩიოთ ზოლები, ხაზები, სვეტები და ტორტები.
Ნაბიჯი 1: დააწკაპუნეთ ჩასმა > დიაგრამა > სვეტი (ან ტიპი, რომელიც საუკეთესოდ შეესაბამება თქვენს მონაცემებს). ეს ქმედება დაუყოვნებლივ დაამატებს დიაგრამას.

ნაბიჯი 2: შემდეგი, დააწკაპუნეთ პატარა ბმულის ხატულაზე ზედა მარჯვენა კუთხეში და აირჩიეთ ღია წყარო.

ახლა ნახავთ ცხრილს ამ სქემისთვის, ნიმუშის მონაცემებით. აქ თქვენ უნდა გადახვიდეთ ზევით და შეცვალოთ მონაცემები და დიაგრამა შეიცვლება ფურცლის სტატისტიკის მიხედვით.
Შენიშვნა: თუ თქვენ ახალი ხართ ჩარტების სფეროში, შეგიძლიათ მიმართოთ ამ სახელმძღვანელოს, თუ როგორ შექმენით დიაგრამები და გრაფიკები მარტივად Sheets-ზე.
გაგრძელება, Sheets ასევე გაძლევთ საშუალებას შეცვალოთ სქემის სტილიც.
ამისათვის დააწკაპუნეთ სქემის სამპუნქტიან მენიუზე, აირჩიეთ რედაქტირება. მას შემდეგ, რაც ჩარტის რედაქტორი გაიხსნება, დააწკაპუნეთ Setup-ზე და აირჩიეთ ტიპი დიაგრამის ტიპის ქვემოდან.

ნაბიჯი 3: როგორც კი ყველაფერი თავის ადგილზე იქნება, დაუბრუნდით Google Slides-ს და შეამჩნევთ განახლების პატარა ღილაკს ზედა მარჯვენა კუთხეში.
დააწკაპუნეთ მასზე და დაინახავთ განახლებულ დიაგრამას თქვენს წინაშე. მარტივი, არა?
ასევე სახელმძღვანელო ტექ
სცადეთ დანამატები დიაგრამებისთვის
Google-ის სხვა ერთეულების მსგავსად, როგორიცაა Forms და Sheets, Google Slides ასევე გაძლევთ საშუალებას დაამატოთ დანამატები. და საბედნიეროდ, არსებობს საკმაოდ ბევრი დამატება დიაგრამებისთვის და Lucidchart ერთ-ერთი მათგანია.
ეს დანამატი საშუალებას გაძლევთ შემოიტანოთ დიაგრამები Google Slides-ში სქემების, ქსელის დიაგრამების, ვენის დიაგრამების და სხვათა სახით. კარგი ის არის, რომ თუ თქვენ უკვე აქვს დიაგრამები Lucidchart-ში, მათი იმპორტი დაუყოვნებლივ შეგიძლიათ.
ახლა, როცა ეს მოგვარებულია, ვნახოთ, როგორ დავამატოთ დიაგრამები Google Slides-ში Lucidchart-ის საშუალებით.
Ნაბიჯი 1: დააწკაპუნეთ დამატებებზე > მიიღეთ დანამატები და მოძებნეთ Lucidchart. შემდეგ დააწკაპუნეთ დანამატზე, რომ დააინსტალიროთ იგი.

მას შემდეგ რაც დაინსტალირდება, გახსენით დარეგისტრირებისთვის. ბუნებრივია, თქვენ მოგიწევთ წვდომისთვის საჭირო ნებართვების მიცემა.
მიიღეთ Lucidchart
შესვლის შემდეგ, დანამატი აჩვენებს თქვენს ყველა არსებულ დიაგრამას. დააწკაპუნეთ ერთ-ერთი დიაგრამის დასამატებლად.

ნაბიჯი 3: ახალი სქემის დასამატებლად, დააწკაპუნეთ პატარა პლუსის ხატულაზე ქვედა მარჯვენა კუთხეში და აირჩიეთ ტიპი.

ჩვენს შემთხვევაში, ჩვენ ავირჩიეთ წინსვლა Flowchart ვარიანტით. მას შემდეგ რაც აირჩევთ დიაგრამის ტიპს, გადახვალთ Lucidchart-ის მთავარ დაფაზე.
ახლა თქვენ უნდა შექმნათ დიაგრამა, დაასახელოთ და შეინახოთ.
ნაბიჯი 4: დიაგრამის დასრულების შემდეგ, დაუბრუნდით Slides ჩანართს და დააწკაპუნეთ განახლების ხატულაზე ზედა. ამას შეიძლება გარკვეული დრო დასჭირდეს, მაგრამ დარწმუნებული იყავით, რომ თქვენი ახალი დიაგრამა გამოჩნდება.

დააწკაპუნეთ მის დასამატებლად და ეს არის დაახლოებით. თქვენი ახალი დიაგრამა ჩაიტვირთება Google Slides-ში.
ნაგულისხმევად, Google ამატებს ბმულს თავდაპირველ დიაგრამაზე და თქვენ თავისუფლად შეგიძლიათ წაშალოთ იგი. ნებისმიერი სხვა სურათის მსგავსად, Slides ასევე გაძლევთ შესაძლებლობას შეაფასოთ ის თქვენი უპირატესობის მიხედვით.
ასევე სახელმძღვანელო ტექ
აქ არის ნიფტი მეთოდი
მაგრამ ბოლოს და ბოლოს, თუ არ გსურს გაცემა წვდომა მესამე მხარის დანამატზე, ასევე შეგიძლიათ გამოიყენოთ ჩაშენებული მოდული დიაგრამებისთვის. ამ დროისთვის შეგიძლიათ ითამაშოთ ექვსი სხვადასხვა ტიპის დიაგრამებით. მიუხედავად იმისა, რომ ისინი არ არიან რაიმე რთული, ისინი ასრულებენ სამუშაოს უმეტეს დროს.


პერსონალიზაციის პარამეტრები შეზღუდულია. თქვენ შეგიძლიათ შეცვალოთ ფერი ან დაამატოთ ნაბიჯები და ტექსტი, მაგრამ ეს თითქმის ასეა.
გამოიტანეთ პიკასო
ასე რომ, ასე შეგეძლოთ დიაგრამების ჩასმა Google Slides-ში. Google-ის ყველა პროგრამა, მათ შორის Slides, საკმაოდ მრავალმხრივია დიაგრამების, გრაფიკების და სქემების დასამატებლად. ის ფაქტი, რომ თქვენ არ შემოიფარგლებით მხოლოდ ერთი ვარიანტით, არის ის, რაც მას მომხიბვლელ საქმედ აქცევს.