9 საუკეთესო გზა NVIDIA GeForce Overlay-ის გამოსწორების მიზნით, რომელიც Windows-ზე არ მუშაობს
Miscellanea / / August 24, 2023
NVIDIA GeForce Experience არის პროგრამა, რომელიც გეხმარებათ GPU დრაივერების განახლებაში. გარდა ამისა, ის გთავაზობთ დამატებით ფუნქციებს, როგორიცაა თამაშის ოპტიმიზაცია და გადაფარვები თამაშის შესრულების თვალყურის დევნებისთვის, გეიმპლეის აღება, და მისი გადაცემა უფრო ფართო აუდიტორიისთვის. მაგრამ ზოგიერთ მომხმარებელს შეექმნა პრობლემა „NVIDIA GeForce Overlay არ მუშაობს“ აპში Windows 10 ან Windows 11.
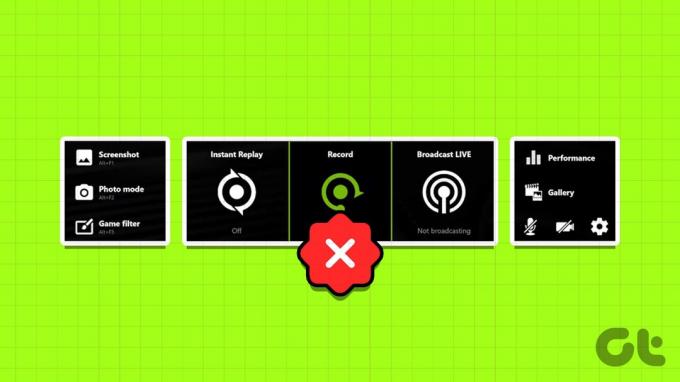
ამ პრობლემის პოტენციური მიზეზები მოიცავს გადაფარვის არასწორ კონფიგურაციას, NVIDIA სერვისების გაუმართაობას, მედია ფუნქციების პაკეტს და კორუმპირებულ ან მოძველებულ NVIDIA კლიენტს. სცადეთ ეს ცხრა მეთოდი პრობლემის მოსაგვარებლად და NVIDIA GeForce-ის გადაფარვა კვლავ იმუშაოს თქვენს Windows 10 ან Windows 11 კომპიუტერზე.
1. გადატვირთეთ NVIDIA GeForce Experience
სანამ ცდილობთ რაიმე გაფართოებულ გამოსწორებას, თქვენ მთლიანად უნდა დახუროთ NVIDIA GeForce გამოცდილება და შემდეგ კვლავ გაუშვით. აი, როგორ უნდა გავაკეთოთ ეს:
Ნაბიჯი 1: დააჭირეთ Control + Shift + Escape კლავიატურის მალსახმობებს, რათა გახსნათ სამუშაო მენეჯერი.
ნაბიჯი 2: გადადით ქვემოთ და იპოვეთ NVIDIA GeForce Experience აპი სიაში. დააწკაპუნეთ მასზე მარჯვენა ღილაკით და აირჩიეთ დასრულებული დავალების ვარიანტი.

ნაბიჯი 3: დახურეთ სამუშაო მენეჯერი.
ნაბიჯი 4: დააჭირეთ Windows კლავიშს Start მენიუს გასახსნელად. ტიპი NVIDIA GeForce გამოცდილება საძიებო ველში და დააკლიკეთ Run as administrator ოფციას.

2. შეამოწმეთ გადაფარვის პარამეტრები
თუ თამაშში GeForce-ის გადაფარვა გამორთულია, თქვენ ვერ დაინახავთ მას, როდესაც დააჭერთ კლავიშს Alt + Z კლავიატურის მალსახმობზე. იგივე ეხება სხვა გადაფარვებს, როგორიცაა Performance overlay. ასე რომ, თქვენ უნდა ჩართოთ GeForce გადაფარვა და შეამოწმოთ მისი პარამეტრებიც. Აი როგორ:
Ნაბიჯი 1: დააჭირეთ Windows კლავიშს Start მენიუს გასახსნელად. ტიპი NVIDIA GeForce გამოცდილება საძიებო ველში და დააჭირეთ Enter.

ნაბიჯი 2: დააჭირეთ პარამეტრების ხატულას ზედა მარჯვენა კუთხეში.

ნაბიჯი 3: გადაახვიეთ ქვემოთ და ჩართეთ გადამრთველი თამაშში გადაფარვის გვერდით, რათა ჩართოთ გადაფარვა.
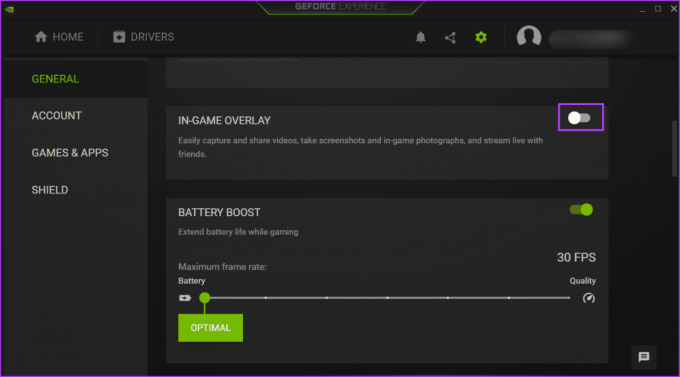
ნაბიჯი 4: დააჭირეთ ღილაკს პარამეტრები.

ნაბიჯი 5: დააწკაპუნეთ HUD Layout ოფციაზე.
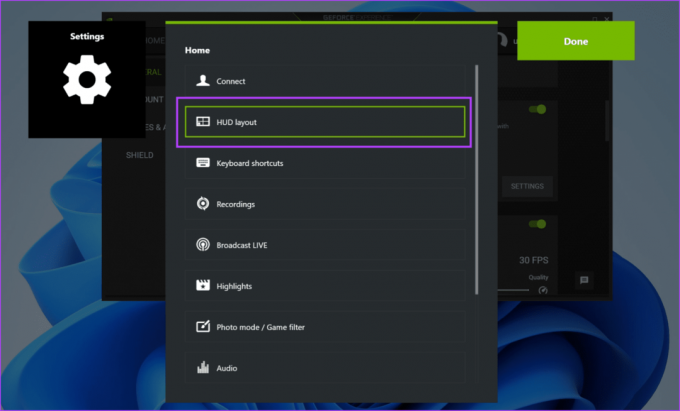
ნაბიჯი 6: დააწკაპუნეთ შესრულების გადაფარვაზე. აირჩიეთ გადაფარვის ნებისმიერი ტიპი და შემდეგ დააწკაპუნეთ ზონაზე, რომელზეც გსურთ რომ გამოჩნდეს.
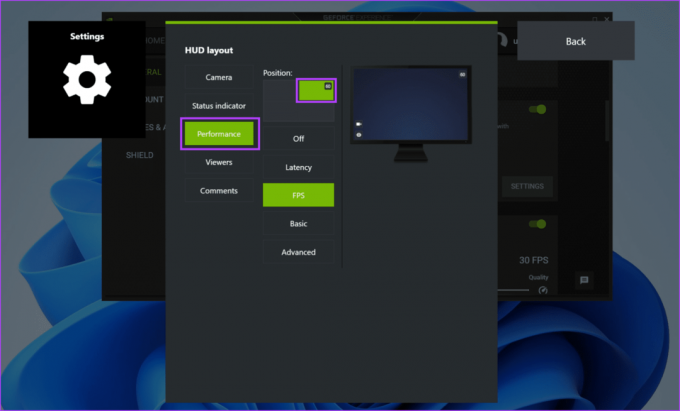
ნაბიჯი 7: გაიმეორეთ იგივე HUD განლაგების განყოფილებაში ჩამოთვლილი სხვა გადაფარებებისთვის.
ნაბიჯი 8: დააჭირეთ ღილაკს უკან.

ნაბიჯი 9: ცვლილებების შესანახად დააჭირეთ ღილაკს შესრულებულია.

3. შეამოწმეთ NVIDIA სერვისები
NVIDIA მართვის პანელი და NVIDIA GeForce Experience ეყრდნობა მრავალ სერვისს გამართულად ფუნქციონირებისთვის. თუ რომელიმე ამ სერვისიდან მუშაობა შეწყვეტს, აპთან დაკავშირებული პრობლემები შეგექმნებათ. აი, როგორ შეამოწმოთ და დარწმუნდეთ, რომ NVIDIA სერვისები მუშაობს:
Ნაბიჯი 1: დააჭირეთ Windows კლავიშს Start მენიუს გასახსნელად. ტიპი სერვისები საძიებო ველში და დააჭირეთ Enter.
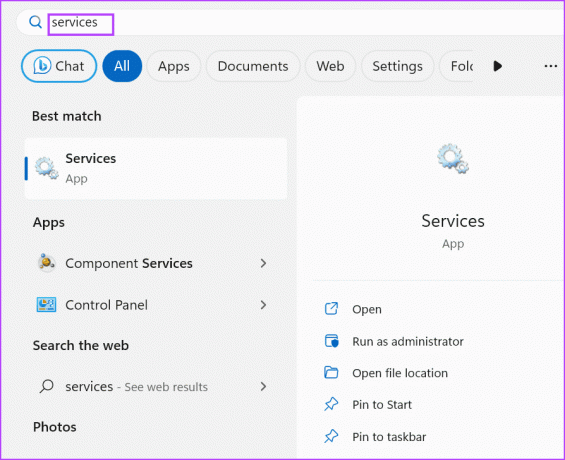
ნაბიჯი 2: გადადით ქვემოთ და იპოვეთ „NVIDIA Display Container LS“ სერვისი. დააწკაპუნეთ მასზე მარჯვენა ღილაკით და აირჩიეთ "გადატვირთვა".

ნაბიჯი 3: ანალოგიურად, გადატვირთეთ „NVIDIA FrameView SDK“ და „NVIDIA LocalSystem Container“ სერვისები.
ნაბიჯი 4: დახურეთ სერვისების პროგრამა.
4. ექსპერიმენტული ფუნქციების ჩართვა
ზოგიერთმა მომხმარებელმა შეძლო გაესწორებინა თამაშში არსებული GeForce გადაფარვა, რომელიც არ მუშაობს NVIDIA GeForce Experience-ში, პარამეტრებში ექსპერიმენტული ფუნქციების ჩართვით. გაიმეორეთ შემდეგი ნაბიჯები:
Ნაბიჯი 1: დააჭირეთ Windows კლავიშს Start მენიუს გასახსნელად. ტიპი NVIDIA GeForce გამოცდილება საძიებო ველში და დააჭირეთ Enter.

ნაბიჯი 2: დააწკაპუნეთ პარამეტრების ხატულაზე.

ნაბიჯი 3: დააწკაპუნეთ "ექსპერიმენტული ფუნქციების ჩართვა. შესაძლოა საჭირო გახდეს GeForce Experience-ის განახლება.

შეიძლება დაგჭირდეთ აპის განახლება, თუ ის მოძველებულია.
5. Visual C++-ის გადანაწილებადი ინსტალაციის შეკეთება
თამაშებსა და აპებს სჭირდებათ სხვადასხვა Visual C++ Runtime ბიბლიოთეკები Windows 10-სა და Windows 11-ზე პრობლემების გარეშე მუშაობისთვის. მაგრამ თუ Visual C++ Runtime ბიბლიოთეკების არსებული ინსტალაცია დაზიანებულია, თქვენ უნდა შეაკეთოთ იგი. აი, როგორ უნდა გავაკეთოთ ეს:
Ნაბიჯი 1: დააჭირეთ Windows კლავიშს Start მენიუს გასახსნელად. ტიპი appwiz.cpl საძიებო ველში და დააჭირეთ Enter-ს საკონტროლო პანელში პროგრამებისა და ფუნქციების გვერდის გასახსნელად.
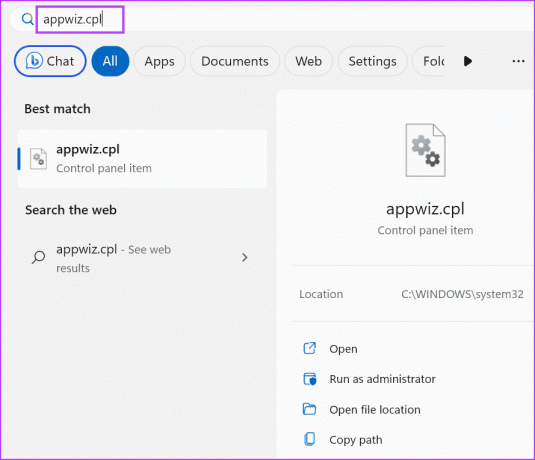
ნაბიჯი 2: დააწკაპუნეთ მარჯვენა ღილაკით Visual C++ Runtime პაკეტზე და დააჭირეთ ღილაკს შეცვლა.

ნაბიჯი 3: დააჭირეთ ღილაკს შეკეთება.

ნაბიჯი 4: გაიხსნება მომხმარებლის ანგარიშის კონტროლის ფანჯარა. დააჭირეთ ღილაკს დიახ.

ნაბიჯი 5: დაელოდეთ სარემონტო პროცესის დასრულებას. ამის შემდეგ დააჭირეთ ღილაკს დახურვა.
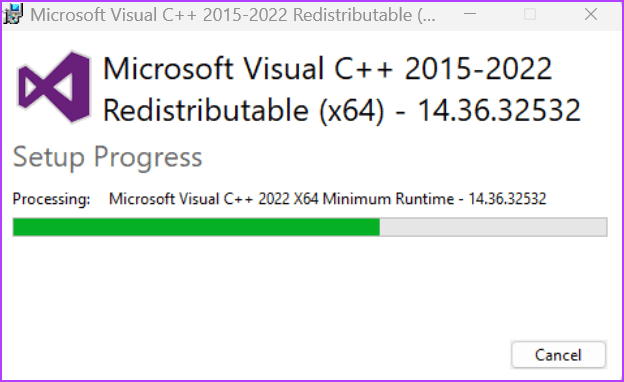
ნაბიჯი 6: დააჭირეთ ღილაკს გადატვირთვა.

6. გამორთეთ NVFBC Capture Steam-ში
თუ იყენებთ Steam დისტანციური თამაშიNVFBC გადაღების ფუნქციამ შეიძლება ხელი შეუშალოს NVIDIA GeForce-ის გადაფარვას. სამწუხაროდ, NVFBC მხარდაჭერა მოძველებულია Windows 10 (ვერსია 1803) და უფრო მაღალ ვერსიებზე.
ასე რომ, თქვენ უნდა გამორთოთ NVFBC გადაღების ფუნქცია Steam-ში, რათა დარწმუნდეთ, რომ ის არ შეაფერხებს თამაშში GeForce-ის გადაფარვას თამაშებში. აი, როგორ შეგიძლიათ ამის გაკეთება:
Ნაბიჯი 1: დააჭირეთ Windows კლავიშს Start მენიუს გასახსნელად. ტიპი ორთქლი საძიებო ველში და დააჭირეთ Enter-ს Steam Client-ის გასახსნელად.

ნაბიჯი 2: დააჭირეთ Steam ღილაკს. შემდეგ დააჭირეთ პარამეტრებს.

ნაბიჯი 3: ახლა დააწკაპუნეთ დისტანციური დაკვრის პარამეტრზე.

ნაბიჯი 4: იპოვეთ ოფცია „გამოიყენეთ NVBFC გადაღება NVIDIA GPU-ზე“. დააწკაპუნეთ გადართვაზე, რომ გამორთოთ იგი.

ნაბიჯი 5: დახურეთ Steam აპი.
7. დააინსტალირეთ შესაბამისი მედია ფუნქციების პაკეტი
Windows 10-სა და Windows 11-ის N გამოცემასა და KN გამოცემაში არ არის წინასწარ დაინსტალირებული Windows Media Feature Pack. ასე რომ, თუ იყენებთ რომელიმე მათგანს ვინდოუსის გამოცემები, თქვენ უნდა დააინსტალიროთ შესაბამისი მედია ფუნქციების პაკეტი, რათა მოაგვაროთ NVIDIA გადაფარვა, რომელიც არ აჩვენებს FPS პრობლემას. Აი როგორ:
Ნაბიჯი 1: დააჭირეთ Windows კლავიშს Start მენიუს გასახსნელად. ტიპი მახასიათებლები საძიებო ველში და დააჭირეთ Enter-ს არჩევითი მახასიათებლების გვერდის გასახსნელად.

ნაბიჯი 2: დააჭირეთ ღილაკს View თვისებები.
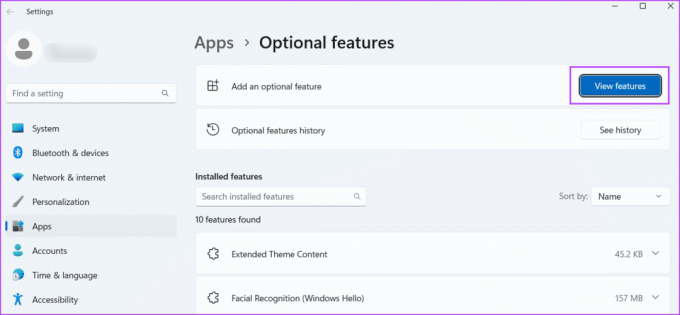
ნაბიჯი 3: იპოვეთ მედია ფუნქციების პაკეტი სიაში და დააწკაპუნეთ ჩამრთველზე მის ასარჩევად. შემდეგ დააჭირეთ ღილაკს შემდეგი.

ნაბიჯი 4: დააწკაპუნეთ ინსტალაციის ღილაკს.

ნაბიჯი 5: დაელოდეთ ფუნქციის ინსტალაციას. გადატვირთეთ თქვენი კომპიუტერი.
8. Windows-ის განახლება
Windows 10 ან Windows 11 ვერსიის მოძველებულმა ვერსიამ ასევე შეიძლება გამოიწვიოს პრობლემები აპებსა და ფუნქციებთან დაკავშირებით. თუ დიდი ხნის განმავლობაში თავს არიდებდით Windows-ის განახლებებს, შეამოწმეთ და ჩამოტვირთეთ უახლესი განახლებები. Აი როგორ:
Ნაბიჯი 1: დააჭირეთ Windows კლავიშს Start მენიუს გასახსნელად. ტიპი Შეამოწმოთ განახლებები საძიებო ველში და დააჭირეთ Enter.
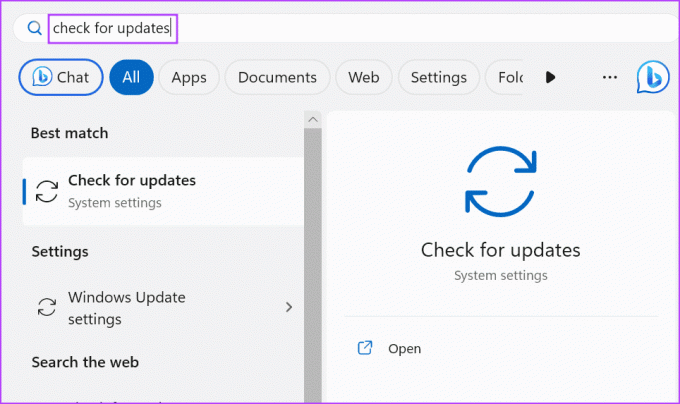
ნაბიჯი 2: დაელოდეთ უტილიტას განახლებების მოძიებას. დააჭირეთ ჩამოტვირთვა და დააინსტალირეთ ღილაკს.

ნაბიჯი 3: განახლების გამოსაყენებლად გადატვირთეთ კომპიუტერი.
9. ხელახლა დააინსტალირეთ NVIDIA GeForce Experience
თუ არცერთმა ზემოხსენებულმა მეთოდმა არ დააფიქსირა პრობლემა „Nvidia გადაფარვის არ მუშაობს სრულ ეკრანზე“, თქვენ უნდა ხელახლა დააინსტალიროთ NVIDIA GeForce Experience აპი. Აი როგორ:
Ნაბიჯი 1: დააჭირეთ Windows კლავიშს Start მენიუს გასახსნელად. ტიპი NVIDIA GeForce გამოცდილება საძიებო ველში და დააწკაპუნეთ Uninstall ოფციაზე.
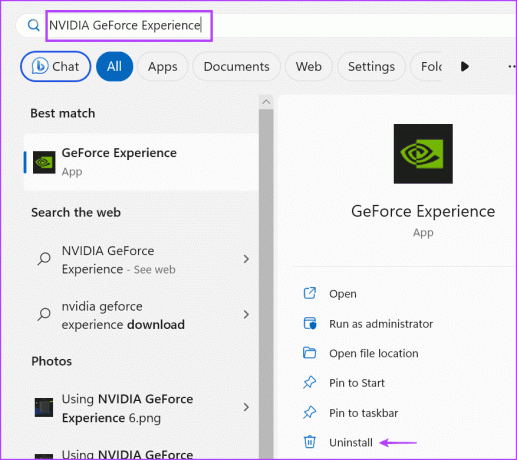
ნაბიჯი 2: დააწკაპუნეთ მარჯვენა ღილაკით NVIDIA GeForce Experience პროგრამაზე და აირჩიეთ Uninstall/Change ვარიანტი.

ნაბიჯი 3: გამოჩნდება მომხმარებლის ანგარიშის კონტროლის ფანჯარა. დააჭირეთ ღილაკს დიახ.
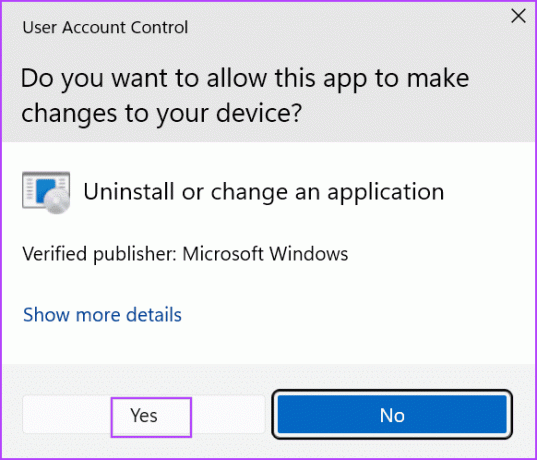
ნაბიჯი 4: მიჰყევით ეკრანზე მითითებებს პროგრამის ამოსაღებად.
ნაბიჯი 5: ჩამოტვირთეთ NVIDIA GeForce Experience აპის უახლესი ვერსია.
ჩამოტვირთეთ GeForce Experience
ნაბიჯი 6: დააინსტალირეთ აპლიკაცია თქვენს კომპიუტერში და ჩართეთ გადაფარვის ფუნქცია.
გაუმკლავდეთ NVIDIA GeForce Overlay-ის პრობლემას
Nvidia GeForce-ის გადაფარვა, რომელიც არ მუშაობს Windows 10 ან Windows 11 კომპიუტერზე, აფერხებს მომხმარებლის მცდელობას, აჩვენოს შესრულების სტატისტიკა ეკრანზე და სხვა ფუნქციების გამოყენებაში. შეამოწმეთ გადაფარვის პარამეტრები, გადატვირთეთ ყველა NVIDIA სერვისი და ჩართეთ ექსპერიმენტული ფუნქციები აპში. ამის შემდეგ დააინსტალირეთ მედია ფუნქციების პაკეტი, გამორთეთ NvFBC გადაღება Steam-ში და ხელახლა დააინსტალირეთ აპლიკაცია.
ბოლოს განახლდა 2023 წლის 31 ივლისს
ზემოთ მოყვანილი სტატია შეიძლება შეიცავდეს შვილობილი ბმულებს, რომლებიც დაგეხმარებათ Guiding Tech-ის მხარდაჭერაში. თუმცა, ეს არ იმოქმედებს ჩვენს სარედაქციო მთლიანობაზე. შინაარსი რჩება მიუკერძოებელი და ავთენტური.

Დაწერილია
აბჰიშეკი ჩერდებოდა Windows ოპერაციულ სისტემაზე მას შემდეგ, რაც Lenovo G570 იყიდა. რამდენადაც აშკარაა, მას უყვარს წერა Windows-სა და Android-ზე, ორ ყველაზე გავრცელებულ, მაგრამ მომხიბვლელ ოპერაციულ სისტემაზე, რომელიც ხელმისაწვდომია კაცობრიობისთვის. როდესაც ის არ ამზადებს პოსტს, უყვარს OnePiece-ის და რასაც Netflix-ის შეთავაზება აქვს.



