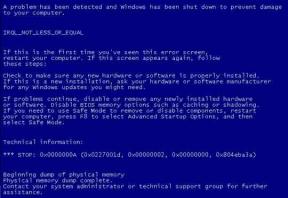Google Docs-ში Emojis-ის ჩასმის 7 საუკეთესო გზა
Miscellanea / / August 25, 2023
გამოყენების მატებასთან ერთად სოციალური მედიის პლატფორმები როგორიცაა Twitter და Facebook, სმაილიკები და emoji ახლა გახდა ძირითადი საუბრის ძირითადი ნაწილი. ჩვენ მიჩვეულები ვართ ემოჯიების დამატებას, რათა წარმოვადგინოთ რეაქციები, როდესაც მესიჯების გაგზავნისას ან სხვებთან ურთიერთობისას სოციალური მედიის აპლიკაციების საშუალებით. როგორც ასეთი, გასაკვირი არ არის, რომ სიტყვების დამუშავების აპლიკაციები, როგორიცაა Google Docs, შეიცავს ემოციებს, როგორც ფუნქციებს.
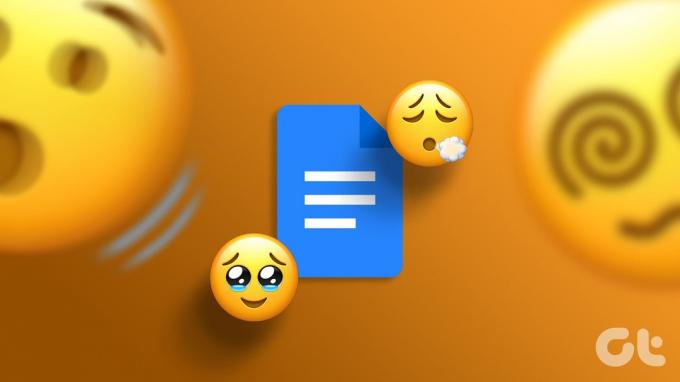
Google Docs-ში შეგიძლიათ დაამატოთ emojis ტილოზე აკრეფისას. თქვენ შეგიძლიათ გამოიყენოთ emojis Google Docs-ში კომენტარების დროს ტექსტზე რეაგირებისთვის. თუ თქვენ უნდა გაერკვნენ, თუ როგორ უნდა დაამატოთ emoji თქვენს Google Docs-ში, აქ არის სხვადასხვა მეთოდი.
როგორ ჩავსვათ Emojis Google Docs-ში ტექსტით
შეგიძლიათ დაამატოთ emojis Google Docs ფაილზე აკრეფისას. აქ არის ამის გაკეთების სხვადასხვა გზები:
როგორ დავამატოთ Emojis კლავიატურის მალსახმობის გამოყენებით
თქვენ შეგიძლიათ დაამატოთ emoji თქვენს Google Docs ფაილს კლავიატურის მარტივი მალსახმობის საშუალებით. აი, როგორ უნდა გავაკეთოთ ეს:
Ნაბიჯი 1: გახსენით Google Docs თქვენს სასურველ ბრაუზერში და შედით თქვენი Google ანგარიშის დეტალებით.
გახსენით Google Docs
ნაბიჯი 2: ახალი დოკუმენტის შექმნისას დააწკაპუნეთ ცარიელ შაბლონზე ჯგუფში „ახალი დოკუმენტის დაწყება“. წინააღმდეგ შემთხვევაში, დააწკაპუნეთ მასზე თქვენი ბოლო დოკუმენტებიდან, თუ ცდილობთ გამოიყენოთ არსებული ფაილი.

ნაბიჯი 3: მოათავსეთ თქვენი კურსორი Google Doc-ის ჩასაწერ ტილოში იმ მდებარეობის შიგნით, რომლის ჩასმაც გსურთ emoji.

ნაბიჯი 4: თქვენს კლავიატურაზე დააჭირეთ ღილაკს Alt და / ერთდროულად მენიუს გასაშვებად.
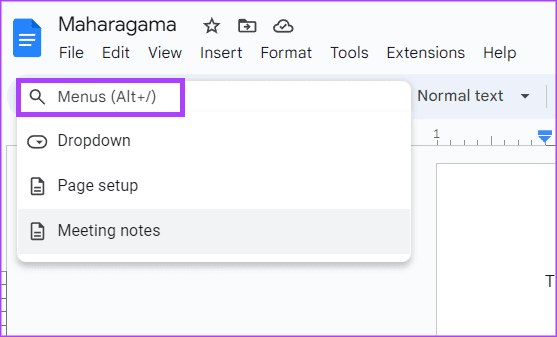
ნაბიჯი 5: მენიუს საძიებო ზოლში ჩაწერეთ emoji.
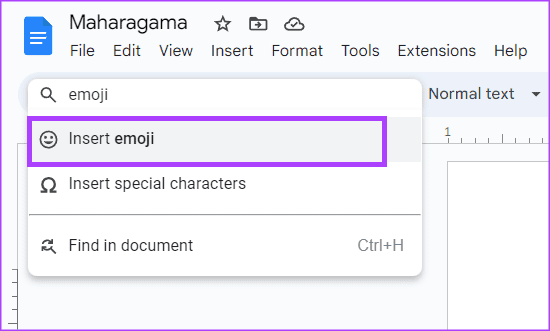
ნაბიჯი 6: ნაჩვენები მენიუდან აირჩიეთ Emoji-ის ჩასმა. ეს გამოუშვებს emoji-ს უჯრას თქვენს Google Doc წერის ტილოზე.

ნაბიჯი 7: აირჩიეთ სასურველი emoji უჯრიდან.
როგორ დავამატოთ Emojis @ სიმბოლოს გამოყენებით
სიმბოლო „@“ არის Google Docs-ში ემოციების ჩასმის კიდევ ერთი გზა. აი, როგორ უნდა გავაკეთოთ ეს:
Ნაბიჯი 1: გახსენით Google Docs თქვენს სასურველ ბრაუზერში და შედით თქვენი მონაცემებით.
ნაბიჯი 2: ახალი დოკუმენტის შექმნისას დააწკაპუნეთ ცარიელ შაბლონზე ჯგუფში „ახალი დოკუმენტის დაწყება“. წინააღმდეგ შემთხვევაში, დააწკაპუნეთ მასზე თქვენი ბოლო დოკუმენტებიდან, თუ ცდილობთ გამოიყენოთ არსებული ფაილი.

ნაბიჯი 3: მოათავსეთ თქვენი კურსორი Google Doc-ის ჩასაწერ ტილოში იმ მდებარეობის შიგნით, რომლის ჩასმაც გსურთ emoji.

ნაბიჯი 4: ჩაწერეთ "@" სიმბოლო და emoji ერთად მენიუს გასაშვებად.
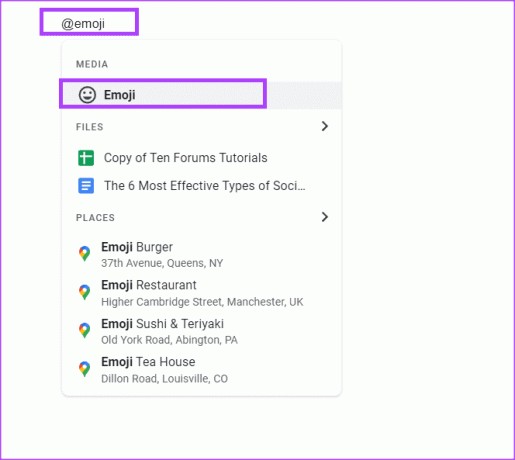
ნაბიჯი 5: აირჩიეთ Emoji ვარიანტი მენიუდან. ეს გამოუშვებს emoji-ს უჯრას თქვენს Google Doc წერის ტილოზე.

ნაბიჯი 6: აირჩიეთ სასურველი emoji უჯრიდან.
როგორ დავამატოთ Emojis ჩასმის ჩანართის გამოყენებით
თუ დაგავიწყდათ კლავიატურის მალსახმობი ან იყენებთ @ სიმბოლოს Google Docs-ში emojis-ის ჩასართავად, ამის გაკეთება შეგიძლიათ ლენტიდან ჩასმის ჩანართის გამოყენებით. აი, როგორ უნდა გავაკეთოთ ეს:
Ნაბიჯი 1: გახსენით Google Docs თქვენს სასურველ ბრაუზერში და შედით თქვენი მონაცემებით.
ნაბიჯი 2: ახალი დოკუმენტის შექმნისას დააწკაპუნეთ ცარიელ შაბლონზე ჯგუფში „ახალი დოკუმენტის დაწყება“. წინააღმდეგ შემთხვევაში, დააწკაპუნეთ მასზე თქვენი ბოლო დოკუმენტებიდან, თუ ცდილობთ გამოიყენოთ არსებული ფაილი.

ნაბიჯი 3: მოათავსეთ თქვენი კურსორი Google Doc-ის ჩასაწერ ტილოში იმ მდებარეობის შიგნით, რომლის ჩასმაც გსურთ emoji.

ნაბიჯი 4: Google Docs Ribbon-ზე დააწკაპუნეთ ჩასმა ჩანართზე.

ნაბიჯი 5: ჩასმა ჩანართიდან დააწკაპუნეთ Emoji ოფციაზე. ეს გამოუშვებს emoji-ს უჯრას თქვენს Google Doc წერის ტილოზე.
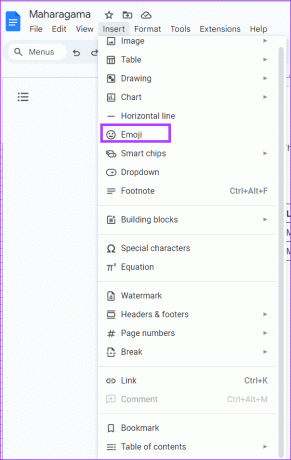
ნაბიჯი 6: აირჩიეთ სასურველი emoji უჯრიდან.

როგორ დავამატოთ Emojis სპეციალური სიმბოლოების ოფციის გამოყენებით
ჩასმის ჩანართის გამოყენებით, თქვენ ასევე შეგიძლიათ დაამატოთ ემოციები თქვენს დოკუმენტში სპეციალური სიმბოლოების ოფციიდან. აი, როგორ უნდა გავაკეთოთ ეს:
Ნაბიჯი 1: გახსენით Google Docs თქვენს სასურველ ბრაუზერში და შედით თქვენი მონაცემებით.
ნაბიჯი 2: ახალი დოკუმენტის შექმნისას დააწკაპუნეთ ცარიელ შაბლონზე ჯგუფში „ახალი დოკუმენტის დაწყება“. წინააღმდეგ შემთხვევაში, დააწკაპუნეთ მასზე თქვენი ბოლო დოკუმენტებიდან, თუ ცდილობთ გამოიყენოთ არსებული ფაილი.

ნაბიჯი 3: მოათავსეთ თქვენი კურსორი Google Doc-ის ჩასაწერ ტილოში იმ მდებარეობის შიგნით, რომლის ჩასმაც გსურთ emoji.

ნაბიჯი 4: Google Docs Ribbon-ზე დააწკაპუნეთ ჩასმა ჩანართზე.

ნაბიჯი 5: ჩასმა ჩანართიდან დააწკაპუნეთ სპეციალური სიმბოლოების ოფციაზე. ეს გამოუშვებს სპეციალური სიმბოლოების უჯრას თქვენს Google Doc წერის ტილოზე.
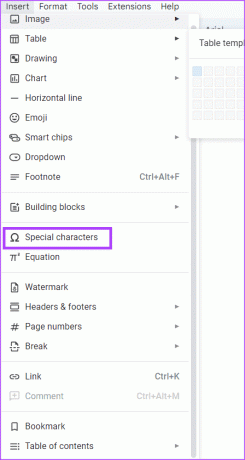
ნაბიჯი 6: დააწკაპუნეთ პირველ ჩამოსაშლელ მენიუზე ჩასმა სპეციალური სიმბოლოების უჯრაზე და აირჩიეთ Emoji.
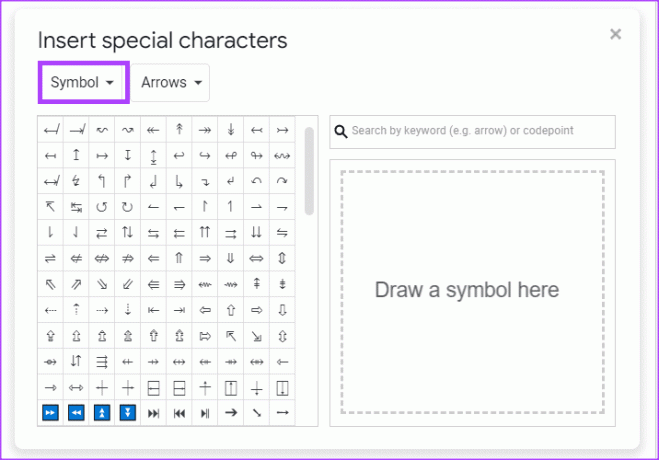
ნაბიჯი 7: აირჩიეთ სასურველი emoji უჯრიდან.
როგორ ჩავსვათ Emojis Google Docs-ში, როგორც რეაქცია
შეგიძლიათ აირჩიოთ ტექსტი Google Docs ფაილში და დატოვოთ emoji, როგორც კომენტარი ან რეაქცია. აქ არის ამის გაკეთების სხვადასხვა გზები:
როგორ დავამატოთ Emoji რეაქციები კონტექსტური მენიუს გამოყენებით
კონტექსტური მენიუ არის ამომხტარი მენიუ, რომელიც უზრუნველყოფს მალსახმობებს Google Docs-ში ფუნქციების ან მოქმედებებისთვის. ამ შემთხვევაში, ის შეიცავს მალსახმობას Google Docs ფაილში emoji რეაქციების ჩასართავად. აი, როგორ შეხვიდეთ მასზე:
Ნაბიჯი 1: გახსენით Google Docs თქვენს სასურველ ბრაუზერში და შედით თქვენი მონაცემებით.
ნაბიჯი 2: ახალი დოკუმენტის შექმნისას დააწკაპუნეთ ცარიელ შაბლონზე ჯგუფში „ახალი დოკუმენტის დაწყება“. წინააღმდეგ შემთხვევაში, დააწკაპუნეთ მასზე თქვენი ბოლო დოკუმენტებიდან, თუ ცდილობთ გამოიყენოთ არსებული ფაილი.

ნაბიჯი 3: აირჩიეთ ტექსტი, რომელზეც გსურთ ემოციების რეაქცია.

ნაბიჯი 4: დააწკაპუნეთ მარჯვენა ღილაკით ტილოზე კონტექსტური მენიუს გასაშვებად.
ნაბიჯი 5: ნაჩვენები ვარიანტებიდან აირჩიეთ „ემოჯი რეაქციის ჩასმა“. ეს გამოუშვებს emoji-ს უჯრას თქვენს Google Doc წერის ტილოზე.
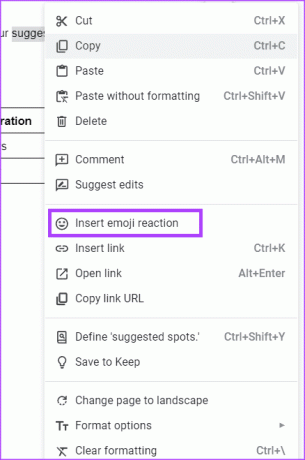
ნაბიჯი 6: აირჩიეთ თქვენი სასურველი emoji რეაქცია უჯრიდან.

როგორ დავამატოთ Emoji რეაქციები გვერდითი პანელის გამოყენებით
Google Docs ფაილის მარჯვენა გვერდის მინდორზე არის გვერდითი მენიუ, სადაც შეგიძლიათ აირჩიოთ ვარიანტი, რომ ჩასვათ emoji რეაქციები მონიშნულ ტექსტზე. აი, როგორ შეხვიდეთ მასზე:
Ნაბიჯი 1: გახსენით Google Docs თქვენს სასურველ ბრაუზერში და შედით თქვენი მონაცემებით.
ნაბიჯი 2: ახალი დოკუმენტის შექმნისას დააწკაპუნეთ ცარიელ შაბლონზე ჯგუფში „ახალი დოკუმენტის დაწყება“. წინააღმდეგ შემთხვევაში, დააწკაპუნეთ მასზე თქვენი ბოლო დოკუმენტებიდან, თუ ცდილობთ გამოიყენოთ არსებული ფაილი.

ნაბიჯი 3: აირჩიეთ ტექსტი, რომელზეც გსურთ ემოციების რეაქცია. ეს გამოავლენს გვერდით მენიუს.

ნაბიჯი 4: ნაჩვენები ვარიანტებიდან აირჩიეთ „ემოჯი რეაქციის ჩასმა“. ეს გამოუშვებს emoji-ს უჯრას თქვენს Google Doc წერის ტილოზე.
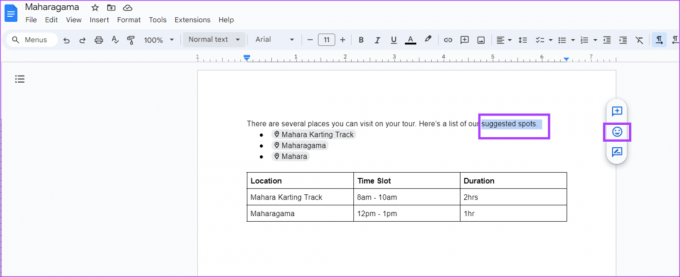
ნაბიჯი 5: აირჩიეთ თქვენი სასურველი emoji რეაქცია უჯრიდან.

ასევე შეგიძლიათ ემოჯით რეაგირება კომენტარზე. აი, როგორ უნდა გავაკეთოთ ეს:
Ნაბიჯი 1: გახსენით Google Docs თქვენს სასურველ ბრაუზერში და შედით თქვენი მონაცემებით.
ნაბიჯი 2: ახალი დოკუმენტის შექმნისას დააწკაპუნეთ ცარიელ შაბლონზე ჯგუფში „ახალი დოკუმენტის დაწყება“. წინააღმდეგ შემთხვევაში, დააწკაპუნეთ მასზე თქვენი ბოლო დოკუმენტებიდან, თუ ცდილობთ გამოიყენოთ არსებული ფაილი.

ნაბიჯი 3: დაადეთ კურსორი კომენტარზე, რომელზეც გსურთ რეაგირება, სანამ კომენტარის გვერდით ემოციურ სიმბოლოს დაინახავთ.
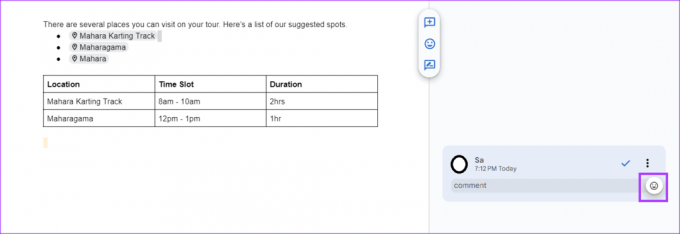
ნაბიჯი 4: დააწკაპუნეთ emoji სიმბოლოზე emoji უჯრის გასაშვებად.
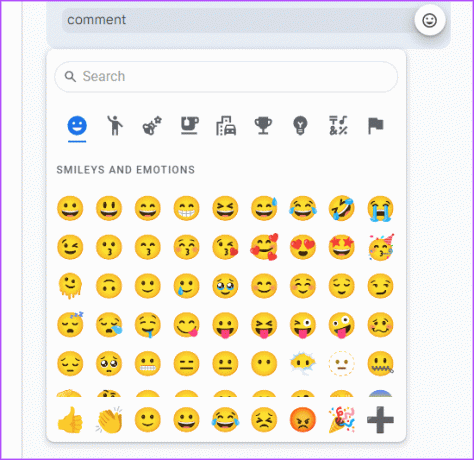
ნაბიჯი 5: აირჩიეთ სასურველი emoji უჯრიდან.
Google Docs-ის პროფესიონალის მსგავსად გამოყენება
ტექნოლოგიური ხელსაწყოების უმეტესობის მსგავსად, Google Docs მოითხოვს მუდმივ გამოყენებას გონივრული ექსპერტიზის მისაღწევად. თუმცა, რამდენიმე რჩევა, რომელიც დაგეხმარებათ ა პროფესიონალური დონის ექსპერტიზა Google Docs-თან. მაგალითად, რჩევები თქვენი დოკუმენტის სწრაფად ჩამოყალიბების ან შეჯამების გენერირების შესახებ.
ბოლოს განახლდა 2023 წლის 07 აგვისტოს
ზემოთ მოყვანილი სტატია შეიძლება შეიცავდეს შვილობილი ბმულებს, რომლებიც დაგეხმარებათ Guiding Tech-ის მხარდაჭერაში. თუმცა, ეს არ იმოქმედებს ჩვენს სარედაქციო მთლიანობაზე. შინაარსი რჩება მიუკერძოებელი და ავთენტური.
ᲘᲪᲝᲓᲘ
ლეონარდ კლეინროკმა, MIT-ის კომპიუტერულმა მეცნიერმა, შეიმუშავა პაკეტების გადართვა ორ კომპიუტერს შორის და გამოსცა წიგნი მასზე 1961 წელს.