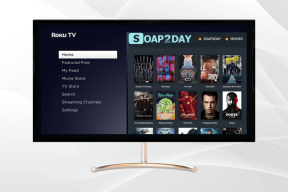როგორ ჩართოთ ან გამორთოთ დესკტოპის შეტყობინებები Outlook.com-ში
Miscellanea / / November 29, 2021
ვებზე დაფუძნებული გამოყენებისას ელექტრონული ფოსტის კლიენტი, როგორიცაა Outlook.com, ხშირად შემაძრწუნებელია ახალი ელფოსტის ხელიდან გაშვება მხოლოდ იმიტომ, რომ დაგავიწყდათ ჩანართის გახსნა ბრაუზერში.

თუმცა, ყველაფერი უკეთესობისკენ შეიცვალა. ცოტა ხნის წინ, Outlook.com-მა გამოუშვა შეტყობინებების გაგზავნის შესაძლებლობა თქვენი ბრაუზერის მეშვეობით, როდესაც მიიღებთ ელ.წერილს - მაშინაც კი, როდესაც ის აქტიურად არ მუშაობს, რაც საკმაოდ მაგარია.
მაგრამ რადგან ფუნქცია ნაგულისხმევად გამორთულია, ვნახოთ, როგორ უნდა ჩართოთ იგი. და როცა დაიღალებით Outlook.com დესკტოპის უამრავი შეტყობინებებით შეწუხებით, თქვენ ასევე იპოვით გზებს, რომ გამორთოთ ან შეაჩეროთ ისინი საკმაოდ მარტივად.
ჩართეთ დესკტოპის შეტყობინებები
ამ პოსტის დაწერის დროს Outlook.com-ის დესკტოპის შეტყობინებები შეზღუდული იყო Google Chrome-ით და Firefox-ით. ასე რომ, თუ იყენებთ Microsoft Edge ან ოპერა, შეიძლება ვერ დაინახოთ ის ვარიანტი, რომელიც საშუალებას გაძლევთ ჩართოთ ისინი. ამას გარდა, დესკტოპის შეტყობინებების ჩართვას თქვენი დროის მხოლოდ წამი უნდა დასჭირდეს.
როგორც კი შეხვალთ თქვენს Outlook.com ანგარიშში, უბრალოდ შეეხეთ ღერძის ფორმის სწრაფი პარამეტრების ხატულას ეკრანის ზედა მარჯვენა კუთხეში და შემდეგ ჩართეთ გადამრთველი Desktop Notifications-ის გვერდით. და ეს ჩართავს დესკტოპის შეტყობინებებს Outlook.com-ისთვის.

Შენიშვნა: თუ ბრაუზერი მოგთხოვთ დადასტურებას, დააჭირეთ ნებას.
ამიერიდან, თქვენ მიიღებთ სადღეგრძელოს შეტყობინებას ეკრანის ქვედა მარჯვენა კუთხეში, როდესაც მიიღებთ ახალ ელ.წერილს. ეს უნდა მოხდეს მაშინაც კი, როდესაც ვებ აპი აქტიურად არ მუშაობს თქვენს ბრაუზერში არსებულ ჩანართზე.
თუმცა, Outlook.com-ის დესკტოპის შეტყობინებები განსხვავებულად მუშაობს Chrome-თან და Firefox-თან.
Chrome-ზე ისინი გამოჩნდება სისტემის შეტყობინებების სახით და შეგიძლიათ შეამოწმოთ ისინი ნებისმიერ დროს, ამოღებით Windows შეტყობინებების ცენტრი.

Firefox-ზე შეტყობინებები თავად ბრაუზერის ნაწილია. ასე რომ, თქვენ არ გექნებათ მათი გადამოწმების შანსი, როდესაც ისინი გაქრება.

Chrome-ით თქვენ შეიძლება ვერ იხილოთ Outlook.com-ის შეტყობინებები (არც სხვა შეტყობინებები ამ საკითხთან დაკავშირებით) თუ ჩართული გაქვთ Focus Assist, ასე რომ, დარწმუნდით, რომ გამორთეთ ის, თუ ელოდებით მნიშვნელოვანი ელფოსტის მისვლას.
ორივე ბრაუზერი ასევე არ ამოიღებს შეტყობინებებს, თუ დახურავთ მათ — თქვენ უნდა გქონდეთ Chrome ან Firefox გაშვებული თქვენს სამუშაო მაგიდაზე, თუ გსურთ გააგრძელოთ შეტყობინებების მიღება Outlook.com-დან.
დესკტოპის შეტყობინებების გამორთვა
თუ არ მოგწონთ Outlook.com-ის დესკტოპის შეტყობინებები, შეგიძლიათ გამორთოთ ისინი დესკტოპის შეტყობინებების გვერდით გადამრთველის გამორთვით, სწრაფი პარამეტრების გვერდითი პანელის ამოღების შემდეგ.
თქვენ ასევე შეგიძლიათ გამორთოთ ისინი თქვენს ყველა სამუშაო მაგიდაზე, თუ გსურთ. დაიწყეთ Outlook-ის ყველა პარამეტრის ნახვაზე დაწკაპუნებით, სწრაფი პარამეტრების გვერდითი პანელის ბოლოში.

პარამეტრების ველზე დააწკაპუნეთ ზოგადი და შემდეგ შეტყობინებები. დესკტოპის შეტყობინებების განყოფილებაში უბრალოდ დააწკაპუნეთ ბმულზე წარწერით გამორთეთ დესკტოპის შეტყობინებები ყველა მოწყობილობაზე და დაასრულეთ.

ალტერნატიულად, შეგიძლიათ გამორთოთ შეტყობინებები Outlook.com-ისთვის, პირველ რიგში, Outlook.com-ის მონახულების გარეშე. პროცედურები განსხვავებულია როგორც Chrome-ისთვის, ასევე Firefox-ისთვის, ასე რომ, მოდით დავყოთ ყველაფერი ბრაუზერის მიხედვით.
გუგლ ქრომი
Chrome-ში დააკოპირეთ და ჩასვით შემდეგი გზა ახალი ჩანართის მისამართის ზოლში და შემდეგ დააჭირეთ Enter-ს:
chrome://settings/content/notifications.

Შენიშვნა: თუ გრძელი გზა გირჩევნიათ, გახსენით Chrome მენიუ, დააწკაპუნეთ პარამეტრები > გაფართოებული > საიტის პარამეტრები > შეტყობინებები იმავე ეკრანზე გადასასვლელად.
შეტყობინებების ეკრანზე, რომელიც გამოჩნდება, იპოვნეთ Outlook.com-ის URL და შემდეგ დააწკაპუნეთ მის გვერდით არსებულ სამ წერტილზე.

აირჩიეთ დაბლოკვა Outlook.com-ის ყველა დესკტოპის შეტყობინებების დასაპაუზებლად — შეგიძლიათ ჩართოთ ის მოგვიანებით, სწორედ ამ ეკრანიდან. ან აირჩიეთ ამოღება Outlook.com დესკტოპის შეტყობინებების სამუდამოდ გასათიშად.
Mozilla Firefox
Firefox-ში დააკოპირეთ და ჩასვით შემდეგი გზა ახალი ჩანართის მისამართის ზოლში და შემდეგ დააჭირეთ Enter-ს:
შესახებ: პრეფერენციები#კონფიდენციალურობა.

Შენიშვნა: იმავე ეკრანზე მოხვედრის კიდევ ერთი გზაა Firefox მენიუს გახსნა, დააწკაპუნეთ ოფციები და შემდეგ დააწკაპუნეთ კონფიდენციალურობა და უსაფრთხოება.
ნებართვების განყოფილებაში დააჭირეთ ღილაკს პარამეტრები შეტყობინებების გვერდით. დააწკაპუნეთ ჩამოსაშლელ მენიუზე Outlook.com-ის URL-ის გვერდით და შემდეგ აირჩიეთ დაბლოკვა შეტყობინებების დასაპაუზებლად — შეგიძლიათ მოგვიანებით ჩართოთ ის, ნებადართულის არჩევით.

ან დააწკაპუნეთ ვებსაიტის წაშლაზე, რომ წაშალოთ ჩანაწერი ნებართვების სიიდან და სამუდამოდ გამორთოთ Outlook.com შეტყობინებები.
მეტი საბაბი
Outlook.com დესკტოპის შეტყობინებები გვთავაზობს შესანიშნავ საშუალებას დარჩეთ განახლებული ელ.წერილების შესახებ. თუმცა, ფუნქცია ჯერ კიდევ შედარებით ახალია, ასე რომ, ველით უცნაურ უცნაურობებს იმის შესახებ, რომ შეტყობინებები არ გამოჩნდება ყოველ ჯერზე.
იმედია, Microsoft გაასწორებს ყველა შეცდომას, მხარს დაუჭერს მეტ ბრაუზერს და გააგრძელებს დამატებას კიდევ უფრო სასარგებლო თვისებები გადააქციოს Outlook.com სერიოზულ ელფოსტის კლიენტად.
Შემდეგი: იცოდით, რომ თქვენ ასევე შეგიძლიათ დაამატოთ სურათი თქვენს ელ.ფოსტის ხელმოწერაში Outlook.com-ში? შეამოწმეთ ჩვენი სახელმძღვანელო, რომ გაიგოთ როგორ გააკეთოთ ეს.