5 სწრაფი გზა Windows 10-სა და Windows 11-ზე .NET Framework ვერსიის შესამოწმებლად
Miscellanea / / August 28, 2023
Windows OS-ზე სწორად ფუნქციონირებისთვის აპებსა და თამაშებს სჭირდებათ .NET Framework. ჩარჩო არის წინასწარ შეფუთული კოდის თაიგული, რომელსაც დეველოპერები იყენებენ აპლიკაციების შექმნისას. შესაძლოა შეგექმნათ შეცდომები აპების ინსტალაციისა და გაშვებისას რომელსაც სჭირდება .NET Framework-ის კონკრეტული ვერსია.
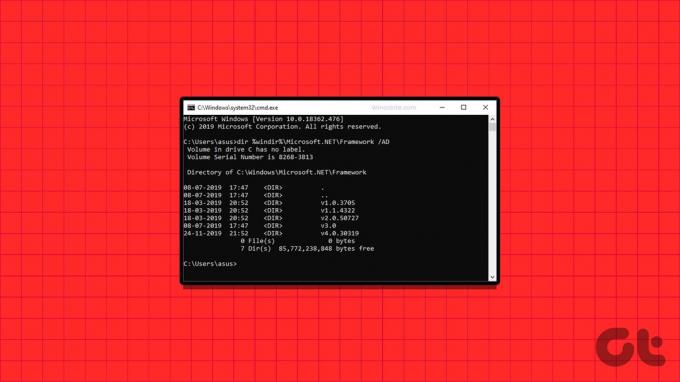
მაგრამ აპლიკაციები კარგად მუშაობს მას შემდეგ, რაც თქვენ დააინსტალირებთ გაშვების დროის ბიბლიოთეკების საჭირო ვერსიას. თუ გსურთ შეამოწმოთ .NET Framework ვერსია Windows-ზე, შეგიძლიათ გამოიყენოთ შემდეგი ხუთი მეთოდიდან რომელიმე. Მოდით დავიწყოთ.
1. ინსტალაციის საქაღალდის გამოყენება File Explorer-ში
თქვენს Windows 10 ან Windows 11 კომპიუტერზე ხელმისაწვდომი .NET Framework-ის ვერსიის შესამოწმებლად უმარტივესი გზაა ფაილების მკვლევარი. საკმარისია ეწვიოთ ინსტალაციის საქაღალდეს C დისკზე და შეამოწმოთ მისი თვისებები. ამისათვის გაიმეორეთ შემდეგი ნაბიჯები:
Ნაბიჯი 1: დააჭირეთ Windows + E კლავიატურის მალსახმობს File Explorer აპის გასახსნელად.
ნაბიჯი 2: გადადით მისამართის ზოლში ზედა, ჩასვით შემდეგი გზა და დააჭირეთ Enter:
C:\Windows\Microsoft.NET\Framework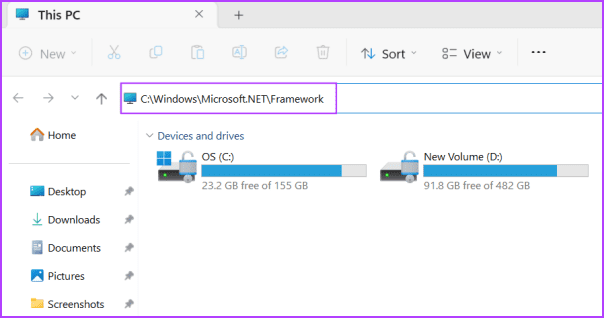
ნაბიჯი 3: ეს საქაღალდე შეიცავს .NET Framework-ის მთელ ინსტალაციას თქვენს კომპიუტერზე. თქვენ ნახავთ ბევრ საქაღალდეს, რომელიც იწყება საწყისი „v“-ით, რასაც მოჰყვება ვერსიის სახელი. ჩვენს კომპიუტერის მსგავსად, ჩვენ გვაქვს .NET Framework ვერსიების 1-დან 4.0-მდე საქაღალდეები. ორჯერ დააწკაპუნეთ რომელიმე საქაღალდეზე მის გასახსნელად.
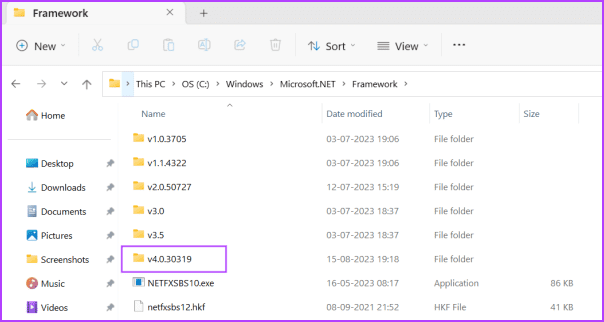
ნაბიჯი 4: დააწკაპუნეთ DLL ფაილზე მარჯვენა ღილაკით და კონტექსტური მენიუდან აირჩიეთ თვისებები.
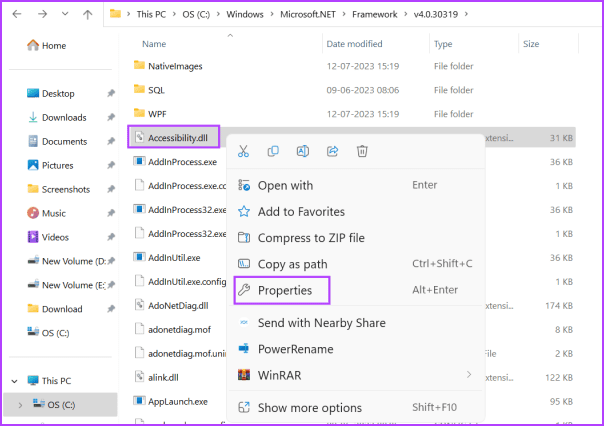
ნაბიჯი 5: გადაერთეთ დეტალების ჩანართზე. იპოვეთ პროდუქტის ვერსიის ვარიანტი. ის შეიცავს .NET Framework-ის ვერსიის ნომერს.
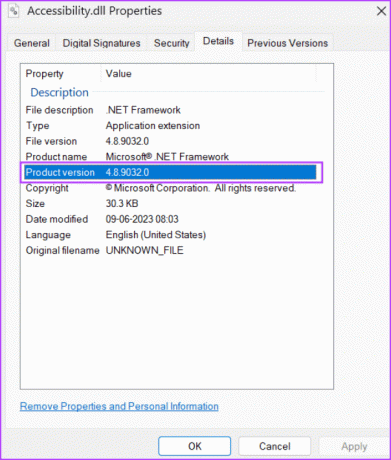
ნაბიჯი 6: დახურეთ თვისებების ფანჯარა.
2. რეესტრის რედაქტორის გამოყენებით
თუ გაინტერესებთ „.NET Framework-ის რა ვერსია მაქვს?“, შეგიძლიათ უბრალოდ გადახედოთ რეესტრის რედაქტორი რომ მეტი გაიგოთ ამის შესახებ. აი, როგორ უნდა გავაკეთოთ ეს:
Ნაბიჯი 1: დააჭირეთ Windows ღილაკს Start მენიუს გასახსნელად. ტიპი რეგედიტი საძიებო ველში და დააჭირეთ Enter.
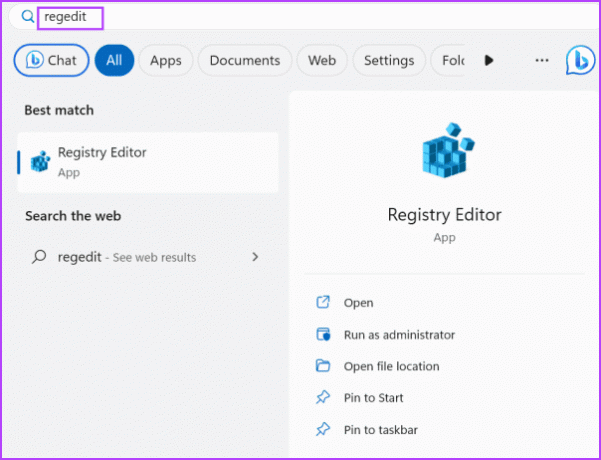
ნაბიჯი 2: გაიხსნება მომხმარებლის ანგარიშის კონტროლის ფანჯარა. რეესტრის რედაქტორის გასახსნელად დააჭირეთ ღილაკს დიახ.
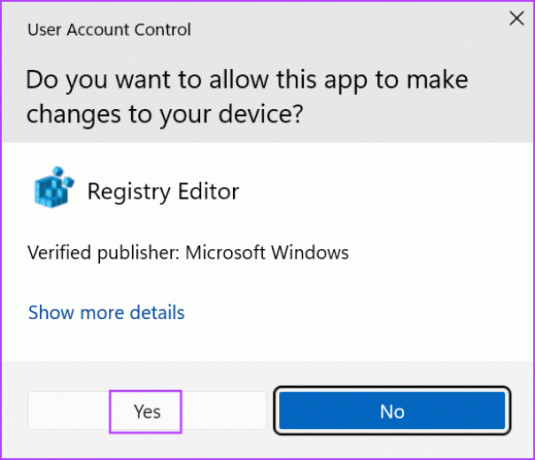
ნაბიჯი 3: გადადით მისამართის ზოლში ზედა, ჩასვით შემდეგი გზა და დააჭირეთ Enter:
HKEY_LOCAL_MACHINE\SOFTWARE\Microsoft\NET Framework Setup\NDP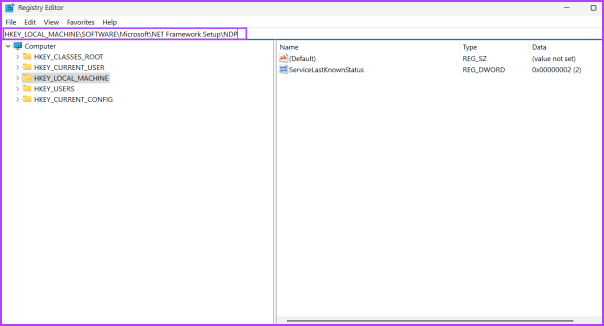
ნაბიჯი 4: NDP კლავიშის ქვეშ ნახავთ ქვეგასაღების თაიგულს. დააწკაპუნეთ ისრის ხატულაზე, რომ გააფართოვოთ ქვეკლავი.
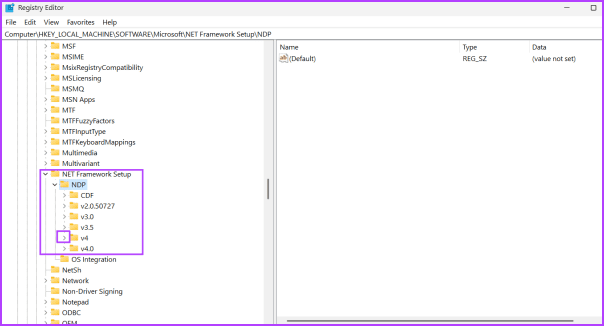
ნაბიჯი 5: დააწკაპუნეთ Client subkey-ზე.
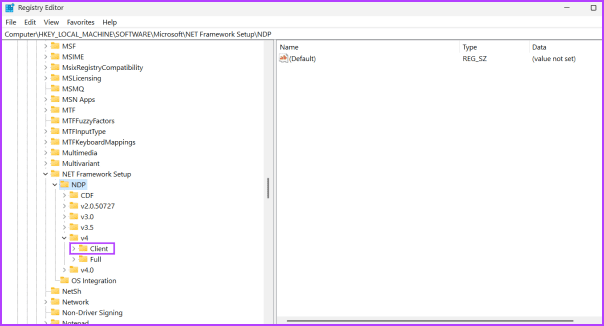
ნაბიჯი 6: გადადით მარჯვენა მხარეს და იპოვეთ ვერსიის მნიშვნელობა. თქვენ ნახავთ .NET Framework-ს, რომელიც ჩამოთვლილია მონაცემთა სვეტის ქვეშ. ანალოგიურად, შეგიძლიათ გაეცნოთ NDP კლავიშის ქვეშ ჩამოთვლილი ყველა ქვეკლავის ვერსიას.
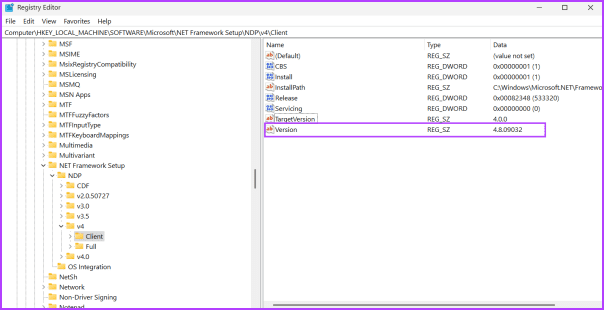
ნაბიჯი 7: დახურეთ რეესტრის რედაქტორი.
3. ბრძანების ხაზის გამოყენება
თუ ვერ გეტყვით .NET-ის რომელი ვერსიაა დაინსტალირებული თქვენს Windows 10 ან 11 კომპიუტერზე, შეგიძლიათ გამოიყენეთ Command Prompt ნათელი სურათის მისაღებად. შეგიძლიათ გამოიყენოთ ბრძანება, რომელიც ითხოვს NDP კლავიშს სისტემის რეესტრში და აჩვენებს მის ყველა დეტალს. Აი როგორ:
Ნაბიჯი 1: დააჭირეთ Windows ღილაკს Start მენიუს გასახსნელად. ტიპი სმდ საძიებო ველში და დააჭირეთ Enter-ს ტერმინალის აპში Command Prompt-ის გასახსნელად.
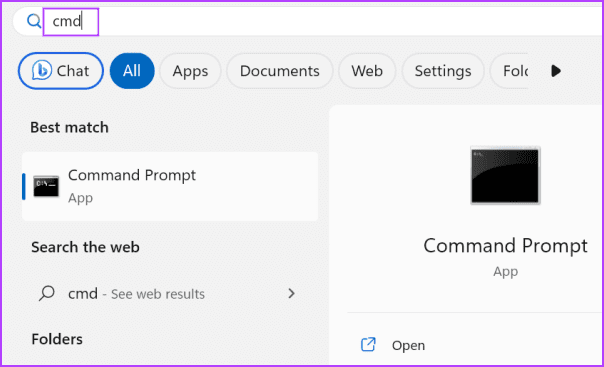
ნაბიჯი 2: ჩაწერეთ შემდეგი ბრძანება და დააჭირეთ Enter:
reg query "HKLM\SOFTWARE\Microsoft\Net Framework Setup\NDP"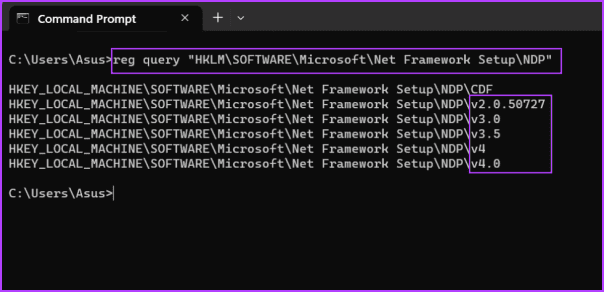
ნაბიჯი 3: ბრძანება გამოიმუშავებს ყველა ქვეკლავის სახელს NDP კლავიშის ქვეშ. აქ 'v' მიუთითებს ვერსიას. ასე რომ, v2.0 არის მეორე ვერსია, v3.0, არის მესამე ვერსია და ა.შ. მაგრამ თუ გსურთ კონკრეტული ქვეკლავის სრული ვერსიის დეტალები, შეასრულეთ შემდეგი ბრძანება:
reg query "HKLM\SOFTWARE\Microsoft\Net Framework Setup\NDP\v4\Client" /v Version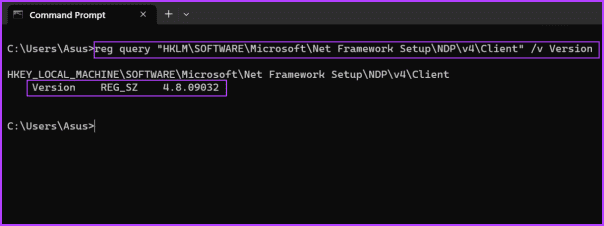
ნაბიჯი 4: თქვენ შეგიძლიათ შეცვალოთ ბრძანების v4 ნაწილი ნებისმიერი სხვა ქვეკლავის ვერსიით (v3.0, v2.0 ან სხვა) და შეამოწმოთ მისი ზუსტი ვერსია.
4. PowerShell-ის Get-child Cmdlet-ის გამოყენება
ტერმინალის მოყვარულებს ასევე შეუძლიათ გამოიყენონ Get-child cmdlet Windows 11 კომპიუტერზე .NET Framework ვერსიის ყველა ვერსიის მოსაძიებლად და საჩვენებლად. აი, როგორ უნდა გავაკეთოთ ეს:
Ნაბიჯი 1: დააჭირეთ Windows ღილაკს Start მენიუს გასახსნელად. ტიპი powershell საძიებო ველში და დააჭირეთ Enter-ს, რათა გახსნათ PowerShell ტერმინალის აპში.
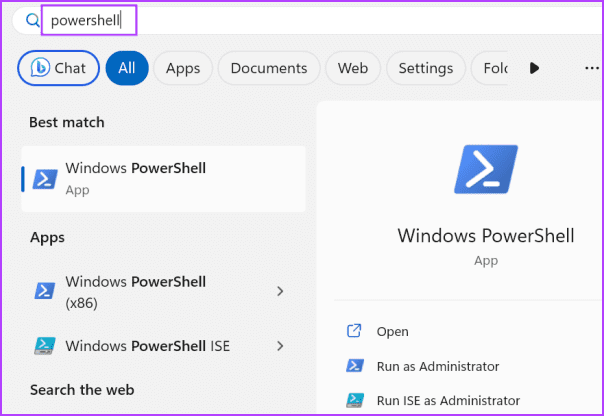
ნაბიჯი 2: ჩაწერეთ შემდეგი ბრძანება და დააჭირეთ Enter:
Get-ChildItem 'HKLM:\SOFTWARE\Microsoft\NET Framework Setup\NDP' -Recurse | Get-ItemProperty -Name version -EA 0 | Where { $_.PSChildName -Match '^(?!S)\p{L}'} | Select PSChildName, version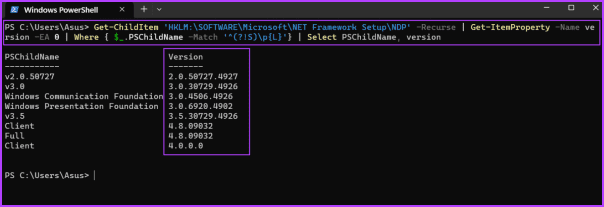
ნაბიჯი 3: თქვენ იხილავთ თქვენს კომპიუტერზე დაინსტალირებული .NET Framework-ის ყველა ვერსიას.
ნაბიჯი 4: დახურეთ ტერმინალის აპლიკაცია.
თუ ბრძანების ხაზის ან რეესტრის გასაღების მეთოდები ძალიან დამაბნეველი გეჩვენებათ, შეგიძლიათ გამოიყენოთ მესამე მხარის აპლიკაცია, როგორიცაა ASoft .NET Version Detector. ის აღმოაჩენს და აჩვენებს .NET Framework-ის ყველა ვერსიას თქვენს კომპიუტერში. აი, როგორ უნდა გავაკეთოთ ეს:
Ნაბიჯი 1: ჩამოტვირთეთ ASoft .NET ვერსიის დეტექტორი.
ჩამოტვირთვა
ნაბიჯი 2: ამოიღეთ ZIP ფაილი და გაუშვით აპლიკაცია თქვენს კომპიუტერში.
ნაბიჯი 3: თქვენ იხილავთ თქვენს Windows კომპიუტერზე დაინსტალირებული .NET Framework-ის ყველა ვერსიას.
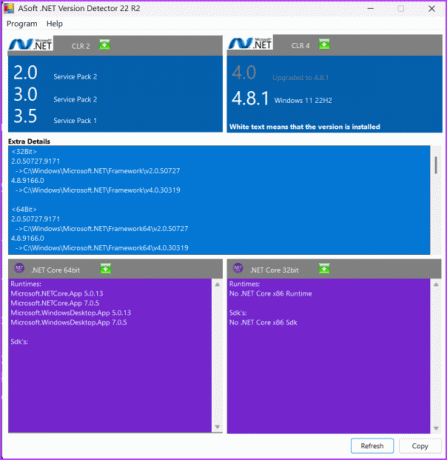
ხშირად დასმული კითხვები
.NET Framework-ის უახლესი ვერსია არის 4.8, რომელიც ხელმისაწვდომია Windows 10 და Windows 11-ისთვის.
Microsoft აგზავნის .NET Framework ვერსიის უახლეს ვერსიებს Windows განახლებები. ასე რომ, შეამოწმეთ და ჩამოტვირთეთ უახლესი ხელმისაწვდომი განახლება თქვენი Windows კომპიუტერისთვის. თქვენ ასევე შეგიძლიათ ხელით ჩამოტვირთოთ უახლესი ვერსია მაიკროსოფტის ოფიციალური ვებგვერდი.
გახსენით პროგრამები და ფუნქციების გვერდი საკონტროლო პანელში. დააწკაპუნეთ ოფციაზე „Windows-ის ფუნქციების ჩართვა ან გამორთვა“. დააწკაპუნეთ .NET Framework 3.5 ჩამრთველზე და შემდეგ დააჭირეთ ღილაკს OK. დაელოდეთ ინსტალაციის დასრულებას და შემდეგ გადატვირთეთ კომპიუტერი. თქვენ ასევე შეგიძლიათ შეამოწმოთ ჩვენი დეტალური სახელმძღვანელო ჩართეთ .NET Framework 3.5 თქვენს კომპიუტერზე.
მარტივად შეამოწმეთ .NET Framework ვერსია
ეს იყო ხუთი მეთოდი თქვენი Windows 11 კომპიუტერის .NET Framework ვერსიის შესამოწმებლად. თუ გირჩევნიათ GUI-ზე დაფუძნებული აპლიკაცია, შეგიძლიათ გამოიყენოთ ASoft .NET Version Detector, რათა იპოვოთ .NET Framework ვერსია, დააკოპიროთ შედეგები და შეინახოთ ისინი ტექსტურ ფაილში.
ბოლოს განახლდა 2023 წლის 16 აგვისტოს
ზემოთ მოყვანილი სტატია შეიძლება შეიცავდეს შვილობილი ბმულებს, რომლებიც დაგეხმარებათ Guiding Tech-ის მხარდაჭერაში. თუმცა, ეს არ იმოქმედებს ჩვენს სარედაქციო მთლიანობაზე. შინაარსი რჩება მიუკერძოებელი და ავთენტური.

Დაწერილია
აბჰიშეკი ჩერდებოდა Windows ოპერაციულ სისტემაზე მას შემდეგ, რაც Lenovo G570 იყიდა. რამდენადაც აშკარაა, მას უყვარს წერა Windows-სა და Android-ზე, ორ ყველაზე გავრცელებულ, მაგრამ მომხიბვლელ ოპერაციულ სისტემაზე, რომელიც ხელმისაწვდომია კაცობრიობისთვის. როდესაც ის არ ამზადებს პოსტს, უყვარს OnePiece-ის და რასაც Netflix-ის შეთავაზება აქვს.



