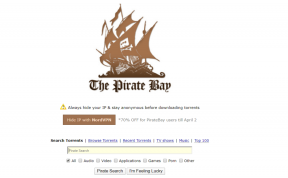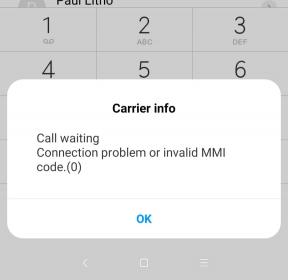როგორ შევამოწმოთ სიტყვების რაოდენობა Google Docs-ში
Miscellanea / / August 28, 2023
Google Docs არის უფასო ონლაინ სიტყვის დამუშავების აპლიკაცია დოკუმენტების შესაქმნელად და რედაქტირებისთვის, სხვებთან თანამშრომლობისთვის და თქვენს ფაილებზე წვდომისთვის ნებისმიერი ადგილიდან. Google Docs-ის ერთ-ერთი ფუნქციაა თქვენი დოკუმენტების ან შერჩეული ტექსტის სიტყვების ნახვის შესაძლებლობა. ეს სტატია გაჩვენებთ, თუ როგორ უნდა შეამოწმოთ სიტყვების რაოდენობა Google Docs-ში დესკტოპზე და მობილურზე.
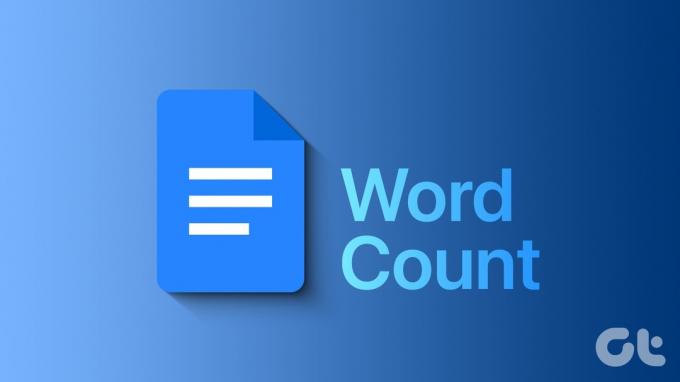
სიტყვების რაოდენობა აუცილებელია იმისათვის, რომ დარწმუნდეთ, რომ აკმაყოფილებთ სიტყვების ლიმიტს დავალების, მოხსენების ან სტატიისთვის. გარდა ამისა, შეიძლება დაგჭირდეთ თქვენი ნაწერის წაკითხვისა და სიცხადის შემოწმება წინადადებაში საშუალო სიტყვების, სიტყვის სიმბოლოების ან სიტყვის შრიფების გაანალიზებით. სიტყვების რაოდენობის ცოდნა დაგეხმარებათ წერის მიზნების მიღწევაში და წერის უნარების გაუმჯობესებაში.
Google Docs-ში სიტყვების რაოდენობის სანახავად შეგიძლიათ გამოიყენოთ ჩაშენებული ხელსაწყო, კლავიატურის მალსახმობი ან დანამატები ან გაფართოებები. ჩვენ დეტალურად განვმარტავთ თითოეულ ამ მეთოდს, მაგრამ მანამდე მოდით შევადაროთ სიტყვების რაოდენობა Google Docs-სა და Microsoft Word-ზე.
განსხვავებები Word-ის რაოდენობას შორის Microsoft Word-სა და Google Docs-ში
განურჩევლად იმისა, იყენებთ Google Docs-ს თუ Microsoft Word-ს, ერთი საერთო დავალება, რომლის შესრულებაც მომხმარებლებს შეიძლება დასჭირდეთ, არის მათი დოკუმენტების ან შერჩეული ტექსტის სიტყვების რაოდენობის შემოწმება. თუმცა, არსებობს რამდენიმე ძირითადი ოპერაციული განსხვავება სიტყვების დამუშავების ორ აპლიკაციას შორის.
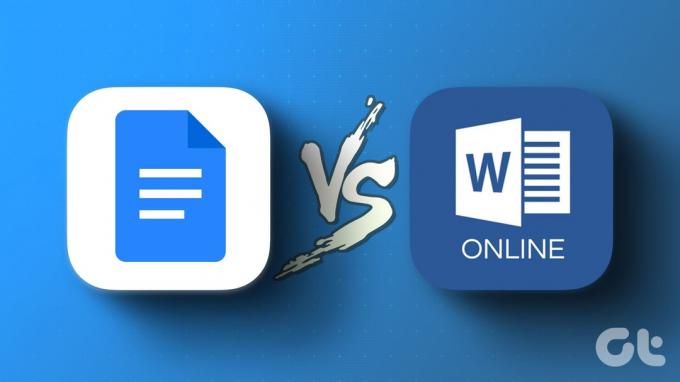
- ერთი განსხვავება ისაა, რომ Google Docs არ შეიცავს სათაურებს, ქვედა კოლონტიტულებს და სქოლიოებს სიტყვების რაოდენობაში, ხოლო Microsoft Word ამას აკეთებს. ეს ნიშნავს, რომ თუ თქვენ გაქვთ ტექსტი ამ სფეროებში, ის არ ჩაითვლება Google Docs-ის მიერ, მაგრამ Microsoft Word დათვლის.
- კიდევ ერთი განსხვავება ისაა, რომ Google Docs გაძლევთ საშუალებას აჩვენოთ სიტყვების რაოდენობა აკრეფის დროს, ხოლო Microsoft Word არა. ეს ფუნქცია შეიძლება სასარგებლო იყოს, თუ გსურთ თვალყური ადევნოთ სიტყვების რაოდენობას წერისას.
თუ გსურთ მეტი იცოდეთ, შეამოწმეთ ჩვენი სიღრმისეული სტატია Google Docs vs. Microsoft Word ონლაინ. დავიწყოთ Google Docs-ში სიტყვების რაოდენობის თვალთვალის დასაწყებად ნაბიჯებით.
როგორ დავინახოთ სიტყვების რაოდენობა Google Docs-ში დესკტოპზე
დესკტოპზე დოკუმენტის სიტყვების რაოდენობის თვალყურის დევნება საკმაოდ მარტივია. გარდა ამისა, ამის გაკეთების მრავალი გზა არსებობს. მოდით შევამოწმოთ ისინი ყველა.
1. მენიუს ზოლის გამოყენებით
ეს არის Google Docs-ში სიტყვების დათვლის ჩართვის ერთ-ერთი ყველაზე გავრცელებული გზა. მიჰყევით ქვემოთ მოცემულ ნაბიჯებს.
Ნაბიჯი 1: გახსენით Google Docs თქვენს სასურველ ბრაუზერში და გადადით თქვენს დოკუმენტზე.
შენიშვნა: თუ თქვენ გაქვთ Google Docs დაინსტალირებული, როგორც ვებ აპი ან ხართ ChromeOS-ზე, გაუშვით იგი, გადადით დოკუმენტის ფაილზე და გახსენით იგი.
გადადით Google Docs-ში
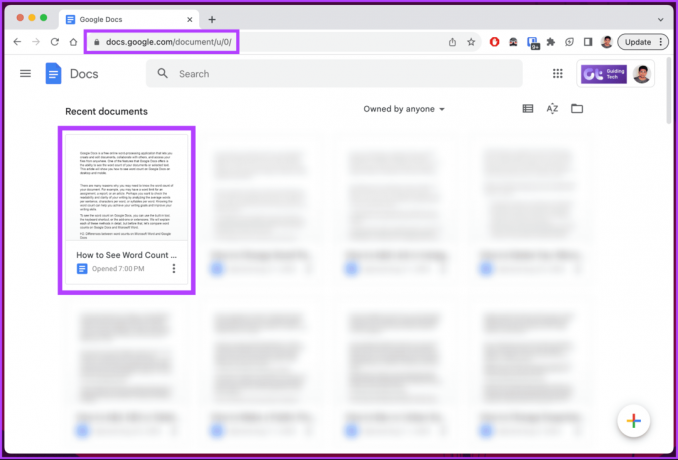
ნაბიჯი 2: დოკუმენტის გახსნის შემდეგ დააწკაპუნეთ ინსტრუმენტების მენიუზე ინსტრუმენტთა პანელში.

ნაბიჯი 3: ჩამოსაშლელი მენიუდან აირჩიეთ სიტყვების რაოდენობა.
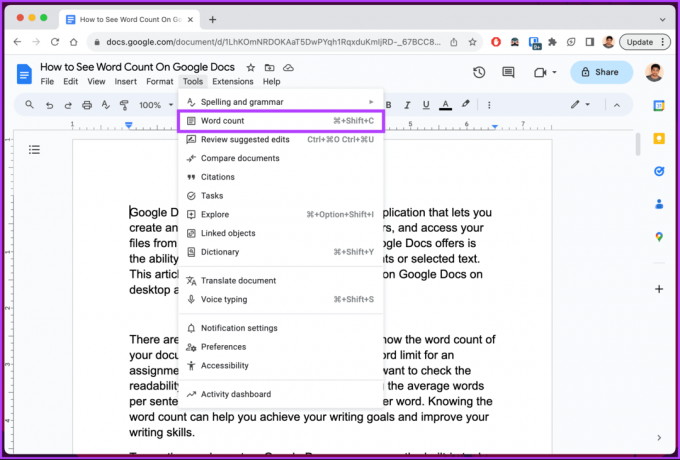
თქვენ ნახავთ ამომხტარ ფანჯარას, სადაც ნაჩვენებია ისეთი დეტალები, როგორიცაა გვერდების, სიტყვების, სიმბოლოების მიმდინარე რაოდენობა და „სიმბოლოები გვერდების გარდა“.
ნაბიჯი 4: [არასავალდებულო] თუ გსურთ იხილოთ სიტყვების რაოდენობა აკრეფისას, მონიშნეთ ველი, რომელშიც ნათქვამია: „აკრეფისას სიტყვების დათვლის ჩვენება“.
ნაბიჯი 5: დააწკაპუნეთ OK.

Ის არის. ახლა თქვენ იცით დოკუმენტის სიმბოლოების რაოდენობა, რომელზეც მუშაობთ.
2. მალსახმობების ღილაკების გამოყენებით
როგორც სახელი გვთავაზობს, ეს მეთოდი არაფრით განსხვავდება ზემოაღნიშნულისგან, მაგრამ თქვენ გამოტოვებთ ხელსაწყოთა ზოლზე დაწკაპუნებისა და ვარიანტების არჩევის ნაწილს. Აი როგორ:
Ნაბიჯი 1: გადადით Google Docs-ში თქვენი სასურველი ბრაუზერიდან და გადადით შესაბამის დოკუმენტზე.
გადადით Google Docs-ში
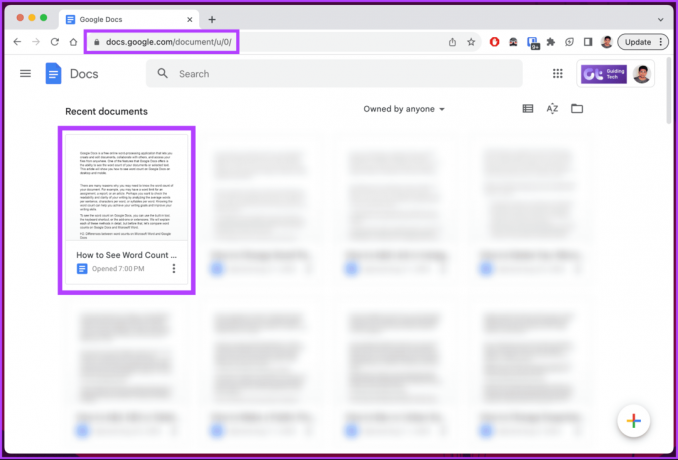
ნაბიჯი 2: დოკუმენტზე ჩასვლის შემდეგ დააჭირეთ კლავიატურის მალსახმობს, Ctrl + Shift + C Windows-ზე ან Command + Shift + C Mac-ზე.
Ესეც ასე. თქვენ ჩართეთ დოკუმენტის სიტყვების რაოდენობა თქვენს სამუშაო მაგიდაზე. თუ სიტყვების დათვლა საკმარისი არ არის, შეგიძლიათ გამოიყენოთ დანამატები ან გაფართოებები ფუნქციონირების გასაუმჯობესებლად.
3. დანამატების გამოყენება
ბევრი დამატებაა ხელმისაწვდომი Google Workspace Marketplace-ზე; ჩვენ გირჩევთ არის Word Counter Max. ეს დანამატი საშუალებას გაძლევთ თვალყური ადევნოთ თქვენს სიტყვათა რაოდენობას დოკუმენტზე და სიტყვების რაოდენობას, რომლებიც ჩაწერეთ დღეში ან დააყენოთ სიტყვების დათვლის სამიზნე თქვენი ნაწერისთვის.
ჩამოტვირთეთ Word Counter Max

გარდა ამისა, თქვენ ასევე შეგიძლიათ მისი მორგება და მიუთითოთ სიტყვების ტიპები, რომლებიც უნდა გამოირიცხოს დათვლაში. ჩვენ უკვე გვაქვს სახელმძღვანელო Google Docs-ში დანამატების გამოყენებით; შეგიძლიათ მიმართოთ მას და გამოიყენოთ ეს დანამატი.
გარდა ამისა, შეამოწმეთ რამდენიმე მაგარი მწერალისთვის შესაფერისი დანამატები Google Docs-ში თუ მწერალი ხარ.
4. Chrome გაფართოებების გამოყენება
დანამატების მსგავსად, მრავალი გაფართოება ხელმისაწვდომია დოკუმენტში სიტყვების თვალყურის დევნებისთვის, კერძოდ, სიტყვების უკუ დათვლის, Word Counter Plus, დათვლის სიმბოლოების და ა.შ.
ერთ-ერთი გაფართოება, რომელსაც ჩვენ გირჩევთ არის Reverse Word Count. როგორც სახელი გვთავაზობს, ეს გაფართოება ადგენს სამიზნე სიტყვების რაოდენობას დოკუმენტზე მუშაობის დაწყებამდე და აჩვენებს დოკუმენტის დასრულებამდე დარჩენილი სიტყვების რაოდენობას, ძირითადად ჩაშენებულის საპირისპიროდ ვარიანტი აკეთებს.
ჩამოტვირთეთ სიტყვების საპირისპირო რაოდენობა

გარდა ამისა, სიტყვების მრიცხველი ლამაზად დგას ჩაშენებული Google სიტყვების მრიცხველის ადგილზე მარტივი წვდომისა და მუშაობისთვის. ეს გაფართოება მოსახერხებელია, თუ მწერალი ხართ ან მუშაობთ სიტყვების მკაცრ შეზღუდვაზე.
როგორ მოვძებნოთ სიტყვების რაოდენობა Google Docs-ში Android ან iOS-ზე
სიტყვების რაოდენობა ასევე ხელმისაწვდომია მობილურ მოწყობილობაზე, ისევე როგორც დესკტოპზე. ნაბიჯები იგივეა როგორც Android-ისთვის, ასევე iOS-ისთვის. დემონსტრირებისთვის მივდივართ Android-ით. მიჰყევით.
Ნაბიჯი 1: გაუშვით Google Docs აპი და გადადით დოკუმენტში, სადაც გსურთ იხილოთ სიტყვების მრიცხველი.

ნაბიჯი 2: დოკუმენტის გახსნის შემდეგ, შეეხეთ მცურავ ფანქრის (რედაქტირების) ხატულას.
ნაბიჯი 3: რედაქტირების რეჟიმში, შეეხეთ სამი წერტილის ხატულას ზედა მარჯვენა კუთხეში.

ნაბიჯი 4: ჩამოსაშლელი მენიუდან აირჩიეთ სიტყვების რაოდენობა.
ზედა მარჯვენა კუთხეში ამომხტარი ფანჯარა აჩვენებს ისეთ დეტალებს, როგორიცაა სიტყვები, სიმბოლოები და „სიმბოლოები სივრცეების გამოკლებით“.

Ესეც ასე. ახლა თქვენ იცით თქვენი დოკუმენტის სიმბოლოების რაოდენობა Google Docs-ში. თუ ეს არ არის მთელი დოკუმენტი, რომლის ცოდნაც გსურთ სიტყვების რაოდენობა, არამედ მისი ნაწილი, გააგრძელეთ კითხვა.
ასევე წაიკითხეთ: Google Docs-ისთვის QR კოდის შექმნის 3 მარტივი გზა
როგორ მოვძებნოთ სიტყვების რაოდენობა კონკრეტული ტექსტისთვის Google Docs-ში
Google Docs-ში სიტყვის ნაწილის დათვლა მარტივია და ჯდება (თითქმის) საერთო რაოდენობის შესამოწმებლად მსგავს ხაზზე. დავიწყოთ ნაბიჯებით.
სამუშაო მაგიდაზე
Ნაბიჯი 1: გახსენით Google Docs და გადადით დოკუმენტზე, რომელშიც გსურთ შეამოწმოთ სიტყვების რაოდენობა.
გადადით Google Docs-ში
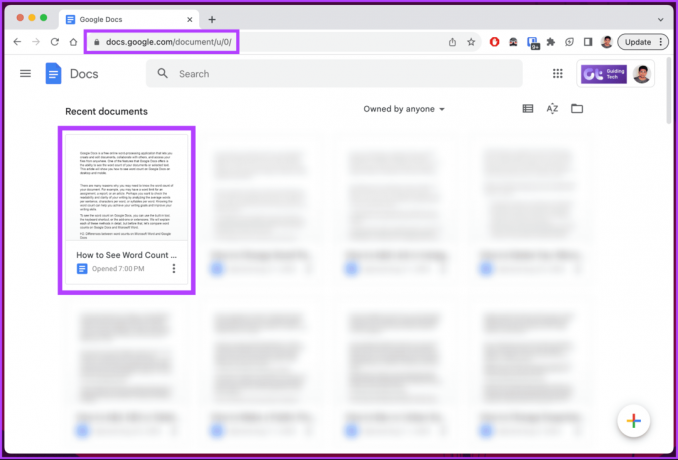
ნაბიჯი 2: აირჩიეთ ტექსტი კურსორის დაწკაპუნებით და გადათრევით.

თქვენ უნდა ნახოთ დოკუმენტის არჩეული ნაწილის სიტყვების რაოდენობა ქვედა მარცხენა კუთხეში. თუ სიტყვების რაოდენობა არ ჩანს, გაიარეთ ზემოაღნიშნული ნაბიჯები და ჩართეთ სიტყვების დათვლის ვარიანტი.
Google Docs მობილური აპში
Ნაბიჯი 1: გაუშვით Google Docs აპი თქვენს სმარტფონზე და გადადით დოკუმენტზე, რომლისთვისაც გსურთ შეამოწმოთ სიტყვების რაოდენობა.

ნაბიჯი 2: შეეხეთ მცურავ ფანქრის ხატულას და შედით რედაქტირების რეჟიმში.
ნაბიჯი 3: რედაქტირების რეჟიმში მონიშნეთ ტექსტი, რომლის შესამოწმებლადაც გსურთ სიტყვების რაოდენობა და შეეხეთ სამწერტილიან ხატულას.

ნაბიჯი 4: ახლა აირჩიეთ სიტყვების რაოდენობა ჩამოსაშლელი მენიუდან.
თქვენ იხილავთ ამომხტარ ფანჯარას ზედა მარჯვენა კუთხეში, სადაც ნაჩვენებია ისეთი დეტალები, როგორიცაა სიტყვები, სიმბოლოები და „სიმბოლოები სივრცეების გამოკლებით“.

ეს დაახლოებით. თქვენ იცით Google Docs-ში დოკუმენტის არჩეული ნაწილის სიტყვების რაოდენობა. თუ მეტი შეკითხვა გაქვთ, გადადით შემდეგ განყოფილებაზე.
ხშირად დასმული კითხვები Google Docs-ში სიტყვების რაოდენობის შემოწმების შესახებ
Google Sheets და Google Slides არ გვთავაზობენ სიტყვების დათვლის ფუნქციას. თუმცა, არსებობს რამდენიმე გამოსავალი. ერთ-ერთი უმარტივესი გზა არის გაფართოების ჩამოტვირთვა, როგორიცაა Word Count Chrome-ისთვის, რათა ნახოთ სიტყვების რაოდენობა. სხვა გზა არის პრეზენტაციის ჩამოტვირთვა, როგორც მარტივი ტექსტური ფაილი, დააკოპირეთ და ჩასვით ტექსტი და შეამოწმეთ სიტყვების რაოდენობა.
დიახ, სიტყვების დათვლის ფუნქცია მუშაობს ხაზგარეშე Google Docs-ში. თქვენ შეგიძლიათ მიჰყვეთ სტატიაში ნახსენებ ნაბიჯებს ან მეთოდებს, რომ ჩართოთ ეს ვარიანტი და თვალყური ადევნოთ სიტყვების რაოდენობას.
დააკვირდი შენს სიტყვებს
სასარგებლოა იმის ცოდნა, თუ როგორ უნდა შეამოწმოთ სიტყვების რაოდენობა Google Docs-ში. ვიმედოვნებთ, რომ ეს სახელმძღვანელო დაგეხმარა თქვენი დოკუმენტების სიტყვების რაოდენობის შემოწმებაში. თქვენ ასევე შეგიძლიათ წაიკითხოთ როგორ დაარედაქტიროთ და შეავსოთ PDF ფაილები Google Docs-ში.