Windows 11-ში შეცდომის „ეს ინსტალაცია აკრძალულია სისტემის პოლიტიკით“ გამოსწორების ტოპ 6 გზა
Miscellanea / / September 14, 2023
თქვენ შეგიძლიათ მარტივად დააინსტალიროთ ოფიციალური და მესამე მხარის პროგრამული უზრუნველყოფა თქვენს Windows კომპიუტერზე. თუმცა, ზოგიერთ მომხმარებელს არ შეუძლია ამის გაკეთება რამდენიმე მიზეზის გამო. ისინი ხვდებიან შეცდომას „ეს ინსტალაცია აკრძალულია სისტემის პოლიტიკით“ Windows 11-ში და ვერ ახერხებენ ინსტალაციის დასრულებას.

ამ შეცდომის ძირითადი მიზეზი მოიცავს ინსტალერის დაზიანებულ ფაილს, Windows Installer-ის სერვისის გაუმართაობას და სისტემის არასწორ კონფიგურაციას. სცადეთ ეს ექვსი მეთოდი შეცდომის გამოსასწორებლად და წარმატებით დააინსტალირეთ აპლიკაცია თქვენს Windows 11 კომპიუტერზე.
1. გამოიყენეთ სხვა ინსტალერის ფაილი
პირველი მეთოდი არის ჩამოტვირთოთ და სცადოთ ახალი საინსტალაციო ფაილის გამოყენება და შემდეგ შეამოწმოთ თუ ინსტალაცია შეცდომის გარეშე დასრულდება. ხელახლა ჩამოტვირთეთ აპლიკაციის საინსტალაციო ფაილი ოფიციალური ვებსაიტიდან, რათა თავიდან აიცილოთ რაიმე მავნე პროგრამების პრობლემები. ამის შემდეგ გაიმეორეთ შემდეგი ნაბიჯები:
Ნაბიჯი 1: დააჭირეთ Windows + E კლავიატურის მალსახმობას File Explorer-ის გასახსნელად.
ნაბიჯი 2: გადადით ჩამოტვირთვების განყოფილებაში და დააწკაპუნეთ მაუსის მარჯვენა ღილაკით ინსტალერის ფაილზე. აირჩიეთ Run as administrator ვარიანტი.
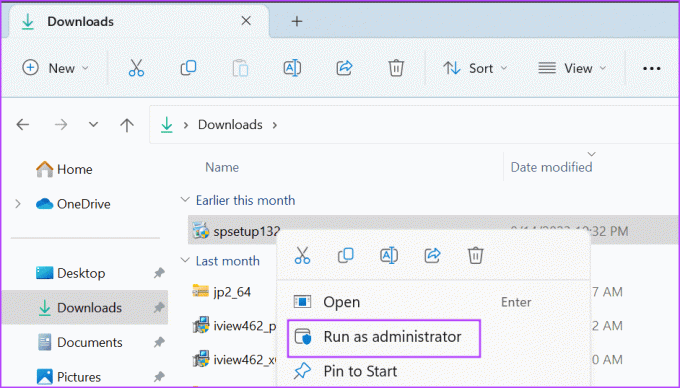
ნაბიჯი 3: გაიხსნება მომხმარებლის ანგარიშის კონტროლის ფანჯარა. დააწკაპუნეთ ღილაკზე დიახ, რათა გაუშვათ საინსტალაციო ფაილი ადმინისტრატორის უფლებებით.
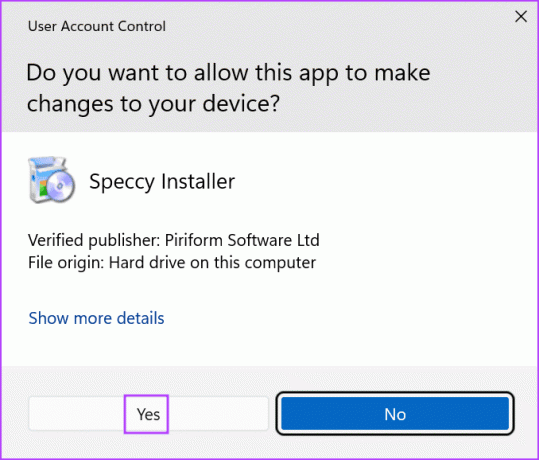
ნაბიჯი 4: შეამოწმეთ, თუ შეცდომა გამოჩნდება ახლა.
2. შეასწორეთ Windows Installer Service
Windows Installer სერვისი ახორციელებს Windows-ზე .msi და .msp პაკეტების ინსტალაციას და წაშლას. თუ სერვისი შეფერხდება და შეწყვეტს მუშაობას გამართულად, თქვენ ვერ შეძლებთ ამ პაკეტების ინსტალაციას და შეხვდებით „ამ მოწყობილობის ინსტალაცია აკრძალულია სისტემის პოლიტიკით“. ასე რომ, თქვენ უნდა შეამოწმოთ და გადატვირთოთ სერვისი. Აი როგორ:
Ნაბიჯი 1: დააჭირეთ Windows კლავიშს Start მენიუს გასახსნელად. ტიპი მომსახურება საძიებო ზოლში და დააჭირეთ Enter-ს სერვისების პროგრამის გასაშვებად.
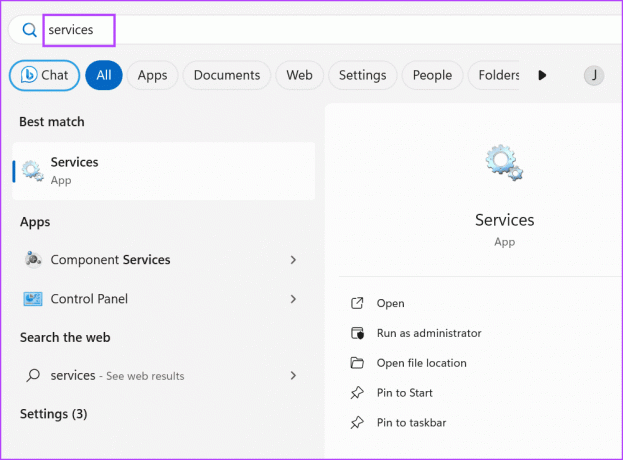
ნაბიჯი 2: გადადით ქვემოთ და იპოვეთ Windows Installer სერვისი. დააწკაპუნეთ მასზე მარჯვენა ღილაკით და აირჩიეთ "გადატვირთვა".

ნაბიჯი 3: დახურეთ სერვისების პროგრამა.
3. დროებით გამორთეთ მომხმარებლის ანგარიშის კონტროლი
მომხმარებლის ანგარიშის კონტროლს შეუძლია ზოგჯერ ზედმეტად დამცავი მოქმედება და თავიდან აიცილოს ინსტალატორების გაშვება. ასე რომ, თქვენ უნდა გამორთეთ ფუნქცია დროებით დააინსტალიროთ აპი და ხელახლა ჩართოთ სამუშაოს დასრულების შემდეგ. Აი როგორ:
Ნაბიჯი 1: დააჭირეთ Windows კლავიშს Start მენიუს გასახსნელად. ტიპი UAC საძიებო ზოლში და დააჭირეთ Enter-ს მომხმარებლის ანგარიშის კონტროლის გასახსნელად.
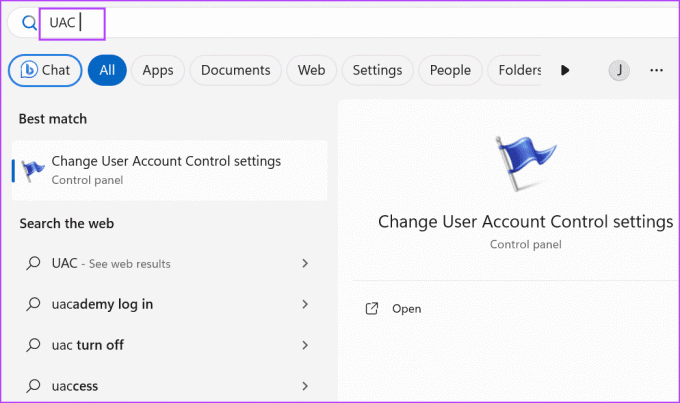
ნაბიჯი 2: გადაიტანეთ სლაიდერი ქვევით და დააჭირეთ ღილაკს OK.
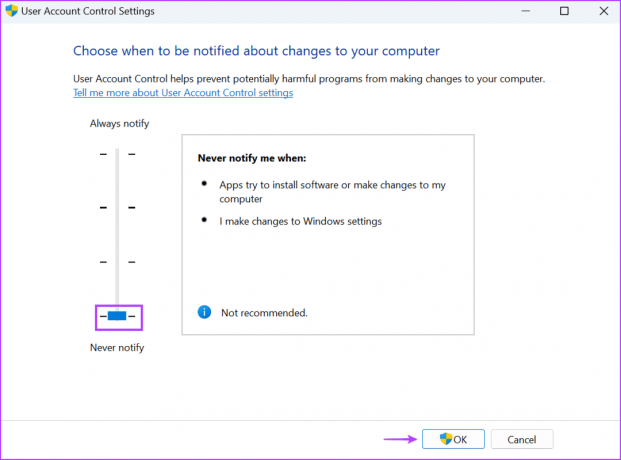
ნაბიჯი 3: გაიხსნება მომხმარებლის ანგარიშის კონტროლის ფანჯარა. დააჭირეთ ღილაკს დიახ.
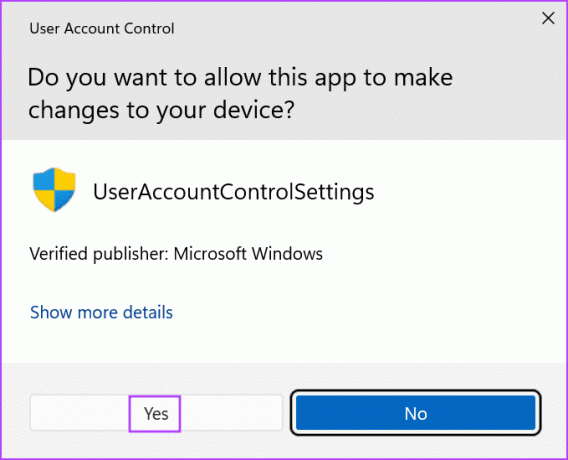
ნაბიჯი 4: ხელახლა სცადეთ ინსტალაცია და დარწმუნდით, რომ ხელახლა ჩართეთ მომხმარებლის ანგარიშის კონტროლის პარამეტრები.
4. შეცვალეთ ჯგუფის პოლიტიკის რედაქტორის პარამეტრები
სისტემურ პოლიტიკაში შეტანილმა ცვლილებებმა შეიძლება ხელი შეგიშალოთ აპების ინსტალაციაში და გამოიწვიოს „ეს ინსტალაცია აკრძალულია სისტემის პოლიტიკით (0x80070659)“ თქვენს Windows 11 კომპიუტერზე. თუ იყენებთ Windows 11 Pro, Enterprise ან Education ვერსიას, შეგიძლიათ გამოიყენოთ ჯგუფის პოლიტიკის რედაქტორი პოლიტიკის პარამეტრების შესაცვლელად. Აი როგორ:
Ნაბიჯი 1: დააჭირეთ Windows კლავიშს Start მენიუს გასახსნელად. ტიპი gpedit.msc საძიებო ზოლში და დააჭირეთ Enter ჯგუფური პოლიტიკის რედაქტორის გასახსნელად.
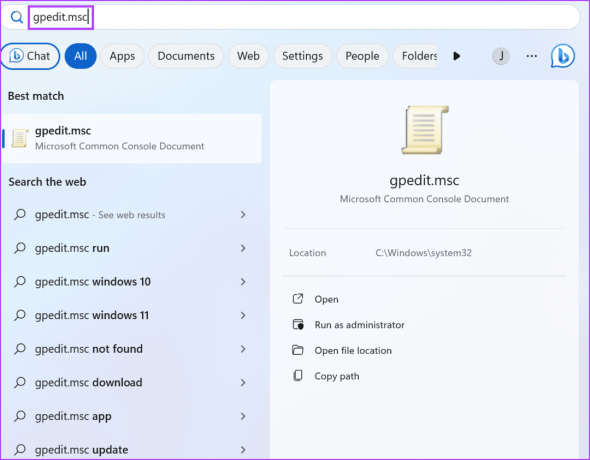
ნაბიჯი 2: გადადით კომპიუტერის კონფიგურაციის განყოფილებაში მარცხენა მხარეს. დააწკაპუნეთ ადმინისტრაციული შაბლონების ოფციაზე.

ნაბიჯი 3: დააწკაპუნეთ Windows კომპონენტებზე.

ნაბიჯი 4: გადადით ქვემოთ და დააწკაპუნეთ Windows Installer-ზე.
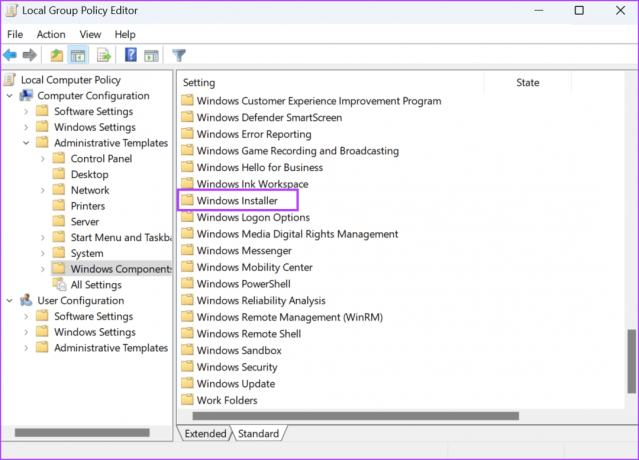
ნაბიჯი 5: ორჯერ დააწკაპუნეთ დებულებაზე „აკრძალეთ არაადმინისტრატორებს მომწოდებლის ხელმოწერილი განახლებების გამოყენება“ მისი თვისებების გასახსნელად.
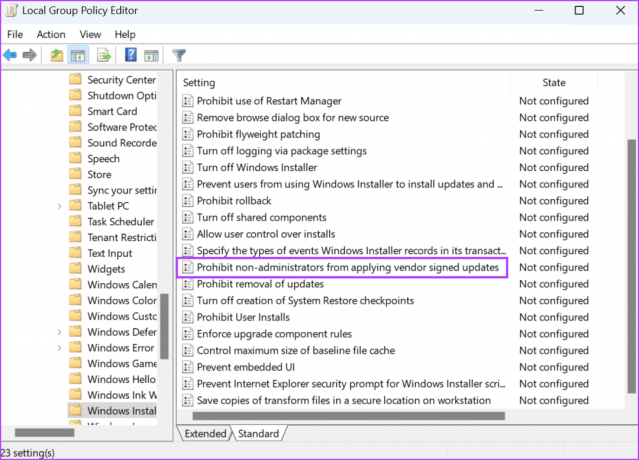
ნაბიჯი 6: აირჩიეთ გამორთული ვარიანტი და დააჭირეთ ღილაკს Apply. შემდეგ დააჭირეთ ღილაკს OK.
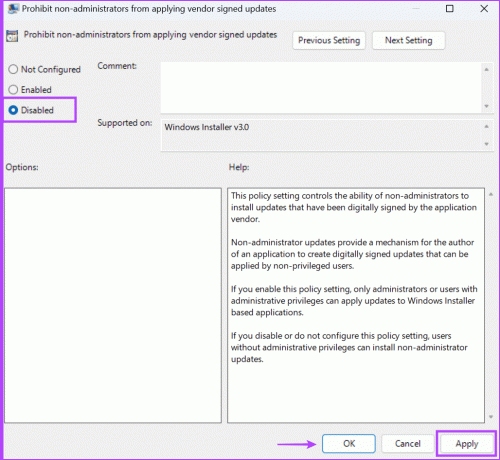
ნაბიჯი 7: დახურეთ ჯგუფის პოლიტიკის რედაქტორი და შემდეგ გადატვირთეთ კომპიუტერი ცვლილებების გამოსაყენებლად.
5. შეასწორეთ სისტემის რეესტრი
თუ იყენებთ Windows 11 Home ვერსიას, მოგიწევთ გამოიყენოთ რეესტრის რედაქტორი პოლიტიკის გამორთვა. მაგრამ სანამ ამას გააკეთებდი, შექმენით რეესტრის სარეზერვო საშუალება და შემდეგ გააგრძელეთ ეს მეთოდი.
Ნაბიჯი 1: დააჭირეთ Windows კლავიშს Start მენიუს გასახსნელად. ტიპი რეგედიტი საძიებო ზოლში და დააჭირეთ Enter.
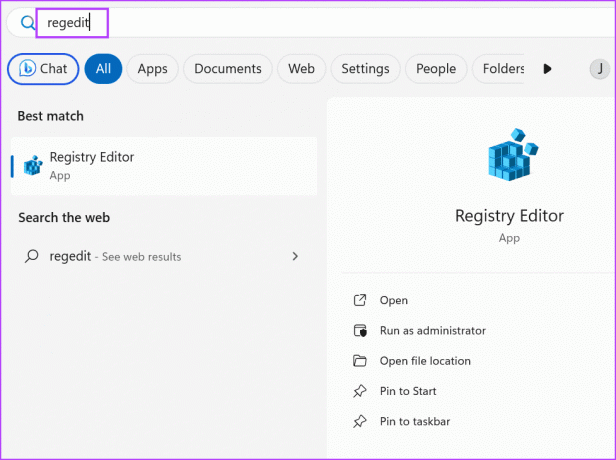
ნაბიჯი 2: გაიხსნება მომხმარებლის ანგარიშის კონტროლის ფანჯარა. რეესტრის რედაქტორის გასახსნელად დააჭირეთ ღილაკს დიახ.
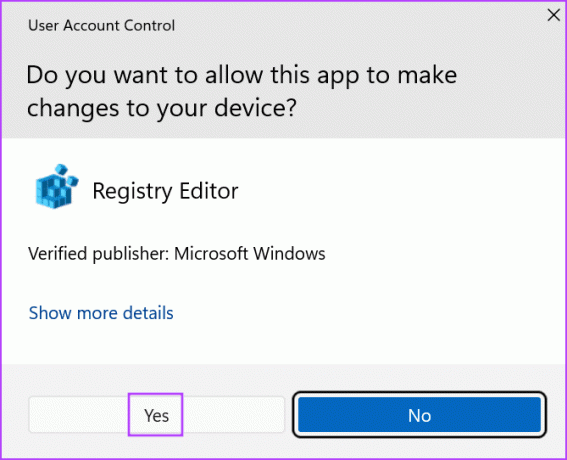
ნაბიჯი 3: გადადით მისამართის ზოლში ზედა, ჩასვით შემდეგი გზა და დააჭირეთ Enter:
Computer\HKEY_LOCAL_MACHINE\SOFTWARE\Policies\Microsoft\Windows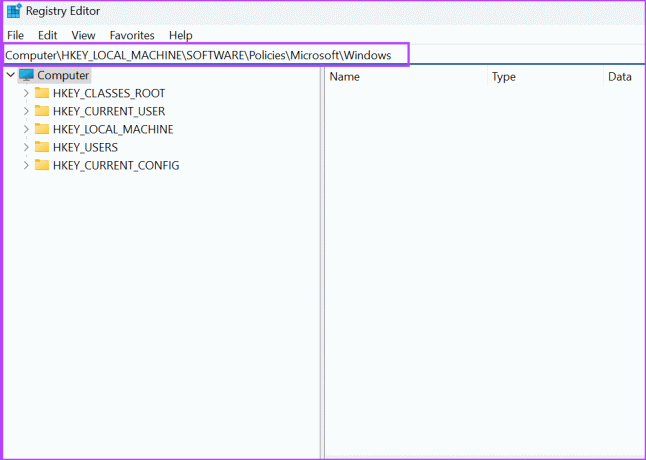
ნაბიჯი 4: დააწკაპუნეთ მარჯვენა ღილაკით ფანჯრის ღილაკზე კონტექსტური მენიუს გასახსნელად. დააწკაპუნეთ ახალ ვარიანტზე და შემდეგ აირჩიეთ გასაღები.

ნაბიჯი 5: დაასახელეთ გასაღები "Installer" და შემდეგ დააჭირეთ Enter.
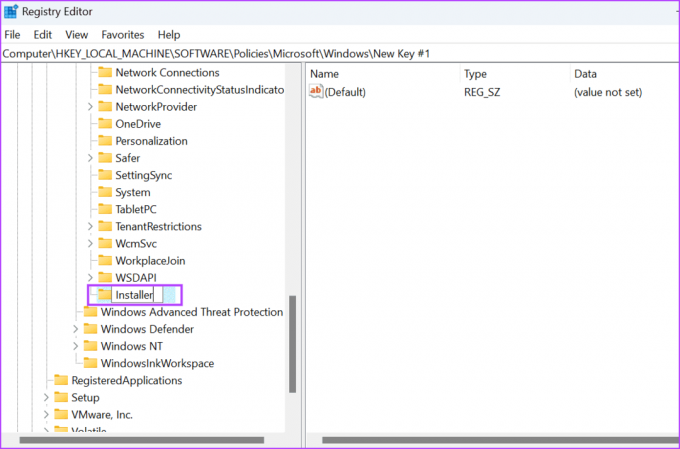
ნაბიჯი 6: გადადით მარჯვენა პანელზე. დააწკაპუნეთ მაუსის მარჯვენა ღილაკით ცარიელ ზონაზე და დააჭირეთ ღილაკს ახალი. შემდეგ დააწკაპუნეთ DWORD (32-bit) Value პარამეტრზე.
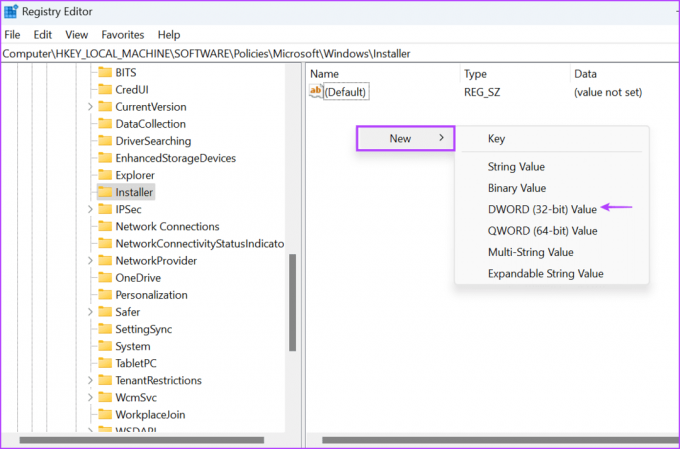
ნაბიჯი 7: დაასახელეთ ახლად შექმნილი DWORD მნიშვნელობა, როგორც "DisableLUAPatching".
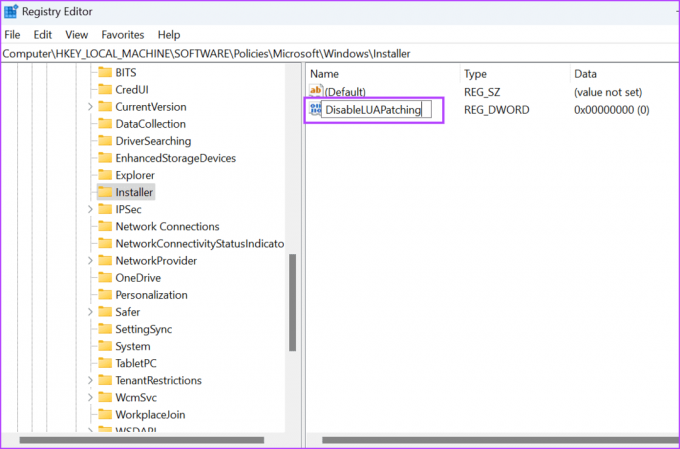
ნაბიჯი 8: ორჯერ დააწკაპუნეთ DWORD მნიშვნელობაზე რედაქტირების ფანჯრის გასახსნელად. ჩაწერეთ 1 Value Data ტექსტურ ველში და შეინახეთ ბაზა თექვსმეტობითი.
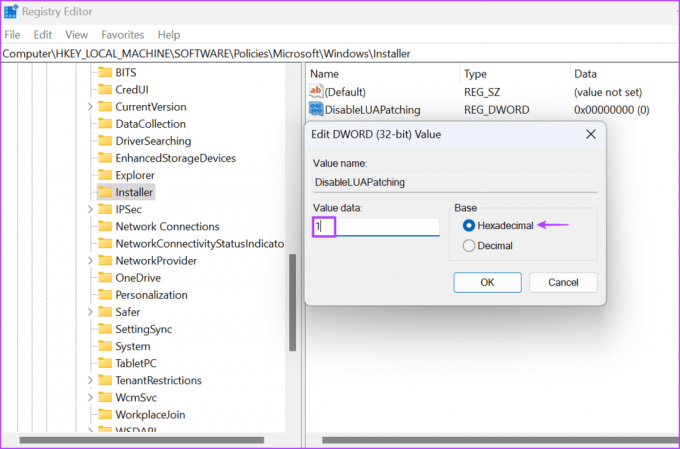
ნაბიჯი 9: დააჭირეთ ღილაკს OK.

ნაბიჯი 10: დახურეთ რეესტრის რედაქტორი და გადატვირთეთ კომპიუტერი ცვლილებების გამოსაყენებლად.
6. ხელახლა დაარეგისტრირე Windows Installer Service
თუ პოლიტიკის შეცვლას რაიმე ეფექტი არ მოჰყვება, ხელახლა უნდა დაარეგისტრიროთ Windows Installer სერვისი Command Prompt-ის გამოყენებით. Აი როგორ:
Ნაბიჯი 1: დააჭირეთ Windows კლავიშს Start მენიუს გასახსნელად. ტიპი სმდ საძიებო ზოლში და დააჭირეთ Ctrl + Shift + Enter ერთდროულად.

ნაბიჯი 2: გაიხსნება მომხმარებლის ანგარიშის კონტროლის ფანჯარა. დააწკაპუნეთ ღილაკზე დიახ, რათა გახსნათ ბრძანების ხაზი ადმინისტრატორის უფლებებით.
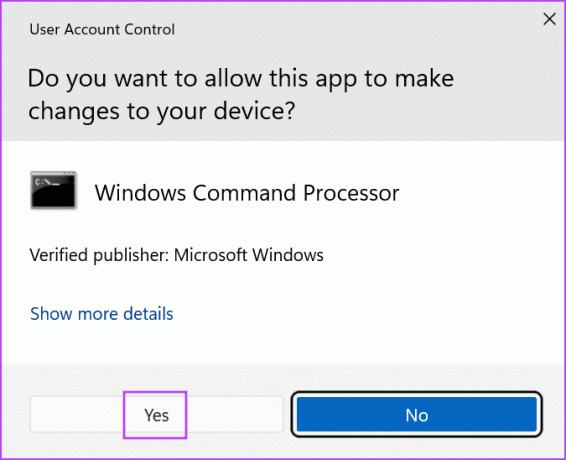
ნაბიჯი 3: ჩაწერეთ და დააჭირეთ Enter, რომ შეასრულოთ შემდეგი ბრძანებები სათითაოდ:
%windir%\system32\msiexec.exe /unregister
%windir%\system32\msiexec.exe /regserver
%windir%\syswow64\msiexec.exe /unregister
%windir%\syswow64\msiexec.exe /regserver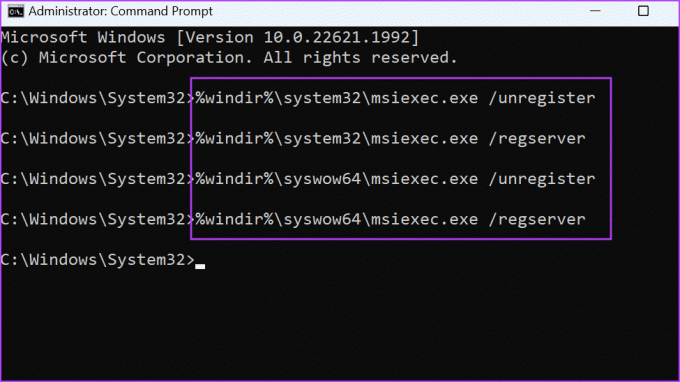
ნაბიჯი 4: ბრძანებების შესრულების შემდეგ, დახურეთ ბრძანების ხაზი და გადატვირთეთ კომპიუტერი.
დააინსტალირეთ პროგრამები უპრობლემოდ
შეცდომა „ეს ინსტალაცია აკრძალულია სისტემური პოლიტიკით“ აფერხებს აპების ინსტალაციას თქვენს Windows კომპიუტერზე. დაიწყეთ სხვა საინსტალაციო ფაილის გამოყენებით, მომხმარებლის ანგარიშის კონტროლის გამორთვით და Windows Installer სერვისის შესწორებით. ამის შემდეგ, შეცვალეთ სისტემის პოლიტიკა და ხელახლა დაარეგისტრირეთ Windows ინსტალერი პრობლემის მოსაგვარებლად.
ბოლოს განახლდა 2023 წლის 31 აგვისტოს
ზემოთ მოყვანილი სტატია შეიძლება შეიცავდეს შვილობილი ბმულებს, რომლებიც დაგეხმარებათ Guiding Tech-ის მხარდაჭერაში. თუმცა, ეს არ იმოქმედებს ჩვენს სარედაქციო მთლიანობაზე. შინაარსი რჩება მიუკერძოებელი და ავთენტური.

Დაწერილია
აბჰიშეკი ჩერდებოდა Windows ოპერაციულ სისტემაზე მას შემდეგ, რაც Lenovo G570 იყიდა. რამდენადაც აშკარაა, მას უყვარს წერა Windows-სა და Android-ზე, ორ ყველაზე გავრცელებულ, მაგრამ მომხიბვლელ ოპერაციულ სისტემაზე, რომელიც ხელმისაწვდომია კაცობრიობისთვის. როდესაც ის არ ამზადებს პოსტს, უყვარს OnePiece-ის და რასაც Netflix-ის შეთავაზება აქვს.



