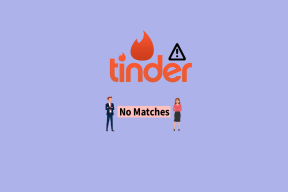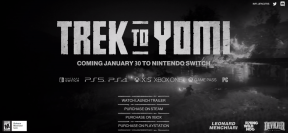როგორ გავაკეთოთ ჩამოკიდებული შეწევა Google Docs-ში
Miscellanea / / September 14, 2023
დოკუმენტის ფორმატირების სამყაროში, სუფთა და პროფესიონალური იერსახის შექმნას შეუძლია ყველა განსხვავება. თუ ოდესმე დაფიქრებულხართ, როგორ გააკეთოთ ეს სუფთა სიები ან ბიბლიოგრაფიული ჩანაწერები, სადაც პირველი ხაზია გამოდის მარცხნივ, ხოლო შემდგომი ხაზები სწორად არის გასწორებული მარჯვნივ, თქვენ მარჯვნივ ხართ ადგილი. ჩვენ ვსაუბრობთ ჩამოკიდებულ ჩაღრმავებზე. ამ სტატიაში ჩვენ გასწავლით, თუ როგორ უნდა გააკეთოთ ჩამოკიდებული შეწევა Google Docs-ზე.

მაგრამ სანამ ჩავუღრმავდებით ჩამოკიდებული შეწევის შექმნის რთულ საკითხს, მოდით გავიგოთ განსხვავება შეწევასა და ინტერვალს შორის. მიუხედავად იმისა, რომ ორივე გავლენას ახდენს თქვენი ტექსტის განლაგებაზე, ისინი ემსახურება განსხვავებულ მიზნებს. შეწევა გულისხმობს მთელი აბზაცის მარჯვნივ ან მარცხნივ გადატანას, ხოლო ინტერვალი ეხება ხაზებსა და აბზაცებს შორის არსებულ ხარვეზებს.
ამის გამო, დავიწყოთ ჩვენი მეგზურით. პირველი, მოდით შევადაროთ რეგულარული და ჩამოკიდებული ჩაღრმავები.
რა განსხვავებაა რეგულარულ და ჩამოკიდებულ ჩაღრმავებებს შორის
ძირითადი განსხვავება რეგულარულ და დაკიდებულ ჭრილებს შორის მდგომარეობს მათ გამოყენებაში და იმაზე, თუ როგორ მოქმედებს ისინი ტექსტის ფორმატირებაზე, ძირითადად დოკუმენტებში ან პრეზენტაციებში. რეგულარული შეწევა გამოიყენება აბზაცის პირველი ხაზის მარცხენა ზღვრიდან გამოსაყენებლად. ის ჩვეულებრივ გამოიყენება წერის სხვადასხვა სტილში, როგორიცაა APA ან MLA ციტატები აკადემიური ნაშრომებისთვის, აბზაცების ვიზუალურად გამოყოფისთვის.

მეორეს მხრივ, ჩამოკიდებული შეწევა ჩვეულებრივ გამოიყენება საცნობარო სიებში, ბიბლიოგრაფიებში ან მონახაზებში. ჩვეულებრივი შეწევისგან განსხვავებით, მას ახასიათებს პირველი ხაზი მარცხენა ზღვართან ერთად, ხოლო შემდგომი ხაზები ჩაღრმავებულია. არსებითად, ეს ჩვეულებრივი შეწევის საპირისპიროა. ამით დავიწყოთ დესკტოპის მეთოდებით.
ასევე წაიკითხეთ: როგორ შევამოწმოთ სიტყვების რაოდენობა Google Docs-ში
როგორ გააკეთოთ ჩამოკიდებული შეწევა Google Docs-ში დესკტოპზე
Google Docs-ში ჩამოკიდებული შეწევის დამატების ორი გზა არსებობს. პირველი მეთოდი იყენებს ჩაღრმავებას, რაც ყველაზე მარტივია. თუმცა, თუ მეტი მოქნილობა გსურთ, საუკეთესოდ მუშაობს მეორე მეთოდი, რომელიც სახაზავს იყენებს.
დავიწყოთ Google Docs-ის მშობლიური ვარიანტით.
1. Indentation Options-ის გამოყენება
Ნაბიჯი 1: პირველ რიგში, გახსენით Google Docs თქვენს სასურველ ბრაუზერში. გადადით დოკუმენტზე, რომელშიც გსურთ ჩაღრმავების გაკეთება.
გადადით Google Docs-ში

ნაბიჯი 2: დოკუმენტში შესვლის შემდეგ აირჩიეთ ტექსტი, რომელზეც გსურთ დაკიდებული შეწევის გამოყენება.

ნაბიჯი 3: ახლა გადადით ფორმატზე ზედა ლენტით.
ნაბიჯი 4: ჩამოსაშლელი მენიუდან აირჩიეთ „გასწორება და შეწევა“ და აირჩიეთ შეწევის პარამეტრები.
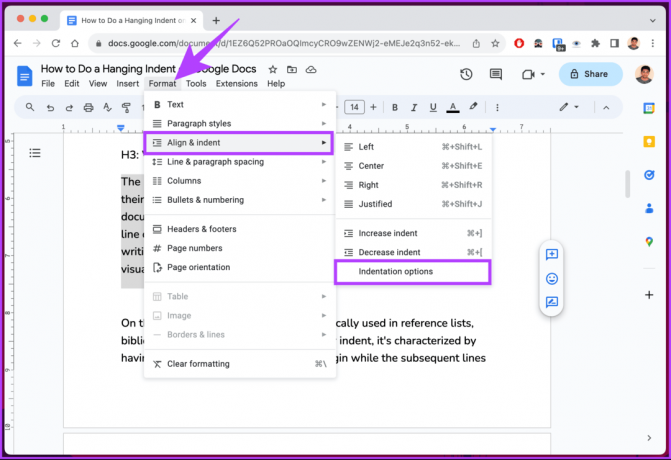
ნაბიჯი 5: ამომხტარ ფანჯარაში დააწკაპუნეთ შევრონის (ისრის) ხატულაზე სპეციალური შეწევის ქვეშ და ჩამოსაშლელი მენიუდან აირჩიეთ Hanging.
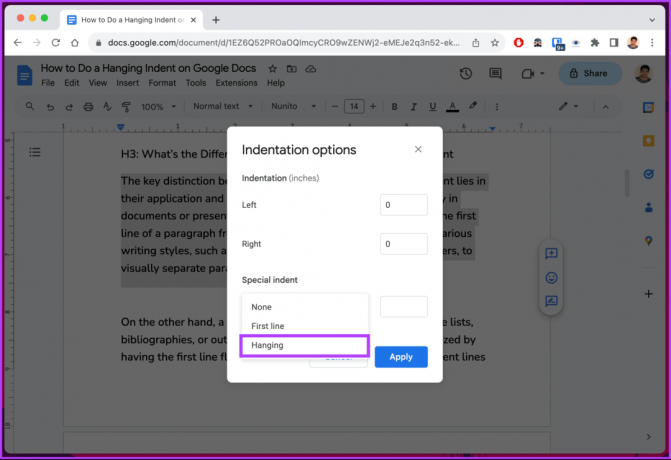
ნაბიჯი 6: ჩამოკიდების გვერდით ველში შეიყვანეთ მნიშვნელობა, თუ რამდენად მარჯვნივ გსურთ იყოს ჩამოკიდებული შეწევა. ნაგულისხმევი ჩამოკიდებული შეწევა არის 0,5 ინჩი. ბოლოს დააწკაპუნეთ Apply.

Ის არის. შეწევის გამოყენების შემდეგ, შერჩეული ტექსტი დაფორმატდება და შეიცვლება დაუყოვნებლივ. ასე რომ, თუ ნაბიჯები ძალიან გრძელია იმისთვის, რომ მიჰყვეთ ან თუ ეძებთ გამარტივებულ გადაწყვეტას, განაგრძეთ კითხვა.
2. მმართველის გამოყენება
როგორც სათაური გვთავაზობს, ეს მეთოდი იყენებს სახაზავს Google Docs-ზე ჩამოკიდებული შეწევის გასაკეთებლად. ზემოაღნიშნული მეთოდისგან განსხვავებით, ეს მეთოდი უფრო სწრაფია და გაძლევთ მეტ მოქნილობას შეწევის გადაადგილებაში თქვენი პრეფერენციების მიხედვით.
სანამ ნაბიჯებს დავიწყებთ, აუცილებელია დავრწმუნდეთ, რომ მმართველი ჩანს. თუ ის არ ჩანს, დააწკაპუნეთ ხედზე > აირჩიეთ სახაზავის ჩვენება. მის წინ უნდა გამოჩნდეს ტკიპა, რაც მიუთითებს მის ხილვადობაზე.

როგორც კი დაინახავთ მმართველს, დაინახავთ ორ ელემენტს სახაზავზე;
- ღია ცისფერი სამკუთხედი, რომელიც მოქმედებს როგორც მარცხენა შეწევის მარკერი.
- შებრუნებული სამკუთხედის ზემოთ ღია ცისფერი მართკუთხედი ემსახურება როგორც პირველი ხაზის შეწევას.

როდესაც თქვენ გადაათრევთ სამკუთხედს (რომელიც ავტომატურად მოძრაობს ოთხკუთხედს) მარცხნივ, ის აახლოებს შერჩეულ ტექსტს მარცხენა ზღვრამდე. თუმცა, თქვენ შეგიძლიათ ყველა არჩეული აბზაცის მხოლოდ პირველი სტრიქონების შეწევა მართკუთხედის მარცხნივ გადათრევით. მიჰყევით ქვემოთ მოცემულ ნაბიჯებს.
შენიშვნა: ჩვენ ვვარაუდობთ, რომ თქვენ უკვე იმყოფებით დოკუმენტში, რომლის შეწევაც გსურთ.
Ნაბიჯი 1: აირჩიეთ ტექსტი, რომელზეც გსურთ დაკიდებული შეწევის გამოყენება.
ნაბიჯი 2: დააწკაპუნეთ და გადაიტანეთ მარცხენა შეწევის მარკერი (ღია-ლურჯი სამკუთხედი). დემონსტრირებისთვის, ჩვენ გადავიტანთ მას 0,5 ინჩით მარჯვნივ.

ნაბიჯი 3: თუ კარგად ხართ შეწევასთან დაკავშირებით, დააწკაპუნეთ პირველი ხაზის შეწევაზე (ღია-ლურჯი მართკუთხედი) და გადაიტანეთ იგი ნაცრისფერ ხაზში, რომელიც აღნიშნავს გვერდის ზღვარს.

Ესეც ასე. თქვენ წარმატებით მიეცით დაკიდებული შეწევა არჩეულ ტექსტს. თქვენ მოგიწევთ ზემოაღნიშნული ნაბიჯების გამეორება, თუ დოკუმენტში რამდენიმე შეწევა გაქვთ გასაკეთებელი. შეამოწმეთ შემდეგი მეთოდი, თუ არ მოგწონთ მარკერების გადატანა.
3. კლავიატურის მალსახმობის გამოყენებით
იმისათვის, რომ ყველაფერი დაგიშალოთ, Google Docs-ში შეწევის დაკიდების მალსახმობი არ არსებობს. თუმცა, არსებობს გამოსავალი, რომელიც მშვენივრად მუშაობს. თუ თქვენ მუშაობთ პროფესიონალურ დოკუმენტებზე, გირჩევთ გამოიყენოთ ზემოაღნიშნული მეთოდები დაზუსტებისთვის.
Ნაბიჯი 1: პირველ რიგში, გახსენით Google Docs თქვენს სასურველ ბრაუზერში თქვენს Windows ან Mac კომპიუტერზე. გადადით დოკუმენტზე, რომელშიც გსურთ ჩაღრმავების გაკეთება.
გადადით Google Docs-ში

ნაბიჯი 2: დოკუმენტში შესვლის შემდეგ, განათავსეთ კურსორი იქ, სადაც გსურთ ჩამოკიდებული შეწევის შექმნა და დააჭირეთ Shift + Enter Windows-ზე ან Shift + Return Mac-ზე თქვენს კლავიატურაზე.
შენიშვნა: თქვენ ვერ იხილავთ ხილულ ცვლილებებს, სანამ არ შეასრულებთ შემდეგ ნაბიჯს.
ნაბიჯი 3: ბოლოს დააჭირეთ Tab. ეს შექმნის ხაზის წყვეტას დაკიდებული შეწევის შესაქმნელად.

ეს დაახლოებით. ეს არის პირდაპირი და ასრულებს სამუშაოს. თუმცა, ძალიან არ არის რეკომენდებული.
ასევე წაიკითხეთ: როგორ შევქმნათ სარჩევი Google Docs-ში
როგორ დავამატოთ ჩამოკიდებული შეწევა Google Docs აპში
დესკტოპისგან განსხვავებით, არ არსებობს პირდაპირი გზა (ამ სახელმძღვანელოს დაწერის მდგომარეობით) Google Docs-ის მობილურ აპზე ჩამოკიდებული შეწევის გასაკეთებლად. თუმცა, არსებობს ხრიკი, რომ გამოიყენოთ ფორმატირების ვარიანტები თქვენი დანიშნულების შედეგების მისაღებად. გაითვალისწინეთ, რომ გამომავალი შეიძლება ყოველთვის არ იყოს ზუსტი, მაგრამ ის საკმარისი უნდა იყოს იმისათვის, რომ ყველაფერი გადაიტანოს. მიჰყევით ქვემოთ მოცემულ ინსტრუქციას.
შენიშვნა: ნაბიჯები ერთნაირია როგორც Android-ისთვის, ასევე iOS-ისთვის. თუმცა დემონსტრირებისთვის მივდივართ Android-ით.
Ნაბიჯი 1: გაუშვით Google Docs თქვენს Android ან iOS მოწყობილობაზე. გადადით დოკუმენტზე, რომელზეც გსურთ ჩამოკიდებული შეწევის დამატება და შეეხეთ მცურავ ფანქრის ხატულას ქვედა მარჯვენა კუთხეში.

ნაბიჯი 2: მოათავსეთ კურსორი ტექსტის წინ, რომლის დამატებაც გსურთ და დააჭირეთ კლავიატურაზე დაბრუნების ღილაკს.
ნაბიჯი 3: ახლა შეეხეთ A ხატულას ზედა ნავიგაციის ზოლში.
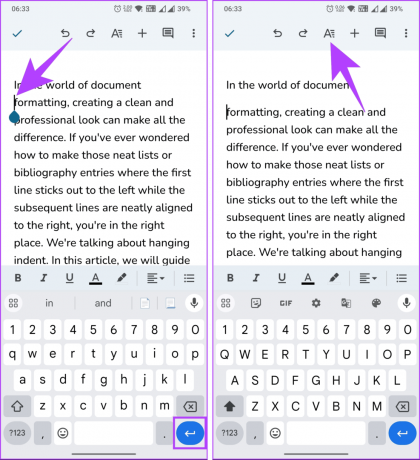
ნაბიჯი 4: ქვედა ფურცელში გადადით პარაგრაფის ჩანართზე. ახლა აირჩიეთ მარჯვენა შეწევის ვარიანტი.

აი თქვენ გაქვთ. ახლა თქვენ უნდა ნახოთ ჩამოკიდებული ჩაწევა. ამის თქმით, თქვენ არ გაქვთ იმდენი მოქნილობა, როგორც დესკტოპზე, მაგრამ გაქვთ წვდომა რედაქტირებაზე მობილური მოწყობილობით.
ხშირად დასმული კითხვები Google Docs-ში ჩამოკიდებული შეწევის შექმნის შესახებ
შეიძლება არსებობდეს რამდენიმე მიზეზი, რის გამოც თქვენ არ შეგიძლიათ შექმნათ ჩამოკიდებული შეწევა Google Docs-ში. ერთ-ერთი ყველაზე გავრცელებული შეცდომა არის კურსორის განლაგება იმ ხაზის დასაწყისში, სადაც გსურთ გამოჩნდეს ჩამოკიდებული შეწევა. კიდევ ერთი გავრცელებული მიზეზი არის ინტერნეტთან კავშირის პრობლემა.
ნაგულისხმევი ჩამოკიდებული შეწევის მანძილი Google Docs-ში არის 0,5 ინჩი ან 1,27 სმ. თუმცა, თქვენ შეგიძლიათ შეცვალოთ ინტერვალი თქვენი საჭიროებების დასაკმაყოფილებლად.
თქვენი დოკუმენტის ფორმატირება
ახლა, როცა იცით, როგორ გააკეთოთ ჩამოკიდებული შეწევა Google Docs-ში, შეგიძლიათ ეფექტურად მიანიჭოთ თქვენს ნაშრომებს, ცნობებს და ბიბლიოგრაფიებს უფრო ორგანიზებული სახე. თქვენ ასევე შეგიძლიათ წაიკითხოთ როგორ გამოვიყენოთ ხელოვნური ინტელექტის ჩაწერის ინსტრუმენტი Gmail-სა და Google Docs-ში.