როგორ ჩართოთ YouTube მუქი რეჟიმი ნებისმიერ მოწყობილობაზე
Miscellanea / / September 14, 2023
ჩვენ ყველამ გავხსენით YouTube აპი მსუბუქი, ძილის წინ გადაადგილებისთვის მხოლოდ იმის გასაგებად, რომ უკვე დილის 3 საათია და თქვენ ჯერ კიდევ არ ხართ მზად დასაძინებლად. და მიუხედავად იმისა, რომ ეს გადახვევა შეიძლება არ შეჩერდეს, შეგიძლიათ გააკეთოთ შემდეგი საუკეთესო რამ და ჩართოთ YouTube მუქი რეჟიმი, რათა გაგიადვილოთ თვალები, განსაკუთრებით ღამით.
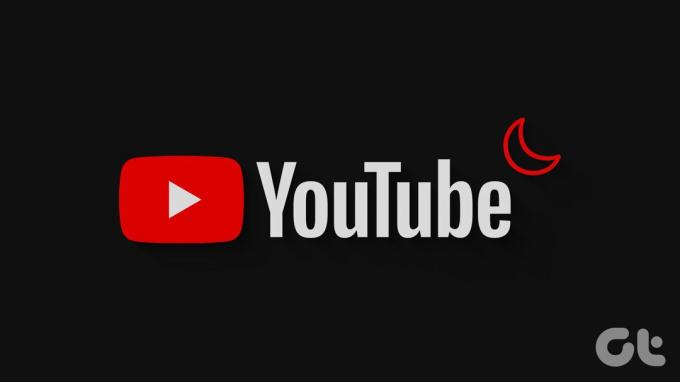
მიუხედავად იმისა, რომ მუქი რეჟიმი ცნობილია, რომ დაზოგავს ბატარეას თქვენი მოწყობილობისთვის, მისი მთავარი მიზანია უზრუნველყოს თქვენი აპლიკაციების კაშკაშა განათება, რომელიც ხელს არ შეუშლის თქვენს ძილს. ასე რომ, როგორც კი ჩართავთ მუქ რეჟიმს YouTube-ზე, თქვენი ტვინი მოდუნდება. ეს ასევე დაგეხმარებათ სწრაფად დაიძინოთ, განსაკუთრებით სინათლის რეჟიმის გამოყენებასთან შედარებით.
ასე რომ, ყოველგვარი შეფერხების გარეშე, მოდით შევამოწმოთ როგორ შევცვალოთ YouTube მუქ რეჟიმში ნებისმიერ მოწყობილობაზე.
როგორ ჩავდოთ YouTube ტელეფონში ბნელ რეჟიმში
YouTube-ის მობილური აპში ხელმისაწვდომი ვარიანტებით, YouTube-ის მუქი თემის ჩართვა მარტივია. გარდა ამისა, თქვენ ასევე შეგიძლიათ გამოიყენოთ თქვენი მოწყობილობის პარამეტრების მენიუ, რათა ჩართოთ მუქი თემები YouTube Android და iOS აპში. მიჰყევით ქვემოთ მოცემულ ნაბიჯებს ამის გასაკეთებლად.
1. YouTube მობილური აპის პარამეტრების გამოყენება
Ნაბიჯი 1: გახსენით YouTube მობილური აპი.
ნაბიჯი 2: აქ, შეეხეთ თქვენი პროფილის ხატულას.
ნაბიჯი 3: გადადით ქვემოთ და შეეხეთ პარამეტრებს.

ნაბიჯი 4: შემდეგ, შეეხეთ გენერალს.
ნაბიჯი 5: ახლა, შეეხეთ გარეგნობას.

ნაბიჯი 6: შეეხეთ მუქ თემას.
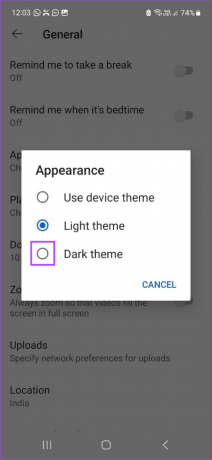
ეს მყისიერად შეცვლის YouTube მობილური აპს მუქ რეჟიმში. თუ გსურთ, ასევე შეგიძლიათ აირჩიოთ Light theme ვარიანტი, რათა გამორთოთ YouTube Dark Mode ნებისმიერ დროს.
2. ანდროიდის პარამეტრების მენიუს გამოყენება
Შენიშვნა: გამოიყენეთ ზემოაღნიშნული ნაბიჯები YouTube-ის მობილური აპის „გამოიყენეთ მოწყობილობის თემის“ დაყენებამდე გაგრძელებამდე.
Ნაბიჯი 1: გახსენით პარამეტრები და შეეხეთ ეკრანს.
ნაბიჯი 2: შემდეგ, შეეხეთ Dark-ს.

ეს ჩართავს Dark Mode სისტემის მასშტაბით თქვენს Android მოწყობილობაზე. მოწყობილობის ეს თემა ასევე განმეორდება YouTube Android აპზე. ალტერნატიულად, შეეხეთ შუქს, რათა გამორთოთ მუქი რეჟიმი თქვენს Android მოწყობილობაზე.
3. iPhone პარამეტრების გამოყენება
Შენიშვნა: დაწყებამდე დარწმუნდით, რომ YouTube iOS აპი დაყენებულია „მოწყობილობის თემის გამოყენებაზე“.
Ნაბიჯი 1: გახსენით პარამეტრების აპი თქვენს მოწყობილობაზე.
ნაბიჯი 2: გადადით ქვემოთ და შეეხეთ „ჩვენება და სიკაშკაშე“.
ნაბიჯი 3: პარამეტრებიდან შეეხეთ ბნელს.

ეს უზრუნველყოფს, რომ ყველა iOS აპი, მათ შორის YouTube, დაყენებული იქნება ბნელ რეჟიმში. თუმცა, თქვენ ასევე შეგიძლიათ აირჩიოთ სინათლის ვარიანტი გამორთეთ მუქი რეჟიმი თქვენს iPhone-ზე თუ გინდა.
როგორ ჩართოთ YouTube მუქი თემა დესკტოპის აპზე
ისევე, როგორც YouTube მობილური აპი, თქვენ ასევე შეგიძლიათ გამოიყენოთ YouTube დესკტოპის აპში არსებული მშობლიური ოფციები, რათა YouTube ჩართოთ მუქ რეჟიმში. ან ასევე შეგიძლიათ გამოიყენოთ Windows 11-ის პარამეტრების მენიუ და Chrome-ის ექსპერიმენტული დროშების ფუნქცია, რათა აიძულოთ YouTube ჩატვირთოს მუქ რეჟიმში თქვენს ვებ ბრაუზერში. აი, როგორ უნდა გავაკეთოთ ეს.
1. YouTube ვებსაიტის პარამეტრების გამოყენება
Ნაბიჯი 1: გახსენით YouTube ნებისმიერ ბრაუზერში.
გახსენით YouTube
ნაბიჯი 2: ზედა მარჯვენა კუთხეში დააწკაპუნეთ თქვენი პროფილის სურათზე.
ნაბიჯი 3: შემდეგ დააჭირეთ გარეგნობას.

ნაბიჯი 4: აირჩიეთ მუქი თემა.
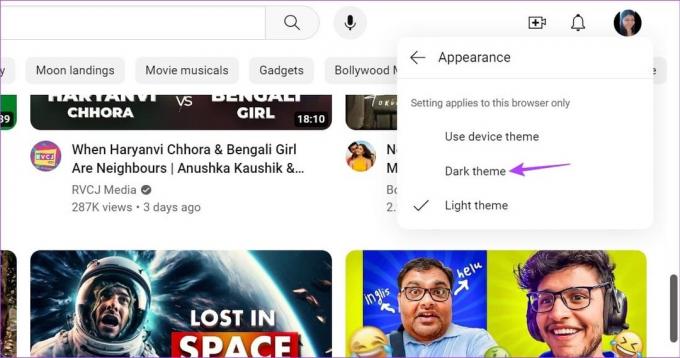
ეს შეცვლის YouTube დესკტოპის აპს ბნელ რეჟიმში, თქვენი მოწყობილობის თემის მიუხედავად. ანალოგიურად, შეგიძლიათ კვლავ აირჩიოთ Light theme ვარიანტი, რომ გადახვიდეთ სინათლის რეჟიმში.
2. Windows 11-ის პარამეტრების მენიუს გამოყენებით
Ნაბიჯი 1: დააწკაპუნეთ მაუსის მარჯვენა ღილაკით სადმე თქვენს სამუშაო მაგიდაზე და დააწკაპუნეთ პერსონალიზაციაზე.
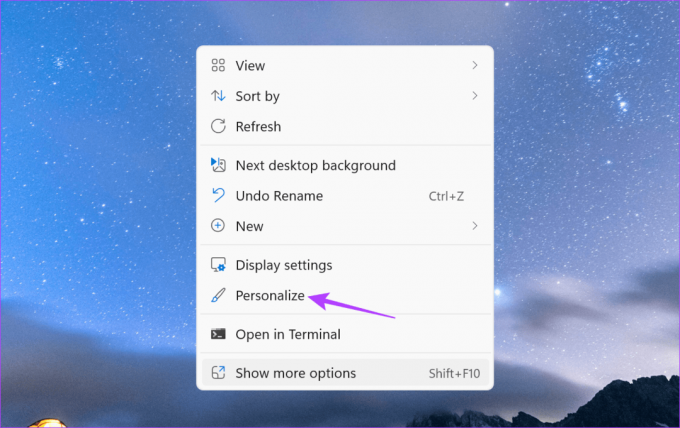
ნაბიჯი 2: შემდეგ დააჭირეთ ფერებს.

ნაბიჯი 3: აქ გადადით "აირჩიე რეჟიმი" ოფციაზე და დააწკაპუნეთ ჩამოსაშლელ მენიუზე.

ნაბიჯი 4: აირჩიეთ მუქი.
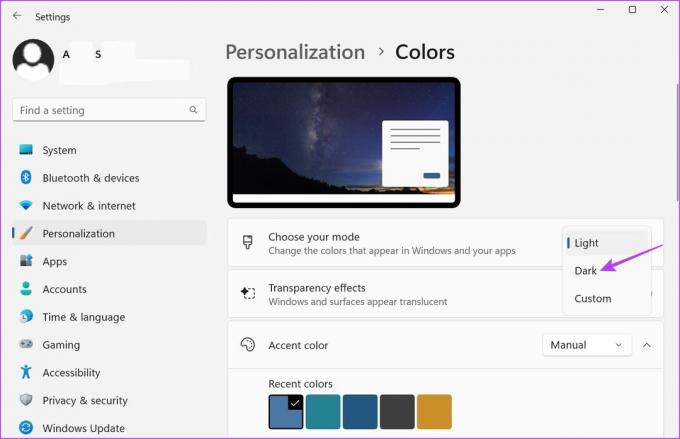
Ეს მოხდება ჩართეთ Windows 11 მუქი რეჟიმი სისტემის მასშტაბით და შეცვალეთ YouTube მუქ რეჟიმში, თუ დაყენებულია მოწყობილობის თემის გამოყენებაზე.
3. Chrome Flags-ის გამოყენება
Ნაბიჯი 1: დააწკაპუნეთ ძიებაზე და ჩაწერეთ Chrome. შემდეგ გახსენით Chrome ძიების შედეგებიდან.

ნაბიჯი 2: ახლა გამოიყენეთ ქვემოთ მოცემული ბმული Chrome Flags-ის გასახსნელად.
გახსენით Chrome Flags
ნაბიჯი 3: საძიებო ზოლში ჩაწერეთ ავტომატური მუქი რეჟიმი.
ნაბიჯი 4: შემდეგ გადადით "ავტომატური ბნელი რეჟიმი ვებ შიგთავსისთვის" დროშაზე და დააწკაპუნეთ ჩამოსაშლელ ღილაკზე.

ნაბიჯი 5: აირჩიეთ ჩართული.
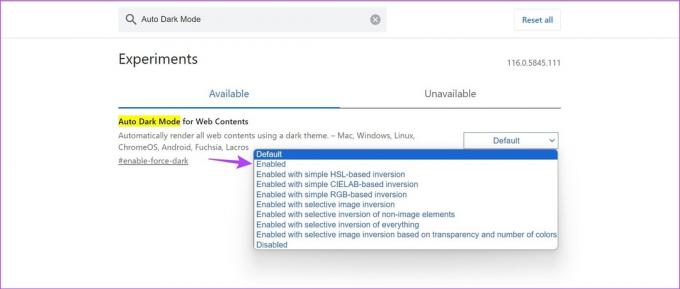
ნაბიჯი 6: შემდეგ დააჭირეთ ხელახლა გაშვებას. ეს გადაიტვირთება Chrome.
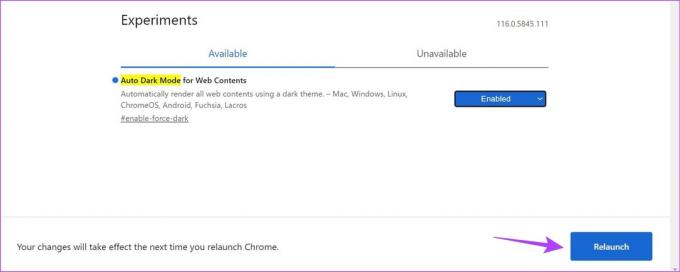
ეს იქნება ახლა აიძულეთ Chrome-ის ყველა ვებსაიტის ჩატვირთვა მუქი რეჟიმში, მათ შორის YouTube დესკტოპის აპი. ამის გამორთვა შეგიძლიათ ნაგულისხმევი ვარიანტის არჩევით და Chrome-ის გადატვირთვით.
ხშირად დასმული კითხვები YouTube-ის ბნელ რეჟიმში გადასვლისთვის
დიახ, თქვენ ასევე შეგიძლიათ გამოიყენოთ ბრაუზერის გაფართოებები რათა აიძულოთ თქვენი ბრაუზერი ჩატვირთოს YouTube ბნელ რეჟიმში. თუმცა, დარწმუნდით, რომ YouTube დესკტოპის აპი დაყენებულია მოწყობილობის თემის გამოყენებაზე კონკრეტული გაფართოებების გამოყენებისას.
შეგიძლიათ გამოიყენოთ პარამეტრების მენიუ YouTube დესკტოპზე და მობილურ აპზე, რათა გამორთოთ მუქი რეჟიმი მხოლოდ YouTube-ისთვის, თქვენი მოწყობილობის თემის მიუხედავად.
დაიცავი შენი თვალები
ხელმისაწვდომი სხვადასხვა ვიდეოებით, YouTube-ზე გადახვევა შეიძლება სწრაფად გახდეს დამოკიდებული. და თუ თქვენ ხართ რეგულარული სოციალური მედიის გადამხვევი, ასევე შეგიძლიათ გაეცნოთ ჩვენს სტატიებს ინსტაგრამზე მუქი რეჟიმის ჩართვა და ფეისბუქი.
ბოლოს განახლდა 2023 წლის 29 აგვისტოს
ზემოთ მოყვანილი სტატია შეიძლება შეიცავდეს შვილობილი ბმულებს, რომლებიც დაგეხმარებათ Guiding Tech-ის მხარდაჭერაში. თუმცა, ეს არ იმოქმედებს ჩვენს სარედაქციო მთლიანობაზე. შინაარსი რჩება მიუკერძოებელი და ავთენტური.

Დაწერილია
გულში მწერალი, ანკიტას უყვარს Android-ისა და Windows-ის ეკოსისტემების შესახებ წერა Guiding Tech-ზე. თავისუფალ დროს ის შეიძლება მოიძებნოს ტექნიკურთან დაკავშირებულ ბლოგებსა და ვიდეოებში. წინააღმდეგ შემთხვევაში, შეგიძლიათ დაიჭიროთ იგი ლეპტოპთან მიჯაჭვული, შეასრულოთ ვადები, წეროთ სკრიპტები და უყუროთ შოუებს (ნებისმიერ ენაზე!) ზოგადად.



