როგორ შევკუმშოთ სურათები და ვიდეო PowerPoint ფაილში
Miscellanea / / September 14, 2023
თქვენი PowerPoint პრეზენტაცია სავარაუდოდ შეიცავს საინტერესო მედია შინაარსს, როგორიცაა თვალწარმტაცი სურათები, რომლებიც გადმოსცემს ემოციებს ერთი შეხედვით და ვიდეოები, რომლებიც აცოცხლებენ კონცეფციებს. თუმცა, რამდენადაც ეს მედიით მდიდარი პრეზენტაციები კომპლექსური ხდება, მათი ფაილის ზომები შეიძლება უმართავი გახდეს. საბედნიეროდ, Microsoft PowerPoint გაძლევთ საშუალებას სურათების შეკუმშვა და ვიდეოები თქვენს საპრეზენტაციო ფაილში.

დიდი PowerPoint ფაილი იკავებს მეტ ადგილს და ართულებს ელ.ფოსტის საშუალებით გაზიარებას. ეს სახელმძღვანელო გაგაცნობთ თქვენს PowerPoint ფაილში ფოტოებისა და ვიდეოების შეკუმშვის აუცილებელ ნაბიჯებს, რაც ეფექტურად ამცირებს მის ზომას.
როგორ შევკუმშოთ სურათები PowerPoint პრეზენტაციაში
Microsoft PowerPoint ხდის შედარებით მარტივს თქვენს პრეზენტაციაში სურათების ზომის შემცირებას. თუ გსურთ მხოლოდ რამდენიმე სურათის შეკუმშვა თქვენს PowerPoint ფაილში, გამოიყენეთ ეს ნაბიჯები:
Ნაბიჯი 1: გაუშვით PowerPoint თქვენს კომპიუტერში და გახსენით პრეზენტაცია, სადაც გსურთ სურათების შეკუმშვა.
ნაბიჯი 2: აირჩიეთ სურათი, რომლის შეკუმშვაც გსურთ. თქვენ ასევე შეგიძლიათ აირჩიოთ მრავალი სურათი კლავიატურაზე კონტროლის დაჭერით.
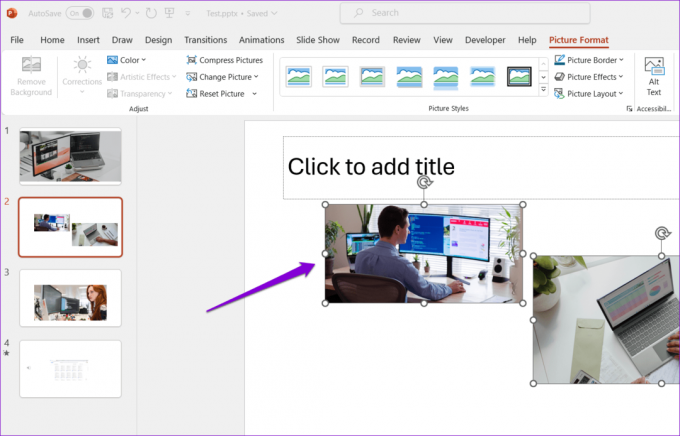
ნაბიჯი 3: სურათის ფორმატის ჩანართში დააწკაპუნეთ სურათების შეკუმშვაზე.

ნაბიჯი 4: მონიშნეთ მოსანიშნი ველები, რომლებზეც წაიკითხეთ „გამოიყენეთ მხოლოდ ამ სურათზე“ და „წაშალეთ სურათების ამოჭრილი ადგილები“.
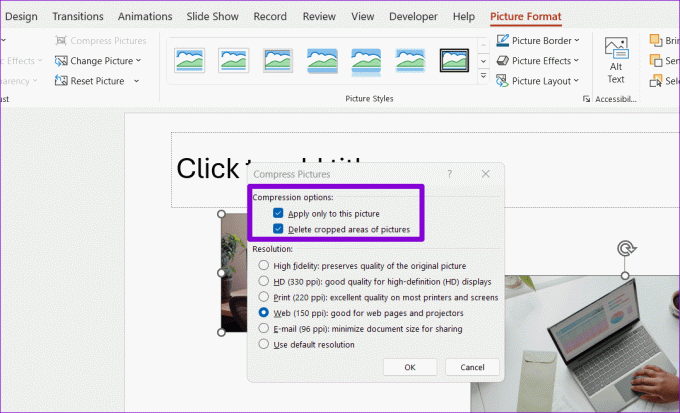
ნაბიჯი 5: რეზოლუციაში აირჩიეთ სასურველი ვარიანტი იმის მიხედვით, თუ როგორ აპირებთ სურათის გამოყენებას, როგორიცაა ეკრანზე ნახვა ან ბეჭდვა. შემდეგ დააჭირეთ OK.

ზემოაღნიშნული ნაბიჯების დასრულების შემდეგ, PowerPoint შეკუმშავს არჩეულ სურათებს. თუ გსურთ თქვენი PowerPoint პრეზენტაციის ყველა სურათის ერთდროულად შეკუმშვა, გამოიყენეთ ზემოთ ნახსენები ნაბიჯები და წაშალეთ მონიშვნა „გამოიყენეთ მხოლოდ ამ სურათზე“ ოფცია 4-ში.

როგორ შევცვალოთ სურათების ნაგულისხმევი რეზოლუცია PowerPoint ფაილში
მიუხედავად იმისა, რომ PowerPoint აადვილებს სურათების შეკუმშვას თქვენს პრეზენტაციაში, ამ პროცესის განმეორებით შესრულება შეიძლება დამღლელი იყოს. ამის თავიდან ასაცილებლად, თქვენ დააყენეთ სურათების ნაგულისხმევი გარჩევადობა თქვენს PowerPoint ფაილში შემდეგი ნაბიჯების გამოყენებით.
Ნაბიჯი 1: გახსენით PowerPoint ფაილი, სადაც გსურთ სურათების ნაგულისხმევი გარჩევადობის დაყენება. დააწკაპუნეთ ფაილის მენიუზე ზედა მარცხენა კუთხეში.

ნაბიჯი 2: აირჩიეთ ოფციები მარცხენა ფანჯრიდან.

ნაბიჯი 3: PowerPoint პარამეტრების ფანჯარაში აირჩიეთ Advanced ჩანართი.

ნაბიჯი 4: გადადით ქვემოთ სურათის ზომა და ხარისხი განყოფილებაში და მოხსენით მონიშვნა „არ შეკუმშო სურათები ფაილში“. შემდეგ გამოიყენეთ ჩამოსაშლელი მენიუ ნაგულისხმევი გარჩევადობის გვერდით, რათა აირჩიოთ სასურველი ვარიანტი. შემდეგ დააჭირეთ OK.
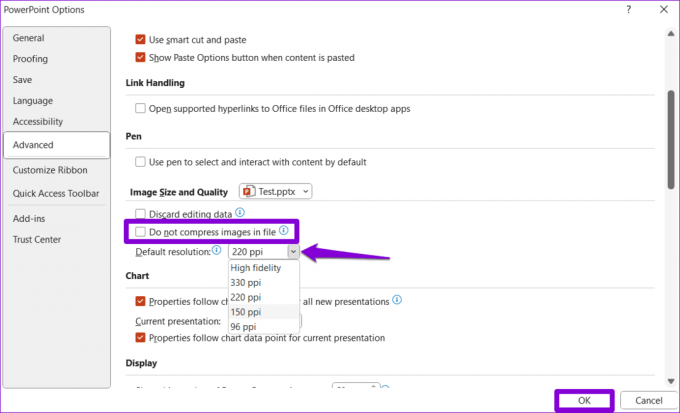
სურათის ზომის კიდევ უფრო შესამცირებლად, შეგიძლიათ მონიშნოთ „რედაქტირების მონაცემების გაუქმება“. ეს საშუალებას მისცემს PowerPoint-ს წაშალოს ნებისმიერი შენახული მონაცემი, რომელიც გამოიყენება გამოსახულების პირვანდელ მდგომარეობაში აღსადგენად. თუ აირჩევთ ამ პარამეტრს, თქვენ ვერ შეძლებთ სურათის აღდგენას მისი რედაქტირების შემდეგ.

როგორ შევკუმშოთ ვიდეო PowerPoint პრეზენტაციაში
ეს არ არის მხოლოდ სურათები, რომლებსაც შეუძლიათ გაზარდონ თქვენი PowerPoint ფაილის ზომა. თუ თქვენი პრეზენტაცია შეიცავს ვიდეოებს, შეგიძლიათ მათი შეკუმშვაც, რაც ეფექტურად შეამცირებს ფაილის საერთო ზომას. ამან ასევე შეიძლება გააუმჯობესოს მედიის დაკვრის შესრულება PowerPoint-ში.
რომ შეკუმშოს ვიდეო ფაილები თქვენს PowerPoint პრეზენტაციაში გამოიყენეთ ეს ნაბიჯები:
Ნაბიჯი 1: გაუშვით PowerPoint თქვენს კომპიუტერზე და გახსენით პრეზენტაცია, რომელიც შეიცავს ვიდეო ფაილს, რომლის შეკუმშვაც გსურთ.
ნაბიჯი 2: დააწკაპუნეთ ფაილის მენიუზე ზედა მარცხენა კუთხეში.

ნაბიჯი 3: აირჩიეთ ინფორმაცია ჩანართი მარცხენა ფანჯრიდან. თქვენ შეგიძლიათ შეამოწმოთ მედია ფაილების მთლიანი ზომა თქვენს პრეზენტაციაში "მედიის ზომა და შესრულება" განყოფილებაში.

ნაბიჯი 4: დააწკაპუნეთ ღილაკზე Compress Media და აირჩიეთ თქვენთვის სასურველი გარჩევადობა ხელმისაწვდომი ვარიანტებიდან: Full HD (1080p), HD (720p) და Standard (480p).

ნაბიჯი 5: დაელოდეთ PowerPoint-ს მედია ფაილების შეკუმშვას და დააჭირეთ ღილაკს დახურვა.

და ეს დაახლოებით. PowerPoint შეკუმშავს თქვენს ფაილში არსებულ ყველა ვიდეოს მითითებულ გარჩევადობამდე. აღსანიშნავია, რომ ზემოაღნიშნული პროცესი ასევე შეკუმშავს ნებისმიერ აუდიო ფაილს თქვენს PowerPoint პრეზენტაციაში.
თუ შეკუმშვის შემდეგ არ ხართ კმაყოფილი მედია ფაილების ხარისხით, გადადით ისევ ინფორმაციის ჩანართზე, დააჭირეთ ღილაკს შეკუმშვა მედია და აირჩიეთ გაუქმება.
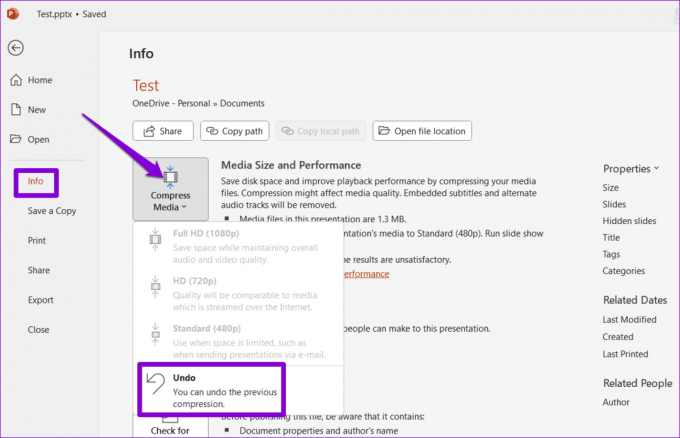
მაქსიმალური ზემოქმედება მინიმალური ზომით
თქვენი PowerPoint ფაილები შეიძლება სწრაფად გაიზარდოს ზომაში, თუ დაამატებთ ბევრ სურათს ან ვიდეოს. საბედნიეროდ, არ არის საჭირო სურათების რაოდენობის შემცირება ან ვიდეოები თქვენს პრეზენტაციაში, რადგან PowerPoint აადვილებს მათ შეკუმშვას.
ბოლოს განახლდა 2023 წლის 03 აგვისტოს
ზემოთ მოყვანილი სტატია შეიძლება შეიცავდეს შვილობილი ბმულებს, რომლებიც დაგეხმარებათ Guiding Tech-ის მხარდაჭერაში. თუმცა, ეს არ იმოქმედებს ჩვენს სარედაქციო მთლიანობაზე. შინაარსი რჩება მიუკერძოებელი და ავთენტური.

Დაწერილია
პანკილი პროფესიით სამოქალაქო ინჟინერია, რომელმაც დაიწყო მოგზაურობა, როგორც მწერალი EOTO.tech-ში. ის ახლახან შეუერთდა Guiding Tech-ს, როგორც თავისუფალი მწერალი, რათა გაშუქებულიყო როგორ-to-to-ები, განმარტებები, ყიდვის სახელმძღვანელო, რჩევები და ხრიკები Android-ისთვის, iOS-ისთვის, Windows-ისთვის და ვებ-ისთვის.


