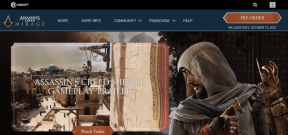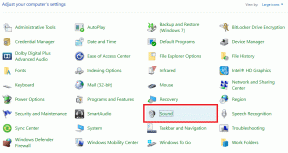Google Docs-ში Em Dash-ის შექმნის 3 საუკეთესო გზა
Miscellanea / / September 14, 2023
em ტირე არის სასვენი ნიშანი, რომელიც წარმოდგენილია გრძელი ტირეთი (-). თუმცა, ის არ უნდა აგვერიოს ა დეფისი ან ტირე. em ტირე მსგავსია მძიმისა ან ორწერტილის, რათა უზრუნველყოს დამატებითი ფაქტები წინადადებაში ან გააფართოვოს რაიმე. მეორეს მხრივ, en ტირე არის მოკლე ტირე (–), რომელიც გამოიყენება როგორც წესი, ფიგურებსა და რიცხვებს შორის დიაპაზონის აღსანიშნავად.

დეფისი (-) არის ყველაზე მოკლე სამი ტირედან სასვენ ნიშნებს შორის. მიუხედავად იმისა, რომ დეფისი გამოსახულია თქვენს კომპიუტერის კლავიატურაზე, რითაც აადვილებს Google Docs-ში აკრეფას, em ტირე განსხვავებულია. აქ მოცემულია სხვადასხვა გზები, რომლითაც შეგიძლიათ ჩასვათ em ტირე Google Docs-ში:
1. შექმენით Em Dash Google Docs-ში კლავიატურის მალსახმობის გამოყენებით
კლავიატურის მალსახმობის გამოყენებით em ტირე აკრიფეთ მარტივი აკრეფა შეფერხების გარეშე. თუმცა, კლავიატურის სწორი მალსახმობების დამახსოვრება em dash-ისთვის შეიძლება მუდმივი გამოყენება იყოს. თქვენ ასევე შეგიძლიათ ყოველთვის ხელთ გქონდეთ თქვენი კომპიუტერის წებოვან ნოტაზე. აი, როგორ გააკეთოთ em ტირე თქვენი კლავიატურის მალსახმობის გამოყენებით:
Ნაბიჯი 1: თქვენს სასურველ ბრაუზერში გახსენით Google Docs ფაილი. თუ გაქვთ Google Docs აპი, შეგიძლიათ გაუშვათ იგი და გახსნათ თქვენი დოკუმენტი.

ნაბიჯი 2: მოათავსეთ თქვენი კურსორი Google Docs-ის ტილოზე იმ ადგილას, სადაც გსურთ ჩასვათ em ტირე.

ნაბიჯი 3: გეჭიროთ ალტ თქვენს კლავიატურაზე აკრეფისას 0151 თქვენს ნომრის პანელზე. გაითვალისწინეთ, რომ ამ სამუშაოსთვის დაგჭირდებათ სრული 108 კლავიატურის კლავიატურა გამოყოფილი ნომრის პანელით.
ნაბიჯი 4: გაათავისუფლეთ დაჭერა Alt კლავიშზე და დაინახავთ em ტირე თქვენს ტილოზე.

როგორ გააკეთოთ Em Dash Google Docs-ში ჩასმის ფუნქციის გამოყენებით
Google Docs-ში ჩასმის ფუნქცია შეიცავს ბევრ ფუნქციას, მათ შორის სპეციალურ სიმბოლოებს. სპეციალური სიმბოლოების სიიდან შეგიძლიათ იპოვოთ em ტირე. აი, როგორ უნდა გავაკეთოთ ეს:
Ნაბიჯი 1: მოათავსეთ თქვენი კურსორი Google Docs-ის ტილოზე იმ ადგილას, სადაც გსურთ ჩასვათ em ტირე.
ნაბიჯი 2: Google Docs Ribbon-ზე დააწკაპუნეთ ჩასმა ჩანართზე.

ნაბიჯი 3: აირჩიეთ სპეციალური სიმბოლოები ჩასმა მენიუდან. ამით გაიხსნება სპეციალური სიმბოლოების ჩასმა დიალოგური ფანჯარა.
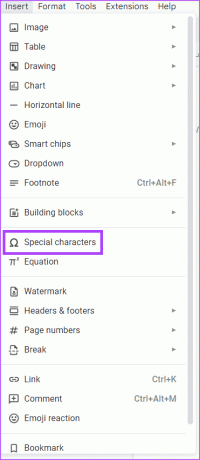
ნაბიჯი 4: საძიებო ზოლში მოძებნეთ ტირე ან em ტირე.
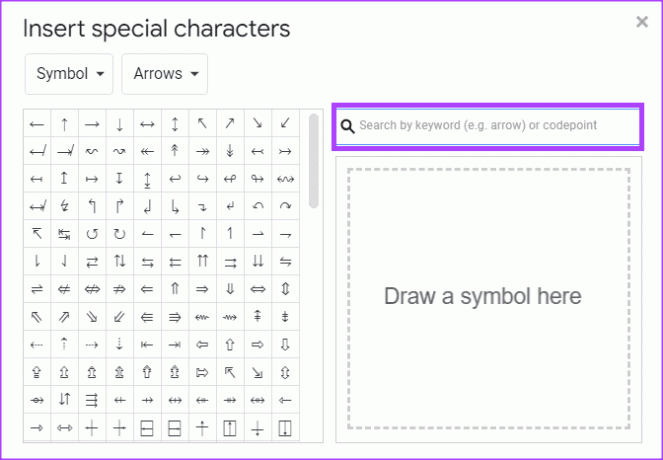
ნაბიჯი 5: აირჩიეთ EM DASH სიმბოლო თქვენს დოკუმენტში ჩასართავად.

ნაბიჯი 6: სპეციალური სიმბოლოების ჩასმა დიალოგური ფანჯრის ზედა მარჯვენა კუთხეში დააწკაპუნეთ x ხატულაზე მის დასახურავად. ალტერნატიულად, შეგიძლიათ გადაიტანოთ სპეციალური სიმბოლოების ჩასმა დიალოგური ფანჯარა მარჯვნივ, რათა გააგრძელოთ ტირეების ჩასმა დოკუმენტში.
როგორ გააკეთოთ Em Dash Google Docs-ში ავტომატური ჩანაცვლების გამოყენებით
Google Docs-ში გარკვეულ ფიგურებსა და სიმბოლოებს აქვთ ავტომატური ჩანაცვლება დაყენებული. მაგალითად, როდესაც აკრიფებთ 1/2-ს თქვენს Google Doc-ში, ეს ავტომატურად შეიცვლება ½-ად. ეს გამოწვეულია Google Doc-ის ნაგულისხმევი პარამეტრით, რომელიც გარდაქმნის კონკრეტულ ტექსტებს სასურველ ფორმატებში. em ტირეების შემთხვევაში, თუ ზედიზედ სამჯერ აკრიფებთ დეფისს, ეს უნდა შეიცვალოს em ტირედ. თუმცა, თუ ეს არ მუშაობს, შეგიძლიათ დააყენოთ თქვენი ჩანაცვლება. აი, როგორ უნდა გავაკეთოთ ეს:
Ნაბიჯი 1: Google Docs ლენტაზე დააწკაპუნეთ Tools ჩანართზე.

ნაბიჯი 2: აირჩიეთ პრეფერენციები ინსტრუმენტების მენიუდან. ამან უნდა გაუშვას Preferences დიალოგური ფანჯარა.
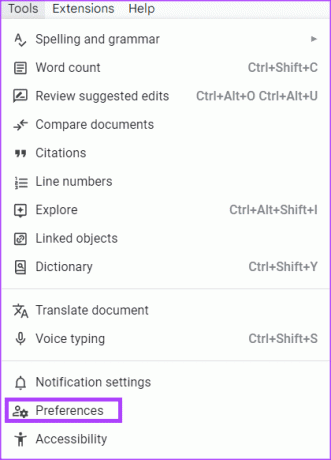
ნაბიჯი 3: პრეფერენციების დიალოგურ ფანჯარაში დააწკაპუნეთ ჩანაცვლების ჩანართზე.
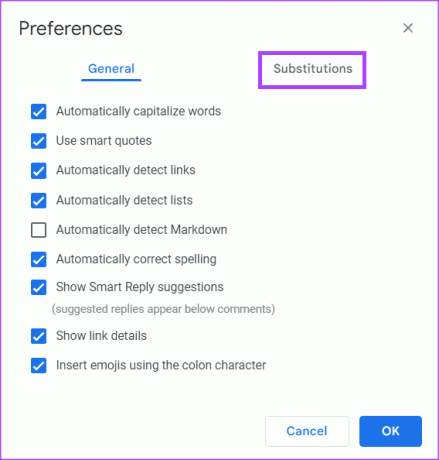
ნაბიჯი 4: ჩანაცვლების სვეტში ჩაწერეთ სამი დეფისი (-).

ნაბიჯი 5: სვეტში With ჩაწერეთ em ტირე კლავიატურის მალსახმობის გამოყენებით (Alt + 0151).

ნაბიჯი 6: მონიშნეთ ჩამრთველი თქვენი ახალი ჩანართების გვერდით.
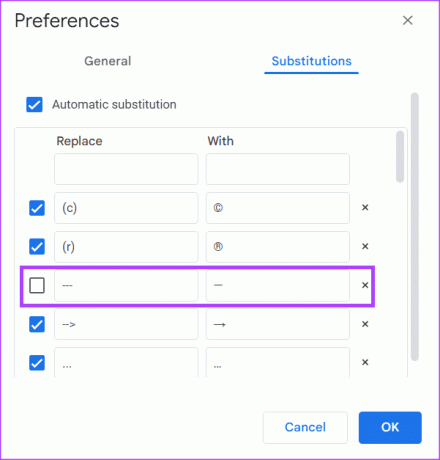
ნაბიჯი 7: დააწკაპუნეთ OK ღილაკს დიალოგური ფანჯრის ბოლოში თქვენი ცვლილებების შესანახად.

ნაბიჯი 8: მოათავსეთ თქვენი კურსორი Google Docs ტილოზე იმ ადგილას, სადაც გსურთ ჩასვათ em ტირე
ნაბიჯი 9: ჩაწერეთ სამი დეფისი (-) და ის შეიცვლება em ტირეთი (-).

Emojis-ის ჩასმა Google Docs-ში
Em-ტირეები არ არის ერთადერთი სპეციალური სიმბოლო, რომლის ჩასმა შეგიძლიათ Google Docs-ში. Ასევე შეგიძლიათ დაამატეთ emojis Google Docs-ში სხვადასხვა მეთოდების გამოყენებით. ეს მეთოდები მოიცავს კლავიატურის მალსახმობებს, ჩასმა ჩანართს და @ სიმბოლოს.
ბოლოს განახლდა 2023 წლის 31 აგვისტოს
ზემოთ მოყვანილი სტატია შეიძლება შეიცავდეს შვილობილი ბმულებს, რომლებიც დაგეხმარებათ Guiding Tech-ის მხარდაჭერაში. თუმცა, ეს არ იმოქმედებს ჩვენს სარედაქციო მთლიანობაზე. შინაარსი რჩება მიუკერძოებელი და ავთენტური.
ᲘᲪᲝᲓᲘ
Notion, პროდუქტიულობის აპლიკაცია, დაარსდა 2013 წელს.