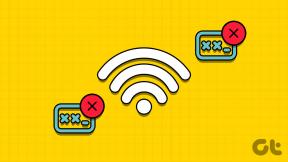სად არის ჩემი კომპიუტერი ან File Explorer Mac-ზე
Miscellanea / / September 14, 2023
თუ ახლახან გადაერთეთ Windows-დან Mac-ზე და სცადეთ მოძებნოთ My Computer ან This PC MacBook-ზე, ვერაფერს იპოვით. შეიძლება გაგიკვირდეთ, "სად არის ჩემი კომპიუტერის ექვივალენტი Mac-ზე?" ან "როგორ შევისწავლოთ ფაილები Mac-ზე?" აბა, იპოვე პასუხი ამ პოსტში.

მათთვის, ვინც არ იცის, ახლა Windows-საც კი არ აქვს ჩემი კომპიუტერი. მას ახლა ეს კომპიუტერი ჰქვია. ახლა მოდით ფოკუსირება მოახდინოთ ჩემი კომპიუტერის პოვნაზე Mac-ზე. თქვენ ასევე შეისწავლით როგორ შეხვიდეთ დისკებზე და დააყენოთ ჩემი კომპიუტერი დესკტოპზე MacBook-ში.
სად არის ჩემი კომპიუტერი MacBook-ზე
ძირითადად, ჩემი კომპიუტერის ექვივალენტი არის Finder აპი Mac-ზე. Finder აპი არის Mac-ის ფაილების მართვის ნაგულისხმევი აპლიკაცია, იგივე File Explorer. ეს საშუალებას გაძლევთ ნახოთ თქვენი ფაილები, საქაღალდეები და მოწყობილობები, რომლებიც დაკავშირებულია თქვენს MacBook-თან, როგორც ეს შეგიძლიათ Windows-ის ამ კომპიუტერიდან.
მოდით ვისწავლოთ როგორ გახსნათ და გამოიყენოთ Finder MacBook-ზე.
როგორ გავხსნათ Finder Mac-ზე
თქვენ შეგიძლიათ გამოიყენოთ ეს ორი მეთოდი ჩემი კომპიუტერის გასახსნელად, იგივე Finder Mac-ზე.
1. დოკიდან
Dock არის Finder-ზე წვდომის ერთ-ერთი ყველაზე მარტივი გზა. დააწკაპუნეთ Finder აპზე (ის, რომელსაც აქვს ბედნიერი სახე) Dock-ში, რათა გახსნათ ფაილების მკვლევარი ან თქვენი MacBook.

2. კლავიატურის მალსახმობის გამოყენებით
თქვენ ასევე შეგიძლიათ გამოიყენოთ Command + Space + F კლავიატურის მალსახმობი Finder-ის გასახსნელად თქვენს MacBook-ზე. თუ გსურთ ფაილების ძებნა Finder-ში, გამოიყენეთ Command + F კლავიატურის მალსახმობი Finder-ის გასახსნელად საძიებო ზოლით უკვე აქტიური.
როგორ გამოვიყენოთ Finder MacBook-ზე
Finder-ის გახსნის შემდეგ, მარცხენა მხარეს ზოლში იპოვით აუცილებელ საქაღალდეებს, როგორიცაა Recents, Desktop, Documents, Downloads და ა.შ. თქვენ ასევე იხილავთ მალსახმობებს iCloud Drive-ისთვის და მდებარეობებისთვის, როგორიცაა მყარი დისკები ან გარე დისკები. დააწკაპუნეთ საქაღალდეზე მარცხენა მხრიდან მის გასახსნელად. გამოიყენეთ ოფციები Finder ფანჯრის ზედა ნაწილში ხედის შესაცვლელად ან ფაილების თანმიმდევრობის დასალაგებლად.

რჩევა: ისწავლეთ როგორ შეცვალეთ ნაგულისხმევი გახსნის საქაღალდე MacBook-ზე.
აქ არის მოკლე მიმოხილვა, თუ რას შეიცავს თითოეული საქაღალდე:
- ბოლო: ბოლო საქაღალდეში განთავსებულია თქვენი ბოლო ფაილები, როგორიცაა ფოტოები, დოკუმენტები და ა.შ., ყველა აპიდან.
- აპლიკაციები: თქვენ იხილავთ ყველა დაინსტალირებულ პროგრამას, იგივე აპს, თქვენს MacBook-ზე Applications-ში. ის ჰგავს iPhone-ის აპების ბიბლიოთეკა ან ანდროიდის აპლიკაციის უჯრა საიდანაც შეგიძლიათ იპოვოთ და გახსნათ დაინსტალირებული აპლიკაციები.
- სამუშაო მაგიდა: Desktop საქაღალდე აჩვენებს ფაილებს თქვენს MacBook დესკტოპზე.
- დოკუმენტები: ეს არის ზოგადი საქაღალდე თქვენი ფაილების შესანახად.
- ჩამოტვირთვები: ჩამოტვირთვების საქაღალდე შეიცავს ყველა გადმოწერილ ფაილს. იქნება ეს აპლიკაციის ინსტალაციის ფაილი თუ სურათი ან დოკუმენტი, რომელიც გადმოწერეთ ონლაინ.
რჩევა: გადადით File > New Folder Window-ზე Finder-ის ფანჯრის სხვა ინსტანციის გასახსნელად. ასევე ისწავლეთ როგორ გამოიყენეთ ტეგები Finder-ში.
როგორ მოვძებნოთ დისკები MacBook-ზე
მაშინაც კი, თუ გახსნილი გაქვთ Finder, ის მაინც შეიძლება დამაბნეველი იყოს, განსაკუთრებით Windows-ის მომხმარებლებისთვის, რომლებსაც სურთ იპოვონ გარე დისკები ან მინიმუმ მყარი დისკები MacBook-ზე.
დისკები ასევე ხელმისაწვდომია Finder-იდან. მაგრამ თქვენ უნდა შეასრულოთ რამდენიმე დამატებითი ნაბიჯი. აქ მოცემულია რამდენიმე მეთოდი MacBook-ზე დისკების მოსაძებნად.
თქვენ შეგიძლიათ წვდომა თქვენს მყარ დისკზე და დაკავშირებულ მოწყობილობებზე Finder-ის გვერდითი ზოლიდან, ისევე როგორც თქვენ გაქვთ ისინი Windows-ის My Computer-ის გვერდითა ზოლში. თქვენ ნახავთ მათ მდებარეობების განყოფილებაში.

მაგრამ, თუ ვერაფერს ხედავთ მდებარეობის ქვეშ, ჩართეთ ისინი პარამეტრებში, როგორც ეს ნაჩვენებია ქვემოთ:
Ნაბიჯი 1: Finder-ში დააწკაპუნეთ Finder-ზე მენიუს ზოლში და აირჩიეთ Settings.

ნაბიჯი 2: გადადით გვერდითი ზოლის ჩანართზე Finder Settings ფანჯარაში და შეამოწმეთ ველები თქვენი ლეპტოპის, მყარი დისკის და გარე დისკების სახელის გვერდით.

დახურეთ ფანჯარა და ნახავთ ყველა დამატებულ დისკს Finder-ის გვერდითა ზოლში. დააწკაპუნეთ დისკზე მის შესასწავლად.
რჩევა: ისწავლეთ როგორ შეასწორეთ გვერდითი ზოლი, რომელიც აკლია MacBook-ში.
2. მენიუს ზოლიდან
თქვენ ასევე შეგიძლიათ გახსნათ დისკები თქვენს MacBook-ზე Finder-ის მენიუს ზოლიდან.
Ნაბიჯი 1: გახსენით Finder ან გადადით თქვენს სამუშაო მაგიდაზე.
ნაბიჯი 2: მენიუს ზოლში დააჭირეთ გადასვლას და სიიდან აირჩიეთ კომპიუტერი.

ნაბიჯი 3: აქ ნახავთ თქვენს მყარ დისკს და MacBook-თან დაკავშირებულ ნებისმიერ გარე დისკს.

ორჯერ დააწკაპუნეთ თქვენს მყარ დისკზე მომხმარებლების საქაღალდის სანახავად. თქვენ ასევე იპოვით აპლიკაციების, ბიბლიოთეკის და სისტემის საქაღალდეს თქვენს მყარ დისკზე. გახსენით მომხმარებლების საქაღალდე და დააწკაპუნეთ თქვენს მომხმარებლის სახელზე, რომ ნახოთ თქვენი საქაღალდეები, როგორიცაა დოკუმენტები, ჩამოტვირთვები და ა.შ.

პროფესიონალური რჩევა: თქვენი მომხმარებლის საქაღალდეზე წვდომა შეგიძლიათ მენიუს ზოლში გადასვლა > საწყისი გვერდიდან.
2. მაუსის მარჯვენა ღილაკით Finder
თქვენი მყარი დისკის, გარე დისკების ან ისეთი მნიშვნელოვანი საქაღალდეების სანახავად კიდევ ერთი გზა, როგორიცაა Documents, არის დააწკაპუნეთ მაუსის მარჯვენა ღილაკით Finder ხატულაზე Dock-ში. შემდეგ აირჩიეთ საქაღალდე, სადაც გსურთ წასვლა.

რჩევა: გამოიკვლიეთ სხვადასხვა გზები შეამოწმეთ ადგილი მყარ დისკზე Mac-ზე.
როგორ ვაჩვენოთ ჩემი კომპიუტერის ხატულა macOS დესკტოპზე
როგორც გესმით, MacBook-ზე ჩემი კომპიუტერი არ არის. თქვენ მიიღებთ Finder-ს, როგორც თქვენი ფაილების მენეჯერს MacBook ფაილების შესასწავლად. ახლა, თუ გსურთ დააყენოთ Finder თქვენი MacBook-ის სამუშაო მაგიდაზე, დააყენეთ მყარი დისკის ხატულა თქვენს სამუშაო მაგიდაზე Finder-ის გასახსნელად.
მიჰყევით ამ ნაბიჯებს მყარი დისკის საჩვენებლად Mac Desktop-ზე:
Ნაბიჯი 1: გახსენით Finder Settings დაწკაპუნებით Finder > Settings მენიუს ზოლში.

ნაბიჯი 2: ზოგადი ჩანართის ქვეშ მონიშნეთ ველი მყარი დისკების გვერდით.

რჩევა: შეამოწმეთ ყუთი გარე დისკების გვერდით, რათა აჩვენოთ დაკავშირებული დისკები სამუშაო მაგიდაზე.
თქვენი მყარი დისკი გამოჩნდება სამუშაო მაგიდაზე.

რჩევა: ისწავლეთ როგორ შეამოწმოთ თქვენი MacBook-ის მუშაობის დრო, გადატვირთვა და გამორთვის ისტორია.
ხშირად დასმული კითხვები სად არის ჩემი კომპიუტერი Mac-ზე
დააწკაპუნეთ Apple-ის ხატულაზე მენიუს ზოლში და აირჩიეთ ამ Mac-ის შესახებ.
თუ გსურთ Windows-ის შეგრძნება, შეგიძლიათ თქვენი MacBook მყარ დისკს გადაარქვათ სახელი ამ კომპიუტერით. დააწკაპუნეთ მყარ დისკზე სამუშაო მაგიდაზე და დააჭირეთ ღილაკს Enter. შეიყვანეთ ახალი სახელი დისკისთვის.
ფაილების მორგება Mac-ზე
ახლა, როდესაც იპოვნეთ პასუხი კითხვაზე „სად არის ჩემი კომპიუტერი Mac-ზე“, ისწავლეთ როგორ ფაილების და საქაღალდეების მორგება. და თუ არ მოგწონთ ნაგულისხმევი Finder აპი, შეამოწმეთ საუკეთესო Finder ალტერნატივები MacBook-ისთვის.
ბოლოს განახლდა 2023 წლის 06 სექტემბერს
ზემოთ მოყვანილი სტატია შეიძლება შეიცავდეს შვილობილი ბმულებს, რომლებიც დაგეხმარებათ Guiding Tech-ის მხარდაჭერაში. თუმცა, ეს არ იმოქმედებს ჩვენს სარედაქციო მთლიანობაზე. შინაარსი რჩება მიუკერძოებელი და ავთენტური.

Დაწერილია
მეჰვიშ მუშტაქი ხარისხით კომპიუტერული ინჟინერია. ანდროიდის და გაჯეტების სიყვარულმა აიძულა შეექმნა პირველი Android აპი ქაშმირისთვის. ცნობილია, როგორც Dial Kashmir, მან მოიგო პრესტიჟული ჯილდო Nari Shakti ინდოეთის პრეზიდენტისგან იმავესთვის. ის მრავალი წელია წერს ტექნოლოგიაზე და მისი საყვარელი ვერტიკალები მოიცავს სახელმძღვანელოებს, ახსნა-განმარტებებს, რჩევებსა და ხრიკებს Android-ისთვის, iOS/iPadOS-ისთვის, Windows-ისთვის და ვებ აპებისთვის.