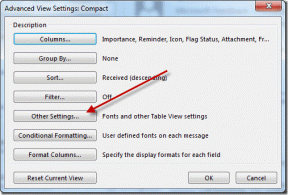Excel-ის ტოპ 6 გამოსწორება Windows-ზე შეცდომის პრობლემას შეექმნა
Miscellanea / / September 15, 2023
წლების განახლებებისა და გაუმჯობესებების მიუხედავად, Microsoft Excel არ არის დაცული მისი წილი არასრულყოფილების მიმართ. Excel ხშირად იმედგაცრუებულია, როცა ის ვერ ინახავს თქვენს ფაილებს, წყვეტს პასუხს ან უარს ამბობს გახსნაზე. ერთ-ერთი ასეთი შემაშფოთებელი საკითხია, როდესაც ის აჩვენებს შეტყობინებას „ვწუხვართ, მაგრამ Excel-მა წააწყდა შეცდომას, რომელიც ხელს უშლის მის სწორად მუშაობას“ თქვენს Windows 10 ან Windows 11 კომპიუტერზე.

თუ გაგიმართლათ, Excel-ის დახურვამ და ხელახლა გახსნამ შეცდომა გაქრება. თუმცა, თუ ეს არ დაგვეხმარება, პრობლემის გადასაჭრელად გამოიყენეთ შემდეგი რჩევები.
1. გახსენით Excel უსაფრთხო რეჟიმში
Excel-ის გახსნა უსაფრთხო რეჟიმში საშუალებას გაძლევთ გაუშვათ პროგრამა დანამატების ან პერსონალიზაციის გარეშე. ეს დაგეხმარებათ დაადგინოთ, ერევა თუ არა თქვენი ერთ-ერთი დანამატი Excel-ში და იწვევს მის გაუმართაობას.
დააჭირეთ Windows + R კლავიატურის მალსახმობას Run დიალოგის გასახსნელად, ჩაწერეთ excel - უსაფრთხო ველში და დააჭირეთ Enter-ს, რათა გახსნათ Excel უსაფრთხო რეჟიმში.

სცადეთ გამოიყენოთ Excel უსაფრთხო რეჟიმში და ნახეთ, თუ რაიმე შეცდომებს მიიღებთ. თუ არა, სავარაუდოა, რომ თქვენი ერთ-ერთი დანამატი დამნაშავეა.
2. დანამატების გამორთვა
მიუხედავად იმისა, რომ Excel-ში მესამე მხარის დანამატების გამოყენებამ შეიძლება ხელი შეუწყოს თქვენი პროდუქტიულობის გაუმჯობესებას მრავალი თვალსაზრისით, მათ ზოგჯერ შეუძლიათ პრობლემები გამოიწვიოს. იმის გამო, რომ არ არსებობს პირდაპირი გზა იმის გასაგებად, თუ რომელი თქვენი დანამატი შეიძლება გამოიწვიოს პრობლემას, თქვენ მოგიწევთ მათი გამორთვა და ხელახლა ჩართვა ერთდროულად. აი, როგორ უნდა გავაკეთოთ ეს.
Ნაბიჯი 1: გახსენით Microsoft Excel თქვენს კომპიუტერში და დააწკაპუნეთ ფაილების მენიუზე ზედა მარცხენა კუთხეში.

ნაბიჯი 2: დააჭირეთ ოფციებს ქვედა მარცხენა კუთხეში.

ნაბიჯი 3: Excel პარამეტრების ფანჯარაში გადადით დანამატების ჩანართზე. შემდეგ ჩამოსაშლელ მენიუში Manage აირჩიეთ COM Add-ins და დააჭირეთ ღილაკს Go.
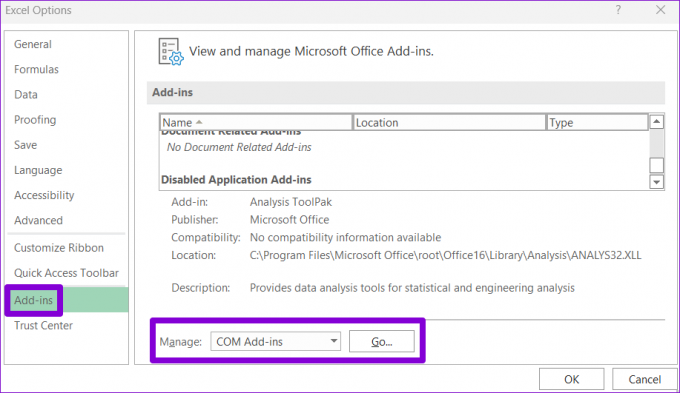
ნაბიჯი 4: გაასუფთავეთ ყველა ველი და დააწკაპუნეთ OK.

ამის შემდეგ გადატვირთეთ Excel და შემდეგ ჩართეთ თქვენი დანამატები სათითაოდ, სანამ შეცდომა კვლავ არ მოხდება. როგორც კი აღმოაჩენთ გაუმართავ დანამატს, განიხილეთ მისი ამოღება.
3. გაუშვით პროგრამის თავსებადობის პრობლემების აღმოფხვრა
უშვებს თუ არა Excel შეცდომებს კომპიუტერზე გახსნისთანავე? თუ ასეა, შეგიძლიათ გაუშვით პროგრამის თავსებადობის პრობლემების მოგვარება. ის შემოგთავაზებთ საუკეთესო თავსებადობის პარამეტრებს Excel-ის კომპიუტერზე გასაშვებად და ნებისმიერი პრობლემის გადასაჭრელად.
Ნაბიჯი 1: დააწკაპუნეთ მაუსის მარჯვენა ღილაკით Excel მალსახმობზე და აირჩიეთ მეტი პარამეტრების ჩვენება.

ნაბიჯი 2: აირჩიეთ თავსებადობის პრობლემების მოგვარება კონტექსტური მენიუდან.

პრობლემების მოგვარების ფანჯრის გახსნის შემდეგ, გაუშვით Excel რეკომენდირებული თავსებადობის პარამეტრებით და ნახეთ, თუ მიიღებთ რაიმე შეცდომებს.

4. პრობლემური ფაილის შეკეთება
თუ თქვენ შეხვდებით შეტყობინებას „Excel-მა შეცდა“ მხოლოდ კონკრეტულ ცხრილზე მუშაობისას, შესაძლებელია, რომ ფაილი დაზიანდეს. აი, როგორ შეგიძლიათ მისი შეკეთება.
Ნაბიჯი 1: გახსენით Microsoft Excel თქვენს კომპიუტერში და დააწკაპუნეთ ფაილების მენიუზე ზედა მარცხენა კუთხეში.

ნაბიჯი 2: აირჩიეთ გახსნა მარცხენა გვერდიდან და დააწკაპუნეთ დათვალიერების ოფციაზე.

ნაბიჯი 3: იპოვნეთ და აირჩიეთ თქვენი Excel ფაილი. დააწკაპუნეთ ქვევით ისარს გახსნის გვერდით, რათა აირჩიოთ გახსნა და შეკეთება ვარიანტი.

დაელოდეთ Microsoft Excel-ს შეაკეთოს ცხრილი და გახსენით იგი. ამის შემდეგ, Excel არ უნდა წააწყდეს შეცდომებს.
5. რეესტრის ფაილების რედაქტირება
Excel-ში ასეთი შეცდომები ასევე შეიძლება წარმოიშვას, თუ ოფისის აპებთან დაკავშირებული რეესტრის ზოგიერთი ფაილი დაზიანებულია. ამ შემთხვევაში, თქვენ უნდა წაშალოთ პრობლემური ჩანაწერები რეესტრის რედაქტორის გამოყენებით. სანამ ამას გააკეთებთ, დარწმუნდით რეესტრის ყველა ფაილის სარეზერვო ასლის შექმნა ან შექმენით აღდგენის წერტილი. ეს საშუალებას მოგცემთ აღადგინოთ რეესტრი, თუ რამე არასწორედ მოხდება.
Ნაბიჯი 1: დააწკაპუნეთ ძიების ხატულაზე დავალების პანელზე, ჩაწერეთ რეესტრის რედაქტორიდა აირჩიეთ Run as administrator.
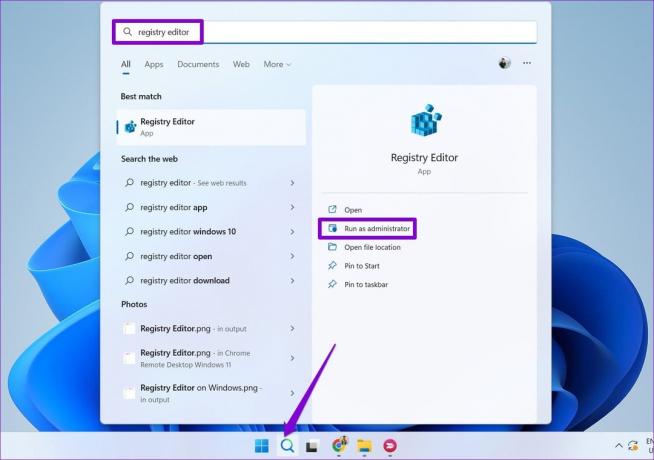
ნაბიჯი 2: აირჩიეთ დიახ, როდესაც გამოჩნდება მომხმარებლის ანგარიშის კონტროლის (UAC) მოთხოვნა.

ნაბიჯი 3: რეესტრის რედაქტორის ფანჯარაში ჩასვით შემდეგი გზა მისამართის ზოლში ზედა და დააჭირეთ Enter.
HKEY_CURRENT_USER\Software\Microsoft\Office\16.0\Common

ნაბიჯი 4: საერთო გასაღების ფარგლებში, დააწკაპუნეთ მაუსის მარჯვენა ღილაკით ექსპერიმენტის კლავიშზე და აირჩიეთ წაშლა.

ნაბიჯი 5: დასადასტურებლად აირჩიეთ დიახ.

ნაბიჯი 6: ანალოგიურად, წაშალეთ ExperimentEcs და ExperimentTas კლავიშები.

ნაბიჯი 7: ჩასვით შემდეგი ბილიკი მისამართების ზოლში და დააჭირეთ Enter, რათა სწრაფად გადახვიდეთ ლიცენზირების კლავიშზე:
HKEY_CURRENT_USER\Software\Microsoft\Office\16.0\Common\Licensing\

ნაბიჯი 8: ლიცენზირების გასაღების ფარგლებში, დააწკაპუნეთ მარჯვენა ღილაკით CurrentSkuldForApp კლავიშზე და აირჩიეთ წაშლა. დასადასტურებლად აირჩიეთ დიახ.

ამის შემდეგ გადატვირთეთ კომპიუტერი და კვლავ სცადეთ Excel-ის გამოყენება.
6. გაუშვით Office Repair Tool
ოფისის შეკეთების ხელსაწყო Windows-ზე დაგეხმარებათ სხვადასხვა პრობლემების გადაჭრაში აპებთან, როგორიცაა Excel. თქვენ შეგიძლიათ სცადოთ ამ ხელსაწყოს გაშვება, რათა ნახოთ, აგვარებს თუ არა ის პრობლემას „Excel-ს შეექმნა შეცდომა“ თქვენს Windows 10 ან 11 კომპიუტერზე.
Ნაბიჯი 1: დააჭირეთ Windows + R კლავიატურის მალსახმობას Run დიალოგური ფანჯრის გასახსნელად. ტიპი appwiz.cpl ველში და დააჭირეთ Enter.

ნაბიჯი 2: იპოვნეთ და აირჩიეთ Microsoft Office კომპლექტი. შემდეგ დააჭირეთ ღილაკს შეცვლა ზედა.

ნაბიჯი 3: აირჩიეთ სწრაფი რემონტი და დააჭირეთ შეკეთებას.

თუ პრობლემა რჩება, შეგიძლიათ განახორციელოთ ონლაინ რემონტი. გაითვალისწინეთ, რომ ამ პროცესს დასჭირდება ინსტრუმენტი თქვენი ინტერნეტ კავშირის გამოსაყენებლად და შეიძლება ცოტა მეტი დრო დასჭირდეს.

შეცდომების ბრწყინვალებად გადაქცევა
როდესაც Excel აწარმოებს შეცდომებს თქვენს Windows 10 ან 11 კომპიუტერზე, თქვენი პროდუქტიულობა შეიძლება შეჩერდეს. ვიმედოვნებთ, რომ ზემოაღნიშნული რჩევები დაგეხმარებათ პრობლემის მოგვარებაში და შეგიძლიათ ელცხრილების გახსნა და რედაქტირება, როგორც ადრე.
ბოლოს განახლდა 2023 წლის 11 აგვისტოს
ზემოთ მოყვანილი სტატია შეიძლება შეიცავდეს შვილობილი ბმულებს, რომლებიც დაგეხმარებათ Guiding Tech-ის მხარდაჭერაში. თუმცა, ეს არ იმოქმედებს ჩვენს სარედაქციო მთლიანობაზე. შინაარსი რჩება მიუკერძოებელი და ავთენტური.

Დაწერილია
პანკილი პროფესიით სამოქალაქო ინჟინერია, რომელმაც დაიწყო მოგზაურობა, როგორც მწერალი EOTO.tech-ში. ის ახლახან შეუერთდა Guiding Tech-ს, როგორც თავისუფალი მწერალი, რათა გაშუქებულიყო როგორ-to-to-ები, განმარტებები, ყიდვის სახელმძღვანელო, რჩევები და ხრიკები Android-ისთვის, iOS-ისთვის, Windows-ისთვის და ვებ-ისთვის.