9 გზა Steam-ის არა ინტერნეტ კავშირის შეცდომის გამოსასწორებლად – TechCult
Miscellanea / / September 15, 2023
Steam გთავაზობთ სათაურების უზარმაზარ ბიბლიოთეკას, რომ მოთამაშეებმა დააკავშირონ, აღმოაჩინონ და ისიამოვნონ სათამაშო თავგადასავლებით. თუმცა, ეს უბრალოდ მიუღებელია, როცა მზად ხარ ეპიკური ქვესტების დასაპყრობად, აპლიკაციის გაშვებას და ბამ! The Არ არის ინტერნეტ კავშირი შეტყობინება გამოჩნდება Steam-ზე. კარგი, აღარ არის საჭირო ამაზე ფიქრი, რადგან ჩვენ გაგიძღვებით, თუ როგორ გამოასწოროთ ეს შეცდომა. წადით, როგორც თქვენი უწყვეტი სათამაშო დიდება ელის!

Სარჩევი
როგორ გამოვასწოროთ Steam No Internet Connection-ის შეცდომა Windows 10-ზე
ჩვენ გვესმის, რომ კავშირის პრობლემებმა შეიძლება შეაფერხოს თქვენი თამაში. თუმცა, ასეთი შეფერხებები აპებთან, რომლებიც ონლაინ ფუნქციონირებს, საკმაოდ ნორმალურია. მოდით დავამსხვრიოთ კედელი, რომელიც შუა გზაზე დგას და ხელს უშლის თქვენს სათამაშო სესიას.
რჩევა: შეგიძლიათ გამოიყენოთ Steam ვებ ვერსია სამაგიეროდ.
Სწრაფი პასუხი
პრობლემის მოსაგვარებლად, გადატვირთეთ კომპიუტერი და შემდეგ Steam. თუ შეცდომა შენარჩუნებულია, განაახლეთ ქსელის ადაპტერის დრაივერები:
1. მოწყობილობის მენეჯერში, გააფართოვეთ Ქსელის ადაპტერები.
2. დააწკაპუნეთ მაუსის მარჯვენა ღილაკით შესაბამის ადაპტერზე და აირჩიეთ დრაივერის განახლება.
3. აირჩიეთ ძიებაავტომატურად მძღოლებისთვის და მიჰყევით ინსტრუქციას.
4. Რესტარტი კომპიუტერი ერთხელ დასრულებულია.
რატომ არ აჩვენებს Steam შეცდომას ინტერნეტთან დაკავშირებით
რამდენიმე ფაქტორმა შეიძლება ხელი შეუწყოს ამას, როგორიცაა:
- არასტაბილური ან დაბალი ინტერნეტის სიჩქარე
- მოძველებული ქსელის დრაივერები
- სერვერის პრობლემები
- მოწყობილობა დაკავშირებულია VPN-თან
- Windows Firewall-ის მიერ გამოწვეული შეფერხებები
მოდით გადავიდეთ ახლა გადაწყვეტილებებზე.
Შენიშვნა: შეამოწმეთ არის თუ არა Steam ოფლაინ რეჟიმში. Გააღე ორთქლი კლიენტის აპლიკაციიდან და ორთქლი მენიუ ზედა მარცხენა კუთხეში, აირჩიეთ ონლაინ რეჟიმში…
მეთოდი 1: პრობლემების მოგვარების ძირითადი მეთოდები
დავიწყოთ რამდენიმე ძირითადი მეთოდით, სანამ რთულ მეთოდებზე გადავალთ და ვცდილობთ ამ პრობლემის მოგვარებას უმოკლეს დროში.
მეთოდი 1.1: გადატვირთეთ კომპიუტერი, შემდეგ Steam
ზოგჯერ, ასეთი შეცდომები გამოწვეულია მცირე ხარვეზების გამო, რომელთა გამოსწორება მარტივად შეიძლება კომპიუტერის და შემდეგ Steam კლიენტის გადატვირთვით.
მეთოდი 1.2: დაელოდეთ სერვერის განახლებას
არსებობს შესაძლებლობა, რომ თქვენი რეგიონის Steam სერვერს შეექმნას პრობლემები მძიმე ტრაფიკის გამო ან იყოს ტექნიკური რეჟიმში. თქვენ შეგიძლიათ შეამოწმოთ სერვერის სტატუსი Steamstat.us გვერდი ან ზე Steam Downdetector გვერდი. თუ რაიმე სახის შეუსაბამობაა, დაელოდეთ სანამ ისინი მოგვარდება.

მეთოდი 1.3: აქტიური ფონის ამოცანების მოკვლა
გამოუყენებელ ფონურ პროცესებს მაინც შეუძლიათ მოიხმარონ სისტემის რესურსები, როგორიცაა ქსელის კავშირი, CPU, GPU და მეხსიერება. ეს შეიძლება იყოს მიზეზი იმისა, რომ Steam არ იღებს საკმარის ინტერნეტ სიჩქარეს ფაილების ჩასატვირთად, რაც იწვევს შეცდომას. მიჰყევით ნაბიჯებს:
1. გახსენით Პროცესების ადმინისტრატორი და ნავიგაცია პროცესები ჩანართი.
2. დააწკაპუნეთ მარჯვენა ღილაკით ნებისმიერ აქტიურ გაშვებულ აპზე, რომელიც მოიხმარს რესურსს.
3. აირჩიეთ დავასრულეთ დავალება მენიუდან.
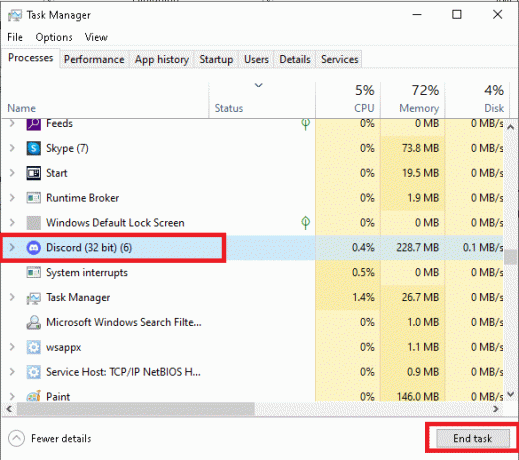
4. ახლა გაუშვით ორთქლი ისევ და ვნახოთ პრობლემა მოგვარებულია თუ არა.
მეთოდი 1.4: გაუშვით Steam როგორც ადმინისტრატორი
Steam-ის გაშვება ადმინისტრაციული უფლებებით მისცემს კლიენტს ყველა საჭირო ნებართვას, რომლის არარსებობამ შეიძლება გამოიწვიოს შეცდომა. მიჰყევით ნაბიჯებს:
1. დააწკაპუნეთ მარჯვენა ღილაკით ორთქლი სამუშაო მაგიდაზე.
2. აირჩიეთ Ადმინისტრატორის სახელით გაშვება.
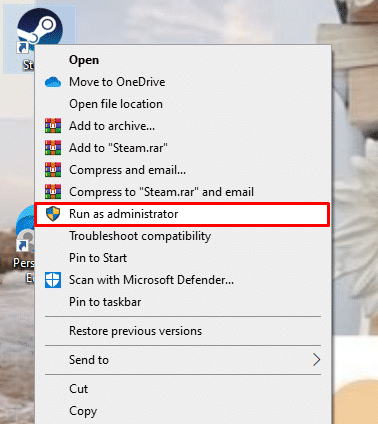
თუ ეს მოაგვარებს შეცდომას ინტერნეტთან კავშირის არარსებობის შესახებ, შეგიძლიათ დააყენოთ Steam მუდმივად იმუშაოს ადმინისტრატორის რეჟიმში. მიჰყევით ნაბიჯებს:
1. დააწკაპუნეთ მაუსის მარჯვენა ღილაკით Steam-ზე და აირჩიეთ Properties.
2. თავსებადობის ჩანართში მონიშნეთ გვერდის ველი გაუშვით ეს პროგრამა ადმინისტრატორის სახით.

3. Დააკლიკეთ კარგი მოჰყვა მიმართეთ.
მეთოდი 2: გააუმჯობესე ინტერნეტ კავშირი
იმ შემთხვევაში, თუ მოწყობილობა დაკავშირებულია ნელი და არასტაბილური ინტერნეტ წყაროსთან, Steam-ს შეიძლება შეექმნას პრობლემები სერვერთან დაკავშირებისას. ონლაინ აპლიკაციებისა და თამაშებისთვის მნიშვნელოვანია კარგი ქსელური კავშირი და ამისათვის შეგიძლიათ მიმართოთ ჩვენს სახელმძღვანელოს Windows 10-ში ინტერნეტთან დაკავშირებული პრობლემების მოგვარება.

მეთოდი 3: განაახლეთ ქსელის დრაივერები
ქსელის ადაპტერის მოძველებული დრაივერები ხშირად იწვევს ინტერნეტთან დაკავშირებულ პრობლემებს, რის გამოც Steam აწყდება ასეთ პრობლემებს თამაშების ჩატვირთვისას. ამიტომ საჭიროა დრაივერების განახლება. მიჰყევით ქვემოთ მოცემულ ნაბიჯებს:
1. გახსენით Მოწყობილობის მენეჯერი და გაფართოვდეს Ქსელის ადაპტერები.
2. დააწკაპუნეთ მარჯვენა ღილაკით ქსელის შესაბამის დრაივერზე (მაგ. Intel (R) Dual Band Wireless-AC 3168).
3. აირჩიეთ დრაივერის განახლება კონტექსტური მენიუდან.

4. Დააკლიკეთ ავტომატურად მოძებნეთ მძღოლები დრაივერის ავტომატურად პოვნისა და ინსტალაციის ვარიანტი.
5. ერთხელ გაკეთდა, Რესტარტი კომპიუტერი.
ასევე წაიკითხეთ: ომის ღმერთი ვალკირია: ადგილები და დამალული პალატები
მეთოდი 4: გამორთეთ VPN და პროქსი (თუ შესაძლებელია)
VPN ზოგჯერ შეიძლება გამოიწვიოს ქსელის პრობლემები, არასწორი კონფიგურაციის, VPN სერვერის პრობლემების ან გეოგრაფიული მდებარეობის გამო. მიუხედავად ამისა, პრობლემა შეიძლება წარმოიშვას, რადგან მოწყობილობა დაკავშირებულია VPN სერვისთან. შეგიძლიათ გამორთოთ. მიჰყევით ჩვენს სახელმძღვანელოს როგორ გამორთოთ VPN და პროქსი Windows 10-ზე.
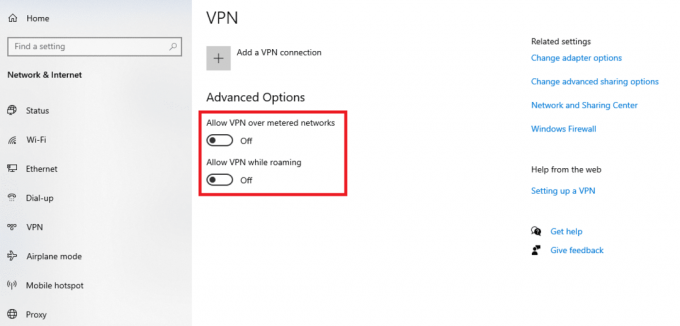
მეთოდი 5: შეცვალეთ Steam-ის პროტოკოლი UPD-დან TCP-ზე
ხანდახან, პრობლემა შეიძლება იყოს პროტოკოლთან, რომელიც გამოიყენება Steam ქსელში წვდომისთვის. ამრიგად, პროტოკოლის UDP-დან TCP-ზე შეცვლამ შეიძლება ჯადოსნური მუშაობა და შეცდომების აღმოფხვრა. მიჰყევით ქვემოთ მოცემულ ნაბიჯებს:
1. Desktop-ში დააწკაპუნეთ მაუსის მარჯვენა ღილაკით ორთქლი ხატულა და აირჩიეთ Თვისებები მენიუდან.
2. გადაადგილება მალსახმობი ჩანართი.
3. ში სამიზნე ველი, ხაზის ბოლოს, მიეცით ინტერვალი და ჩაწერეთ - tcp.

4. Დააკლიკეთ მიმართეთ და მერე კარგი შენახვა.
ასევე წაიკითხეთ: 18 საუკეთესო უფასო Cloud Gaming აპი
მეთოდი 6: ჩამოიბანეთ DNS და გადატვირთეთ Winstock
შესაძლებელია, რომ WinSock დაზიანდა ან დაზიანდა, რის გამოც მას არ შეეძლო Steam-ის ქსელში ინტერნეტით წვდომა. პრობლემის გადასაჭრელად შეგიძლიათ უბრალოდ გადატვირთოთ WinSock. მიჰყევით ნაბიჯებს:
1. დააჭირეთ Windows გასაღები და ტიპი სმდ მოსაძებნად ბრძანების ხაზი.
2. ახლა დააჭირეთ და გააჩერეთ Ctrl+ Shift გასაღებები ერთად და შემდეგ დაარტყა შედი.
3. დააკოპირეთ შემდეგი ბრძანება ipconfig/გამოშვება, ჩასვით ტერმინალში და დააჭირეთ შედი.
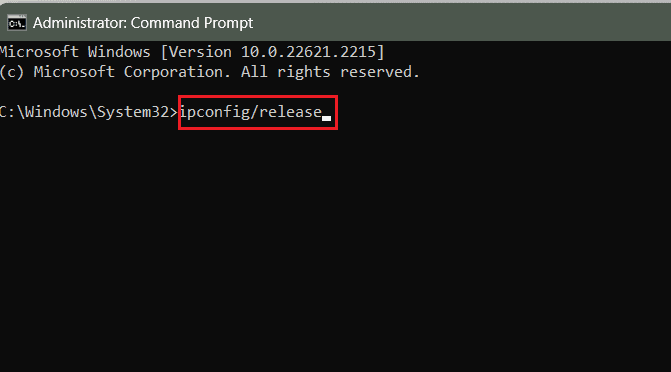
4. ახლა შეასრულეთ ეს ბრძანება: ipconfig/all.
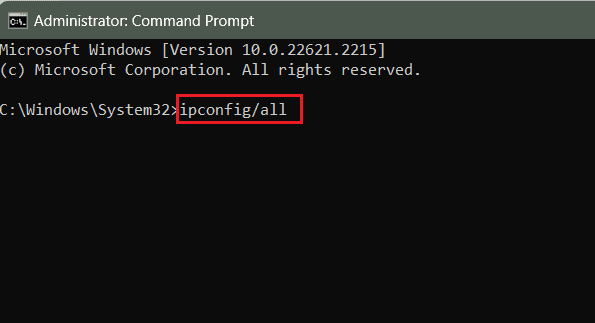
5. ჩასვით ipconfig/flushdns ბრძანება ტერმინალში და დააჭირეთ შედი.
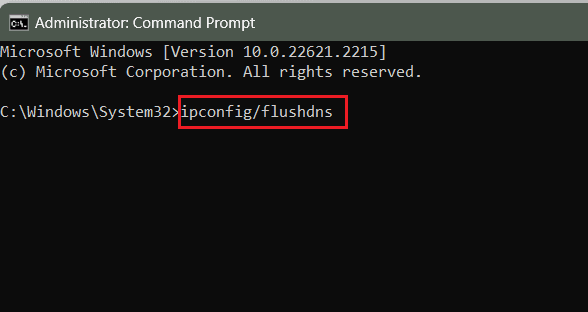
6. გაიქეცი ipconfig/განახლება და დააჭირეთ შედი.
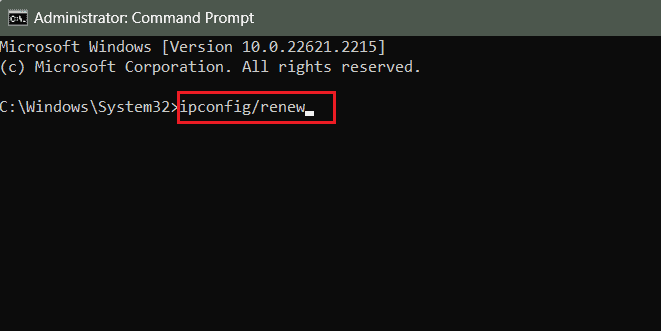
7. ბოლოს შეასრულეთ netsh winstock გადატვირთვა ბრძანება და დარტყმა შედი.
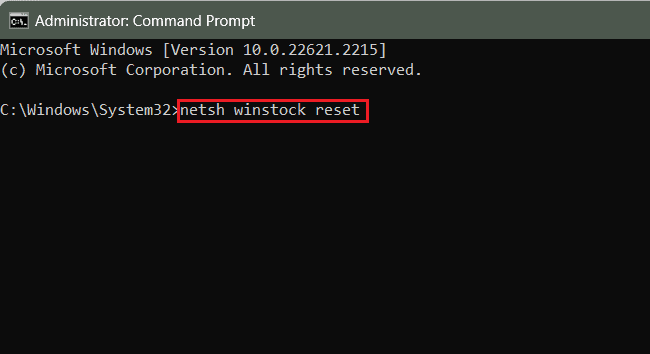
8. ერთხელ გაკეთდა, Რესტარტი კომპიუტერი და შეამოწმეთ თუ არა ორთქლი ახლა შეუძლია ინტერნეტთან დაკავშირება.
მეთოდი 7: Steam-ის დაშვება Windows Firewall-ის მეშვეობით (თუ შესაძლებელია)
თუ Steam-ისთვის შემომავალი და გამავალი ტრაფიკი შეზღუდულია Windows Firewall-ით, ამან შეიძლება გამოიწვიოს კლიენტში კავშირის არარსებობის შეცდომა. თქვენ არ გჭირდებათ სრულად გამორთოთ firewall, მაგრამ შეგიძლიათ დაამატოთ Steam, როგორც ამონაწერი. მიჰყევით ნაბიჯებს:
1. ში ძიება მენიუ, ტიპი Windows Defender Firewall და გახსენით აპლიკაცია ძიების შედეგებიდან.
2. დააწკაპუნეთ აპის ან ფუნქციის დაშვება Windows Defender Firewall-ის მეშვეობით ვარიანტი მარცხნივ.
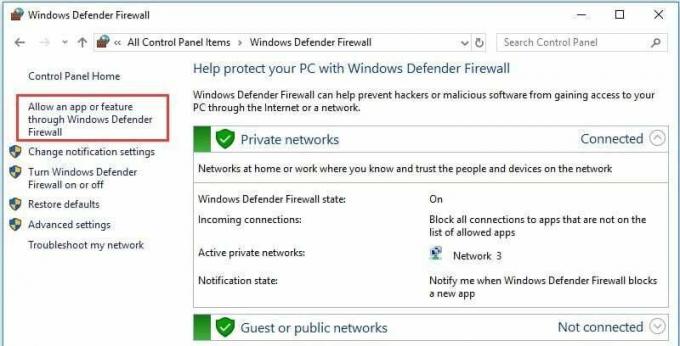
3. Დააკლიკეთ Პარამეტრების შეცვლა.
4. მონიშნეთ ორივე ყუთი ქვეშ პირადი და საჯარო ყველასთვის ორთქლი აპლიკაციები.

5. Დააკლიკეთ კარგი შენახვა.
6. ახლა გაუშვით ორთქლი და შეამოწმეთ პრობლემა მოგვარებულია თუ არა.
ასევე წაიკითხეთ:რამდენს იხდის Steam თამაშის გაყიდვა?
მეთოდი 8: განაახლეთ Steam, შემდეგ Windows
მოძველებული Steam აპი მიდრეკილია შეცდომებისკენ და ასეთი ხარვეზებისკენ, რომელთა მოგვარებაც შესაძლებელია მისი განახლებით. მიჰყევით ქვემოთ მოცემულ ნაბიჯებს:
1. გაშვება ორთქლი და დააწკაპუნეთ ორთქლი ზედა მარცხენა კუთხეში.
2. Დააკლიკეთ შეამოწმეთ Steamკლიენტის განახლებები…

3. Steam შეამოწმებს განახლებებს. თუ არის ერთი, დააწკაპუნეთ ჩამოტვირთვა რომ დააინსტალიროთ.
4. თუ შეცდომა კვლავ რჩება, მაშინ Windows-ის განახლება კომპიუტერზე.
მეთოდი 9: ხელახლა დააინსტალირეთ Steam
თუ შეცდომა კვლავ შენარჩუნებულია, როგორც უკანასკნელი საშუალება, გირჩევთ ხელახლა დააინსტალიროთ Steam კლიენტი კომპიუტერზე. სანამ დაიწყებთ პროცესს, Steam თამაშების სარეზერვო ასლი თამაშის მონაცემების დაკარგვის თავიდან ასაცილებლად. მოგვიანებით შეგიძლიათ სარეზერვო ასლის აღდგენა. დასრულების შემდეგ მიჰყევით ნაბიჯებს:
1. გაუშვით Მართვის პანელი და ქვეშ პროგრამები, აირჩიეთ პროგრამის დეინსტალაცია.
2. დააწკაპუნეთ მარჯვენა ღილაკით ორთქლი და შემდეგ დააწკაპუნეთ დეინსტალაცია.
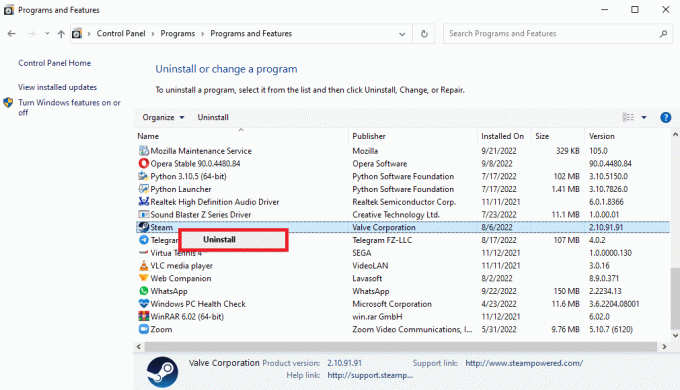
3. აირჩიეთ დიახ UAC-ის მოთხოვნაში, რასაც მოჰყვება დეინსტალაცია დასადასტურებლად.
4. ახლა დააწკაპუნეთ დაწყება, ტიპი %localappdata%, და მოხვდა შეიყვანეთ გასაღები.
5. დააწკაპუნეთ მარჯვენა ღილაკით ორთქლი საქაღალდე და აირჩიეთ წაშლა.

6. ანალოგიურად მოძებნეთ %appdata%გახსენით და წაშალეთ Steam საქაღალდე.
7. Რესტარტი კომპიუტერი.
8. ეწვიეთ Steam-ის ოფიციალური საიტი და დააწკაპუნეთ დააინსტალირეთ steam.

9. ახლა მიჰყევით ეკრანზე მითითებებს, რომ დააინსტალიროთ შესრულებადი ფაილი.
10. დაინსტალირების შემდეგ, ᲨᲔᲡᲕᲚᲐ თქვენს ანგარიშზე, აღადგინეთ სარეზერვო ასლი და შეამოწმეთ, თუ შეცდომა დაფიქსირდა ახლა.
რეკომენდებულია: ტოპ 25 ყველაზე ნათამაშები თამაშები Steam-ზე
Სულ ესაა! ვიმედოვნებთ, რომ ეს სახელმძღვანელო დაგეხმარებათ პრობლემის გამოსწორებაში Steam არ არის ინტერნეტი პრობლემა. თუ თქვენ გაქვთ რაიმე შეკითხვები ან წინადადებები, მოგერიდებათ ჩააგდოთ ისინი კომენტარების განყოფილებაში ქვემოთ. თვალყური ადევნეთ TechCult-ს, რომ გადაჭრას ასეთი ტექნიკური საკითხები.
ჰენრი არის გამოცდილი ტექნიკური მწერალი, რომელსაც აქვს გატაცება რთული ტექნოლოგიების თემები ყოველდღიური მკითხველისთვის ხელმისაწვდომი გახადოს. ტექნოლოგიურ ინდუსტრიაში ათწლეულზე მეტი გამოცდილებით, ჰენრი გახდა ინფორმაციის სანდო წყარო მისი მკითხველებისთვის.



