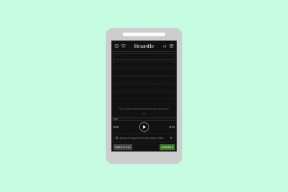ტოპ 6 გამოსწორება Xbox აპისთვის, რომელიც არ აჩვენებს დაინსტალირებულ თამაშებს Windows-ზე
Miscellanea / / September 17, 2023
Windows-ზე Xbox აპლიკაციით შეგიძლიათ გამოიყენეთ თქვენი PC Game Pass რომ ჩამოტვირთოთ მაღალი დონის თამაშები თქვენს კომპიუტერში. აპლიკაცია ასევე მარტივს ხდის თქვენი თამაშების გაშვებას, განახლებას და მართვას ერთი ადგილიდან. თუმცა, შეიძლება გაგიჭირდეთ ამის გაკეთება, თუ Xbox აპი შეწყვეტს თქვენს Windows 10 ან Windows 11 კომპიუტერზე დაინსტალირებული თამაშების ჩვენებას.

თუ უკვე სცადეთ აპის ან კომპიუტერის გადატვირთვა უშედეგოდ, არ ინერვიულოთ. აქ მოცემულია რამდენიმე სასარგებლო რჩევა პრობლემების მოგვარების მიზნით, რათა Xbox აპმა შეძლოს თქვენი დაინსტალირებული თამაშების აღმოჩენა და ჩვენება.
1. გამოდით და შედით უკან
გასვლა და Xbox აპში დაბრუნება ამ პრობლემის გადასაჭრელად ძირითადი, მაგრამ ეფექტური გზაა. თუ ეს მხოლოდ უმნიშვნელო ხარვეზია, ეს უნდა დაეხმაროს მის გამოსწორებას.
Ნაბიჯი 1: გახსენით Xbox აპი თქვენს კომპიუტერში. დააჭირეთ თქვენს მომხმარებლის სახელს ზედა მარცხენა კუთხეში და აირჩიეთ გასვლა.

ნაბიჯი 2: დააწკაპუნეთ შესვლაზე ზედა მარცხენა კუთხეში და აირჩიეთ შესვლა თქვენი ანგარიშის დასამატებლად.

ხელახლა შესვლის შემდეგ, Xbox აპმა უნდა აჩვენოს დაინსტალირებული თამაშები, როგორც ადრე.
2. გადატვირთეთ თამაშების სერვისები
Xbox აპი ეყრდნობა Gaming Services-ს თქვენი თამაშების Windows-ზე ინსტალაციის, განახლებისა და მართვისთვის. თუ Gaming Services-ს რაიმე პრობლემა შეექმნა, Xbox აპმა შეიძლება ვერ აჩვენოს თქვენი დაინსტალირებული თამაშები Windows-ზე. შეგიძლიათ სცადოთ თამაშის სერვისების გადატვირთვა თქვენს კომპიუტერზე, რათა ნახოთ, აღადგენს თუ არა ეს ნორმალურობას.
Ნაბიჯი 1: დააჭირეთ Windows + R კლავიატურის მალსახმობას Run დიალოგური ფანჯრის გასახსნელად. ტიპი სერვისები.msc ველში და დააჭირეთ Enter.

ნაბიჯი 2: სერვისების ფანჯარაში გადაახვიეთ ქვემოთ სათამაშო სერვისების მოსაძებნად. დააწკაპუნეთ მასზე მარჯვენა ღილაკით და აირჩიეთ გადატვირთვა.

ზემოაღნიშნული ნაბიჯების დასრულების შემდეგ, დაბრუნდით Xbox აპში და შეამოწმეთ გამოჩნდება თუ არა თქვენი კუთვნილი და დაინსტალირებული თამაშები.
3. წაშალეთ დროებითი ფაილები
თქვენს კომპიუტერზე დროებითმა ფაილებმა შეიძლება ზოგჯერ ხელი შეუშალოს სისტემის პროცესებს და ხელი შეუშალოს თქვენი აპებისა და პროგრამების სწორად ჩატვირთვას Windows-ზე. თუ ეს ასეა, დროებითი ფაილების გასუფთავება უნდა მოაგვაროს პრობლემა.
Ნაბიჯი 1: დააწკაპუნეთ Windows Search ხატულაზე დავალების პანელზე, ჩაწერეთ დისკის გასუფთავებადა დააჭირეთ Enter.

ნაბიჯი 2: გამოიყენეთ ჩამოსაშლელი მენიუ თქვენი ძირითადი დისკის ასარჩევად და დააჭირეთ OK.

ნაბიჯი 3: წასაშლელი ფაილების განყოფილებაში აირჩიეთ დროებითი ფაილების ჩამრთველი და დააწკაპუნეთ OK გასაგრძელებლად.

ნაბიჯი 4: დააწკაპუნეთ ფაილების წაშლის ღილაკს, როდესაც გამოჩნდება დადასტურების მოთხოვნა.

4. შეაკეთეთ ან გადატვირთეთ Xbox აპი
ჩაშენებული აპლიკაციის შეკეთების ფუნქცია Windows-ში შეიძლება გამოგადგეთ, როდესაც აპები, როგორიცაა Xbox, არასწორად იქცევიან თქვენს კომპიუტერში. შეგიძლიათ სცადოთ ამ ფუნქციის გამოყენება Xbox აპთან დაკავშირებული პრობლემების მოსაგვარებლად და Windows-ზე დაინსტალირებული თამაშების ჩვენებისთვის. Აი როგორ.
Ნაბიჯი 1: დააჭირეთ Windows + S კლავიატურის მალსახმობას საძიებო მენიუს გასახსნელად. ტიპი Xbox საძიებო ველში დააწკაპუნეთ მაუსის მარჯვენა ღილაკით პირველ შედეგზე, რომელიც გამოჩნდება და აირჩიეთ აპის პარამეტრები.

ნაბიჯი 2: გადატვირთვის განყოფილებაში დააჭირეთ ღილაკს შეკეთება.

Xbox აპის შეკეთების შემდეგ, მან უნდა აღმოაჩინოს და აჩვენოს დაინსტალირებული თამაშები Windows-ზე. თუმცა, თუ პრობლემა შენარჩუნებულია, შეგიძლიათ სცადოთ აპის გადატვირთვა იმავე მენიუდან. ეს საშუალებას მისცემს Windows-ს წაშალოს აპთან დაკავშირებული ყველა მონაცემი და აღადგინოს იგი ნაგულისხმევ კონფიგურაციაში.

5. განაახლეთ Xbox და Gaming Services აპი
თუ თქვენ ვერ იპოვით თქვენს დაინსტალირებულ თამაშებს Xbox აპში მისი შეკეთების ან გადატვირთვის შემდეგაც კი, შეგიძლიათ სცადოთ მისი განახლება, Gaming Services აპთან ერთად.
გახსენით Microsoft Store თქვენს კომპიუტერში და დააჭირეთ ბიბლიოთეკის პარამეტრს ქვედა მარცხენა კუთხეში. შემდეგ დააწკაპუნეთ განახლებების მიღებაზე ზედა მარჯვენა კუთხეში, რათა შეამოწმოთ არის თუ არა განახლება ხელმისაწვდომი Xbox და Gaming Services აპისთვის.

ორივე აპლიკაციის განახლების შემდეგ, შეამოწმეთ, არის თუ არა პრობლემა.
6. ჩამოიბანეთ DNS და გადატვირთეთ TCP/IP
Microsoft-ის ფორუმებზე რამდენიმე მომხმარებელი იტყობინება ამ კონკრეტული პრობლემის გადაჭრა DNS ქეშის ამოწურვით და TCP/IP (გადაცემის კონტროლის პროტოკოლი/ინტერნეტ პროტოკოლი) სტეკის გადატვირთვით. თუ ზემოაღნიშნული შესწორებები არაეფექტური აღმოჩნდა, შეგიძლიათ სცადოთ ეს მეთოდი.
Ნაბიჯი 1: დააწკაპუნეთ დაწყების ხატულაზე მარჯვენა ღილაკით და სიიდან აირჩიეთ ტერმინალი (ადმინისტრატორი).

ნაბიჯი 2: აირჩიეთ დიახ, როდესაც გამოჩნდება მომხმარებლის ანგარიშის კონტროლის (UAC) მოთხოვნა.

ნაბიჯი 3: შეასრულეთ შემდეგი ბრძანებები კონსოლში და დააჭირეთ Enter თითოეული მათგანის შემდეგ:
ipconfig /release. ipconfig /renew. ipconfig /flushdns. ipconfig /registerdns. nbtstat -rr. netsh winsock reset. netsh int ip reset

გადატვირთეთ კომპიუტერი ზემოაღნიშნული ბრძანებების გაშვების შემდეგ და Xbox-მა უნდა აჩვენოს დაინსტალირებული თამაშები.
უხილავიდან უძლეველამდე
როდესაც Xbox აპი ვერ ხერხდება დაინსტალირებული თამაშების საჩვენებლად, შეიძლება გაგიჭირდეთ მათზე წვდომა ან მართვა. იმედია, ეს ასე აღარ არის და ზემოთ ნახსენებმა ერთ-ერთმა რჩევამ მოაგვარა პრობლემა.
ბოლოს განახლდა 2023 წლის 11 აგვისტოს
ზემოთ მოყვანილი სტატია შეიძლება შეიცავდეს შვილობილი ბმულებს, რომლებიც დაგეხმარებათ Guiding Tech-ის მხარდაჭერაში. თუმცა, ეს არ იმოქმედებს ჩვენს სარედაქციო მთლიანობაზე. შინაარსი რჩება მიუკერძოებელი და ავთენტური.

Დაწერილია
პანკილი პროფესიით სამოქალაქო ინჟინერია, რომელმაც დაიწყო მოგზაურობა, როგორც მწერალი EOTO.tech-ში. ის ახლახან შეუერთდა Guiding Tech-ს, როგორც თავისუფალი მწერალი, რათა გაშუქებულიყო როგორ-to-to-ები, განმარტებები, ყიდვის სახელმძღვანელო, რჩევები და ხრიკები Android-ისთვის, iOS-ისთვის, Windows-ისთვის და ვებ-ისთვის.