Windows-ში Device Not Migrated შეცდომის გამოსწორების ტოპ 6 გზა
Miscellanea / / September 19, 2023
სისტემის განახლებების დაყენებისას, Windows-მა შესაძლოა გადაიტანოს თქვენი ზოგიერთი მოწყობილობის კონფიგურაციის პარამეტრები თავსებადობის უზრუნველსაყოფად. თუმცა, თუ ეს პროცესი ვერ მოხერხდა, Windows შეიძლება ჰქონდეს უჭირს თქვენი გარე მოწყობილობების ამოცნობა, როგორიცაა მყარი დისკები, აუდიო მოწყობილობები, მონიტორები და სხვა. როდესაც ეს მოხდება, თქვენს Windows 10 ან 11 კომპიუტერზე შეიძლება შეგხვდეთ შეცდომა „მოწყობილობა არ არის მიგრირებული“.
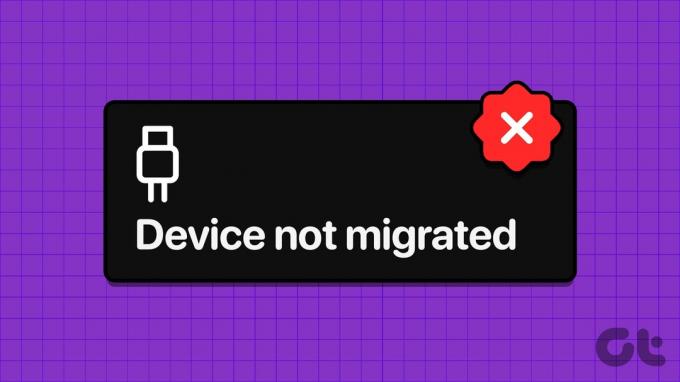
ასეთმა შეცდომებმა შეიძლება ეფექტურად შეგიშალოთ თქვენი გარე მოწყობილობების გამოყენება. საბედნიეროდ, მათი გამოსწორება ქვემოთ ნახსენები პრობლემების მოგვარების რჩევებით შესაძლებელია. ასე რომ, მოდით შევხედოთ.
1. გაუშვით აპარატურის და მოწყობილობების პრობლემების აღმოფხვრა
ვინაიდან შეცდომა „მოწყობილობა არ არის მიგრირებული“ ძირითადად გავლენას ახდენს გარე მოწყობილობებზე, ჯერ გაუშვით აპარატურა და მოწყობილობების პრობლემების აღმოფხვრა. ის დაასკანირებს თქვენს ყველა მოწყობილობას ნებისმიერი დარღვევებისთვის და შეეცდება მათ გამოსწორებას.
Ნაბიჯი 1: დააჭირეთ Windows + R კლავიატურის მალსახმობას Run დიალოგური ფანჯრის გასახსნელად. ჩაწერეთ შემდეგი ბრძანება Open ველში და დააჭირეთ Enter.
msdt.exe -id DeviceDiagnostic

ნაბიჯი 2: დააწკაპუნეთ Advanced.

ნაბიჯი 3: მონიშნეთ „ავტომატური რემონტის გამოყენება“ და დააწკაპუნეთ შემდეგი.
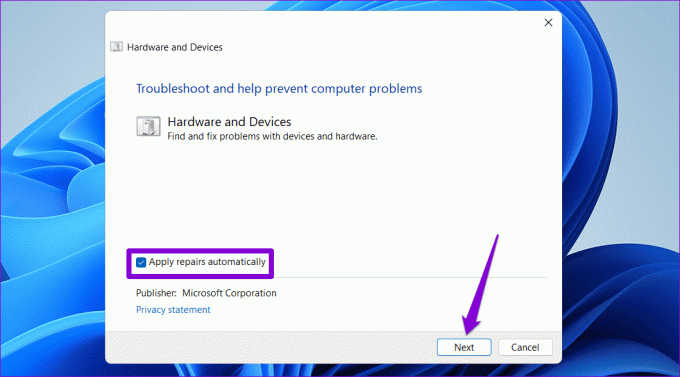
დაელოდეთ პრობლემის აღმოფხვრას და მოაგვარებს რაიმე პრობლემას. შემდეგ შეამოწმეთ, თუ შეცდომა კვლავ მოხდება.
2. ხელახლა დააინსტალირეთ პრობლემური მოწყობილობის დრაივერი
Windows-მა შესაძლოა ვერ შეძლოს მოწყობილობის დრაივერის მიგრაცია განახლების დროს, თუ ის დაზიანებულია. ამ შემთხვევაში, Windows-მა შეიძლება აჩვენოს შეცდომა „მოწყობილობის პარამეტრები არ იყო მიგრაცია წინა OS ინსტალაციისგან“. შეგიძლიათ სცადოთ პრობლემური დრაივერის დეინსტალაცია და ხელახლა ინსტალაცია, რათა შეამოწმოთ, მოაგვარებს თუ არა შეცდომას.
Ნაბიჯი 1: დააწკაპუნეთ დაწყების ხატულაზე მარჯვენა ღილაკით და სიიდან აირჩიეთ Device Manager.

ნაბიჯი 2: იპოვნეთ პრობლემური დრაივერი სიაში. დააწკაპუნეთ მასზე მარჯვენა ღილაკით და აირჩიეთ მოწყობილობის დეინსტალაცია.

ნაბიჯი 3: დასადასტურებლად აირჩიეთ დეინსტალაცია.
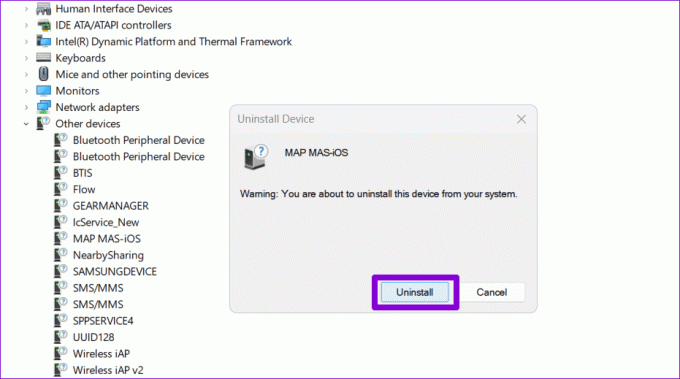
ამის შემდეგ გადატვირთეთ კომპიუტერი. Windows შეეცდება დააინსტალიროს დაკარგული დრაივერი ჩატვირთვისას, რაც ეფექტურად მოაგვარებს შეცდომას.
3. გაუშვით SFC და DISM სკანირება
კიდევ ერთი მიზეზი, რის გამოც Windows-მა შეიძლება ვერ შეძლოს მოწყობილობის პარამეტრების მიგრაცია, არის თუ თქვენს კომპიუტერში არსებული ზოგიერთი სისტემის ფაილი მიუწვდომელია ან დაკარგულია. თქვენ შეგიძლიათ გაუშვათ ჩაშენებული SFC (სისტემის ფაილების შემოწმება) და DISM (განლაგების გამოსახულების სერვისი და მართვა) სკანირებს ასეთი ფაილების მოსაძებნად და შეკეთებას.
Ნაბიჯი 1: დააწკაპუნეთ მაუსის მარჯვენა ღილაკით Start ხატულაზე და აირჩიეთ ტერმინალი (Admin) შედეგად მენიუდან.

ნაბიჯი 2: აირჩიეთ დიახ, როდესაც გამოჩნდება მომხმარებლის ანგარიშის კონტროლის (UAC) მოთხოვნა.

ნაბიჯი 3: ჩასვით შემდეგი ბრძანება კონსოლში და დააჭირეთ Enter SFC სკანირების გასაშვებად.
SFC /scannow

ნაბიჯი 4: გაუშვით DISM სკანირება შემდეგი ბრძანებების სათითაოდ შეყვანით და თითოეული ბრძანების შემდეგ დააჭირეთ Enter-ს:
DISM /Online /Cleanup-Image /CheckHealth
DISM /Online /Cleanup-Image /ScanHealth
DISM /Online /Cleanup-Image /RestoreHealth

სკანირების დასრულების შემდეგ, გადატვირთეთ კომპიუტერი და არ დაინახავთ შეცდომას „მოწყობილობა არ არის მიგრირებული“ თქვენს Windows 10 ან 11 კომპიუტერზე.
4. დააინსტალირეთ Windows განახლებები
Windows-ის მომლოდინე განახლებების ინსტალაცია ასევე დაგეხმარებათ თქვენს კომპიუტერში შეცდომის გადაჭრაში „მოწყობილობა არ არის მიგრირებული“. ამისათვის დააჭირეთ Windows + I კლავიატურის მალსახმობას პარამეტრების აპის გასახსნელად. გადადით Windows Update ჩანართზე და დააჭირეთ ღილაკს განახლებების შემოწმება.

ჩამოტვირთეთ და დააინსტალირეთ ხელმისაწვდომი განახლებები და ნახეთ, ამის შემდეგ მაინც გამოჩნდება შეცდომა.
5. შეასრულეთ სისტემის აღდგენა
Სისტემის აღდგენა არის სასარგებლო ფუნქცია, რომელიც დაგეხმარებათ შეცვალოთ ნებისმიერი ცუდი ცვლილება თქვენს კომპიუტერში. ასე რომ, თუ ზემოაღნიშნული გადაწყვეტილებები არაეფექტური აღმოჩნდა, შეგიძლიათ შეასრულოთ სისტემის აღდგენა, რათა დააბრუნოთ თქვენი კომპიუტერი წინა მდგომარეობაში, სანამ შეცდომის გამოჩენა არ გამოჩნდებოდა. Აი როგორ.
Ნაბიჯი 1: დააწკაპუნეთ ძიების ხატულაზე დავალების პანელზე, ჩაწერეთ შექმენით აღდგენის წერტილიდა დააჭირეთ Enter.

ნაბიჯი 2: სისტემის დაცვის ჩანართში დააჭირეთ სისტემის აღდგენა ღილაკს.

ნაბიჯი 3: აირჩიეთ რეკომენდირებული აღდგენის ვარიანტი და დააჭირეთ შემდეგი გასაგრძელებლად.

ნაბიჯი 4: დააჭირეთ Finish გასაგრძელებლად.

6. BIOS-ის გადატვირთვა
BIOS (ან ძირითადი შეყვანის გამომავალი სისტემა) პასუხისმგებელია იმის უზრუნველსაყოფად, რომ ყველა აპარატურა ერთად მუშაობს თქვენი კომპიუტერის სწორად ჩატვირთვისთვის. საკითხები თქვენი კომპიუტერის BIOS პარამეტრები შეიძლება გამოიწვიოს Windows-ზე შეცდომა „მოწყობილობის მიგრაცია არ მოხდა ნაწილობრივი ან ორაზროვანი თანხვედრის გამო“. თუ ეს ასეა, თქვენი საუკეთესო ვარიანტია BIOS-ის გადატვირთვა ნაგულისხმევ პარამეტრებზე.
Ნაბიჯი 1: დააჭირეთ Windows + S კლავიატურის მალსახმობას საძიებო მენიუს გასახსნელად. ტიპი აღდგენის პარამეტრები ველში და დააჭირეთ Enter.

ნაბიჯი 2: დააწკაპუნეთ ღილაკს გადატვირთვა ახლა გაფართოებული გაშვების გვერდით.

ნაბიჯი 3: დასადასტურებლად აირჩიეთ გადატვირთვა ახლა.

ნაბიჯი 4: დაელოდეთ თქვენი კომპიუტერის გადატვირთვას და შემდეგ დააწკაპუნეთ პრობლემის მოგვარებაზე.

ნაბიჯი 5: დააჭირეთ გაფართოებულ ოფციებს.
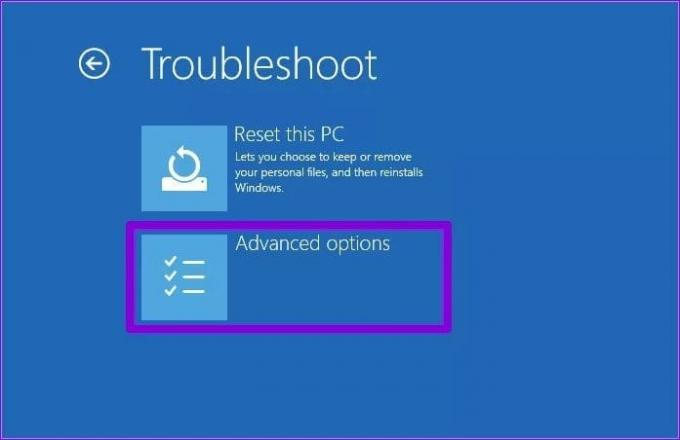
ნაბიჯი 6: აირჩიეთ UEFI Firmware Settings ვარიანტი.

ნაბიჯი 7: დააჭირეთ ღილაკს გადატვირთვა. შემდეგ თქვენი კომპიუტერი ჩაიტვირთება BIOS-ში. გაითვალისწინეთ, რომ BIOS მენიუ შეიძლება განსხვავდებოდეს თქვენი კომპიუტერის მწარმოებლისა და მოდელის მიხედვით.

ნაბიჯი 8: მას შემდეგ, რაც BIOS-ში იქნებით, დააჭირეთ F9-ს, რათა შეხვიდეთ Setup Defaults პარამეტრზე. შემდეგ აირჩიეთ დიახ.

ნაბიჯი 9: ბოლოს დააჭირეთ F10 ცვლილებების შესანახად და BIOS-ის გასასვლელად.
გადატვირთეთ კომპიუტერი და ამის შემდეგ შეცდომა არ უნდა გამოჩნდეს.
აღარ არის Windows-ის მიგრაციის შეფერხებები
ასეთი შეცდომების აღმოფხვრა შეიძლება რთული იყოს მკაფიო მითითების გარეშე, თუ რა არის არასწორი. ვიმედოვნებთ, რომ ზემოთ ნახსენები გადაწყვეტილებები დაგეხმარებათ თქვენი Windows 10 ან Windows 11 კომპიუტერის შეცდომის გადაჭრაში „მოწყობილობა არ არის მიგრირებული“.
ბოლოს განახლდა 2023 წლის 11 აგვისტოს
ზემოთ მოყვანილი სტატია შეიძლება შეიცავდეს შვილობილი ბმულებს, რომლებიც დაგეხმარებათ Guiding Tech-ის მხარდაჭერაში. თუმცა, ეს არ იმოქმედებს ჩვენს სარედაქციო მთლიანობაზე. შინაარსი რჩება მიუკერძოებელი და ავთენტური.

Დაწერილია
პანკილი პროფესიით სამოქალაქო ინჟინერია, რომელმაც დაიწყო მოგზაურობა, როგორც მწერალი EOTO.tech-ში. ის ახლახან შეუერთდა Guiding Tech-ს, როგორც თავისუფალი მწერალი, რათა გაშუქებულიყო როგორ-to-to-ები, განმარტებები, ყიდვის სახელმძღვანელო, რჩევები და ხრიკები Android-ისთვის, iOS-ისთვის, Windows-ისთვის და ვებ-ისთვის.



