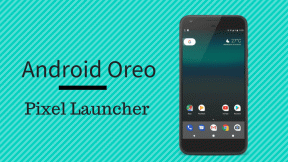4 საუკეთესო გზა Windows 11 კომპიუტერზე RAM-ის ზომის შესამოწმებლად
Miscellanea / / September 20, 2023
RAM არის აკრონიმი შემთხვევითი წვდომის მეხსიერება. ეს არის მეხსიერების ტიპი, რომელიც დამონტაჟებულია თქვენი კომპიუტერის დედაპლატზე ინფორმაციის შესანახად. თუმცა, მყარი დისკისგან განსხვავებით, კომპიუტერის სხვა შესანახი მოწყობილობისგან, კომპიუტერის გამორთვის შემდეგ თქვენ დაკარგავთ RAM-ზე შენახულ ნებისმიერ მონაცემს. ოპერატიული მეხსიერება მხოლოდ დროებით ინახავს ინფორმაციას Windows ოპერაციული სისტემიდან და თქვენს კომპიუტერზე გაშვებული სხვა აპლიკაციებიდან.

გარკვეული სიტუაციები იძლევა გარანტიას, რომ იცოდეთ თქვენი კომპიუტერის ოპერატიული მეხსიერების ზომა. ერთ-ერთი ასეთი სიტუაციაა, როდესაც თქვენ უნდა იცოდეთ, არის თუ არა თქვენი RAM ზომა საკმარისად დიდი მეხსიერების დიდი მოხმარების მქონე აპლიკაციების გაშვებისთვის. როდესაც თქვენი სისტემა შენელდება, შეიძლება ასევე დაგჭირდეთ RAM-ის ზომის განსაზღვრა და დარწმუნებული არ ხართ მიზეზში. აქ არის სხვადასხვა გზა თქვენი RAM-ის ზომის შესამოწმებლად.
1. შეამოწმეთ RAM-ის ზომა კომპიუტერის პარამეტრების გამოყენებით
თქვენი ოპერატიული მეხსიერების ზომის შესამოწმებლად კომპიუტერის პარამეტრების გამოყენებით, შეასრულეთ შემდეგი ნაბიჯები:
Ნაბიჯი 1: თქვენს კომპიუტერზე დააწკაპუნეთ Start მენიუზე თქვენი ეკრანის ქვედა მარცხენა მხარეს.

ნაბიჯი 2: დააწკაპუნეთ Gear-ის ხატულაზე Windows-ის პარამეტრების გასაშვებად.

ნაბიჯი 3: დააწკაპუნეთ სისტემაზე ნაჩვენები პარამეტრებიდან.

ნაბიჯი 4: სისტემის ფანჯრის მარცხენა პანელზე გადაახვიეთ ბოლოში და ჩამოთვლილი ვარიანტებიდან დააწკაპუნეთ შესახებ შესახებ.

ნაბიჯი 5: მოწყობილობის სპეციფიკაციების განყოფილებაში წაიკითხეთ ინფორმაცია თქვენი RAM-ის ზომის შესახებ.
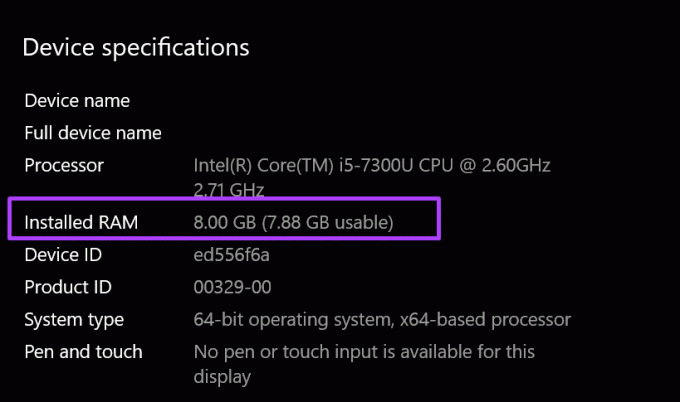
2. თქვენი RAM-ის ზომის შემოწმება სისტემის ინფორმაციის გამოყენებით
აი, როგორ შეამოწმოთ RAM-ის ზომა სისტემის ინფორმაციის გამოყენებით:
Ნაბიჯი 1: გაუშვით Run დიალოგური ფანჯარა Windows + R კლავიშების ერთდროულად დაჭერით თქვენს კლავიატურაზე.
ნაბიჯი 2: ტიპი msinfo32 ღია გვერდის ცარიელ ველში.

ნაბიჯი 3: დააწკაპუნეთ OK-ზე სისტემის ინფორმაციის ფანჯრის გასაშვებად.

ნაბიჯი 4: დააწკაპუნეთ სისტემის შეჯამებაზე სისტემის ინფორმაციის ფანჯრის მარცხენა პანელზე.

ნაბიჯი 5: გადადით სისტემის ინფორმაციის ფანჯრის მარჯვენა პანელზე და გადადით ქვემოთ დაინსტალირებული ფიზიკური მეხსიერება (RAM). თქვენ უნდა ნახოთ RAM-ის ზომა თქვენს კომპიუტერში.

3. შეამოწმეთ RAM-ის ზომა ბრძანების ხაზის გამოყენებით
Command Prompt არის კიდევ ერთი გზა თქვენი კომპიუტერის RAM-ის ზომის გასარკვევად. ადამიანების უმეტესობა ამ პროცესს ცოტა რთულად მიიჩნევს, რადგან ის მოითხოვს თქვენგან შეიყვანოთ კონკრეტული ბრძანება. ჩვენ გაგიადვილეთ ქვემოთ მოცემული პროცესისთვის საჭირო ბრძანებების შეკრებით:
Ნაბიჯი 1: თქვენს კომპიუტერზე დააწკაპუნეთ Start მენიუზე თქვენი ეკრანის ქვედა მარცხენა მხარეს.

ნაბიჯი 2: საძიებო ველში შეიყვანეთ მოთხოვნა Command Prompt-ისთვის.
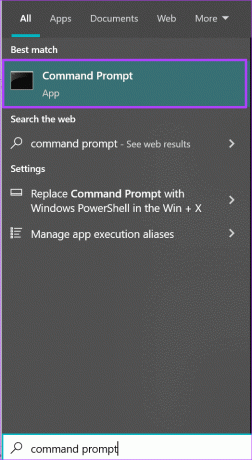
ნაბიჯი 3: დააწკაპუნეთ Command Prompt-ის შედეგზე მის გასაშვებად.

ნაბიჯი 4: ტიპი wmic მეხსიერების ჩიპის მიღება/ფორმატი: სია შევიდა Command Prompt.

ნაბიჯი 5: დააჭირეთ Enter თქვენს კლავიატურაზე ბრძანების გასაშვებად.
ნაბიჯი 6: შედეგებიდან მოძებნეთ მნიშვნელობა Capacity-ის გვერდით, რომელიც წარმოადგენს თქვენს RAM-ის ზომას.
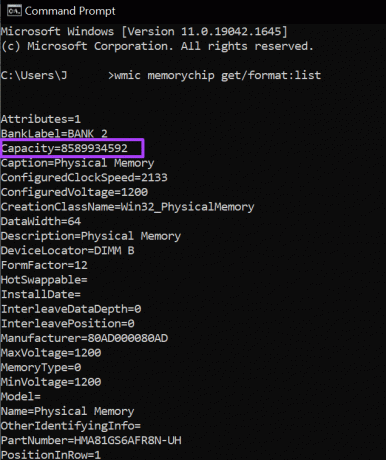
თქვენ ყოველთვის მიიღებთ ციფრულ მნიშვნელობას ზემოთ ბრძანებების შეყვანის შემდეგ. თუ არ ხართ დარწმუნებული რიცხვითი მნიშვნელობის მნიშვნელობაში, ყოველთვის შეგიძლიათ ჩაატაროთ კვლევა.
4. შეამოწმეთ RAM-ის ზომა სამუშაო მენეჯერის გამოყენებით
სამუშაო მენეჯერი თქვენს კომპიუტერზე არის მისი ერთ-ერთი ყველაზე მნიშვნელოვანი ფუნქცია. ეს არის მრავალმხრივი და გვაწვდის ინფორმაციას თქვენი კომპიუტერის პროცესებისა და მეხსიერების სტატუსის შესახებ, როგორიცაა RAM ზომა, გამოყენება და სიჩქარე. მიჰყევით ქვემოთ მოცემულ ნაბიჯებს, რათა შეამოწმოთ თქვენი კომპიუტერის ოპერატიული მეხსიერება სამუშაო მენეჯერის გამოყენებით:
Ნაბიჯი 1: დააწკაპუნეთ მარჯვენა ღილაკით თქვენი კომპიუტერის სამუშაო პანელზე.

ნაბიჯი 2: ჩამოთვლილი ვარიანტებიდან დააწკაპუნეთ სამუშაო მენეჯერზე.
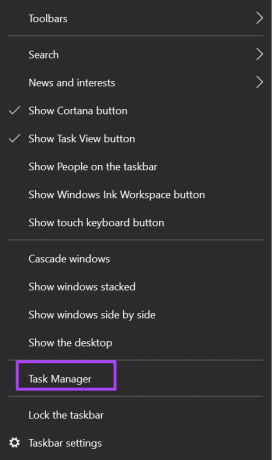
თქვენ ასევე შეგიძლიათ გაუშვათ სამუშაო მენეჯერი კლავიატურაზე Ctrl + Alt + Delete კლავიშების ერთდროულად დაჭერით.
ნაბიჯი 3: თუ თქვენი სამუშაო მენეჯერი იხსნება მინი ფანჯრის სახით, გადადით ფანჯრის ქვედა მარცხენა მხარეს და დააწკაპუნეთ ღილაკზე მეტი დეტალები მის გასაშლელად.
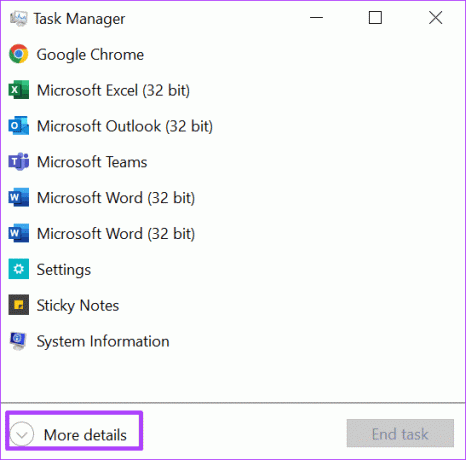
ნაბიჯი 4: ფანჯრის ზედა ჩანართებიდან დააწკაპუნეთ შესრულებაზე.
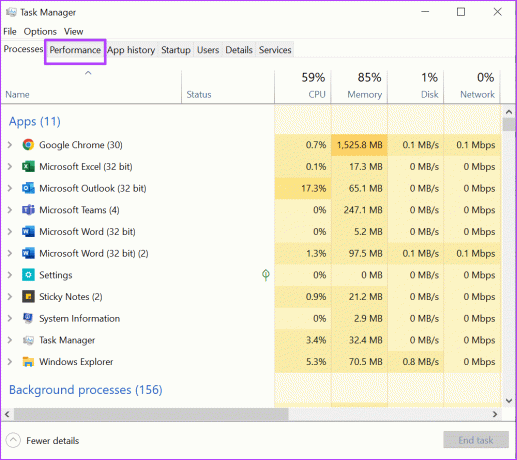
ნაბიჯი 5: მოათავსეთ კურსორი გვერდითა ზოლზე და დააწკაპუნეთ მეხსიერებაზე, რომ ნახოთ ყველა ინფორმაცია თქვენი ოპერატიული მეხსიერების შესახებ.
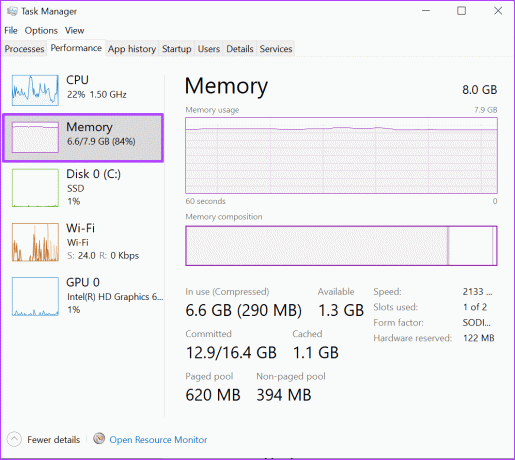
ნაბიჯი 6: მეხსიერების პანელის მარჯვნივ, თქვენ უნდა ნახოთ თქვენი RAM-ის ზომა, რომელიც მითითებულია ზედა.
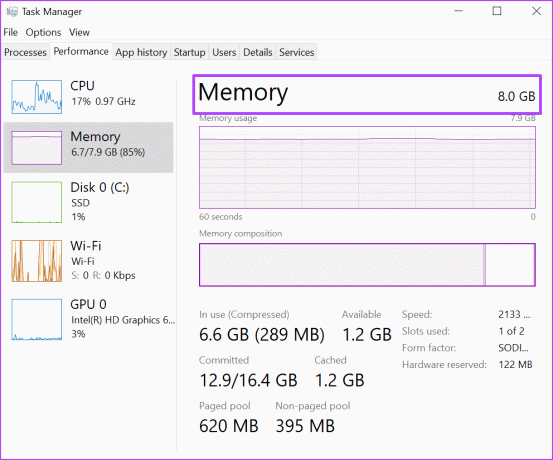
ფანჯრის ზედა ნაწილი აჩვენებს ოპერატიული მეხსიერების ზომას და ტიპს, ხოლო ქვედა ნაწილში ნაჩვენებია RAM-ის გამოყენება, სიჩქარე, ზომა და მეხსიერების მოდელის ფორმის ფაქტორი და ა.შ.
მონაცემთა აღდგენა კომპიუტერის საცავიდან
ეს არის ის, თუ როგორ უნდა შეამოწმოთ ოპერატიული მეხსიერება Windows 11 კომპიუტერზე. ერთი რამ უნდა აღინიშნოს, რომ კომპიუტერის ოპერატიული მეხსიერება მხოლოდ დროებით ინახავს მონაცემებს. ამიტომ, როდესაც თქვენი კომპიუტერი გამორთულია, ინფორმაცია იკარგება. თუმცა, ამისთვის მყარი დისკები ან მეხსიერების ბარათები თქვენს კომპიუტერზე, შესაძლოა შეგეძლოთ დაზიანებული ან დაკარგული ინფორმაციის აღდგენა.
ბოლოს განახლდა 2023 წლის 16 აგვისტოს
ზემოთ მოყვანილი სტატია შეიძლება შეიცავდეს შვილობილი ბმულებს, რომლებიც დაგეხმარებათ Guiding Tech-ის მხარდაჭერაში. თუმცა, ეს არ იმოქმედებს ჩვენს სარედაქციო მთლიანობაზე. შინაარსი რჩება მიუკერძოებელი და ავთენტური.