როგორ გამოვასწოროთ DISM შეცდომა 1009 Windows 10 – TechCult
Miscellanea / / September 22, 2023
DISM (Deployment Image Service and Management Tool) არის Windows-ის მძლავრი პროგრამა, რომელიც ეხმარება სისტემის გამოსახულების ფაილების მართვასა და შეკეთებაში. თუმცა, DISM-ის გამოყენებისას არ არის იშვიათი შეცდომის შეხვედრები და ერთ-ერთი შეცდომა, რომელსაც შეიძლება წააწყდეთ, არის DISM Error 1009. ამ ბლოგში ჩვენ შევისწავლით ამ შეცდომის გამოსწორების რამდენიმე მეთოდს, თითოეულს მოკლე ნაბიჯებით, რომლებიც დაგეხმარებათ პრობლემის მოგვარებაში.

Სარჩევი
როგორ გამოვასწოროთ DISM შეცდომა 1009
Windows-ის რეესტრი არის კრიტიკული კომპონენტი, რომელიც ინახავს კონფიგურაციის პარამეტრებს და პარამეტრებს როგორც ოპერაციული სისტემისთვის, ასევე დაინსტალირებული აპლიკაციებისთვის. თუმცა, როდესაც ის კორუმპირებულია, ამან შეიძლება გამოიწვიოს სხვადასხვა სისტემის შეცდომები, მათ შორის DISM შეცდომა 1009. როდესაც მას DISM-ის გამოყენებისას ხვდებით, ის ვარაუდობს, რომ თქვენს Windows სისტემაში რეესტრის ფაილებთან დაკავშირებული პრობლემაა. საბედნიეროდ, მისი გამოსწორება შეგიძლიათ ქვემოთ მოყვანილი რამდენიმე ეფექტური გამოსწორების გამოყენებით.
შენიშვნა: გახსოვდეთ მნიშვნელოვანი მონაცემების სარეზერვო ასლის შექმნა ნებისმიერი შეკეთების მცდელობამდე, რადგან ისინი შეიძლება მოიცავდეს სისტემის ფაილების შეცვლას.
Სწრაფი პასუხი
მიიღეთ DISM შეცდომის გამოსწორება სარეზერვო ასლიდან რეესტრის აღდგენით შემდეგი ნაბიჯებით:
1. გახსენით Run დიალოგი დაჭერით Win + R.
2. ტიპი რეგედიტი და დააჭირეთ Enter-ს რეესტრის რედაქტორის გასახსნელად.
3. რეესტრის რედაქტორში დააწკაპუნეთ ფაილი და აირჩიეთ იმპორტი.
4. აირჩიეთ სარეზერვო ფაილი და დააწკაპუნეთ გახსენით რეესტრის აღსადგენად.
მეთოდი 1: პრობლემების მოგვარების ძირითადი მეთოდები
სანამ პრობლემების მოგვარების გაფართოებულ მეთოდებს ჩავუღრმავდებით, სცადეთ პრობლემების მოგვარების ეს ძირითადი გადაწყვეტილებები, რათა შეამოწმოთ და მარტივად მოაგვაროთ ეს შეცდომა.
1A. შეამოწმეთ სისტემის ფაილების კორუმპირება
როდესაც DISM შეცდომის 1009-ის წინაშე აღმოჩნდებით, დარწმუნდით, რომ თქვენი Windows სისტემის ფაილები ხელუხლებელია სისტემის ფაილების შემოწმების (SFC) ინსტრუმენტის გაშვებით ნებისმიერი დაზიანებული ფაილის ავტომატურად შესაკეთებლად.
1. გახსენით Command Prompt როგორც ადმინისტრატორი. ამისათვის მოძებნეთ სმდ Start მენიუში დააწკაპუნეთ მარჯვენა ღილაკით ბრძანების ხაზიდა აირჩიე Ადმინისტრატორის სახელით გაშვება.
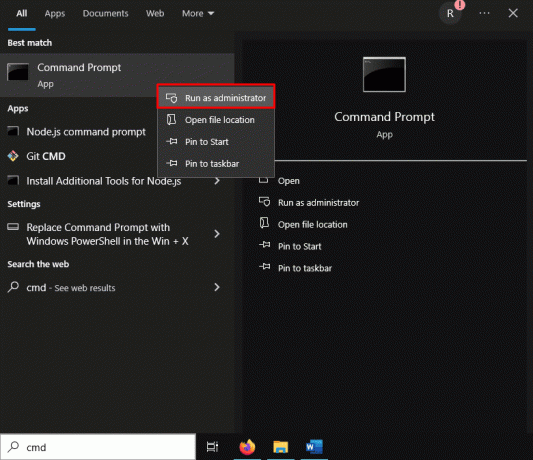
2. ჩაწერეთ ბრძანება, sfc / scannow და დააჭირეთ შედი.
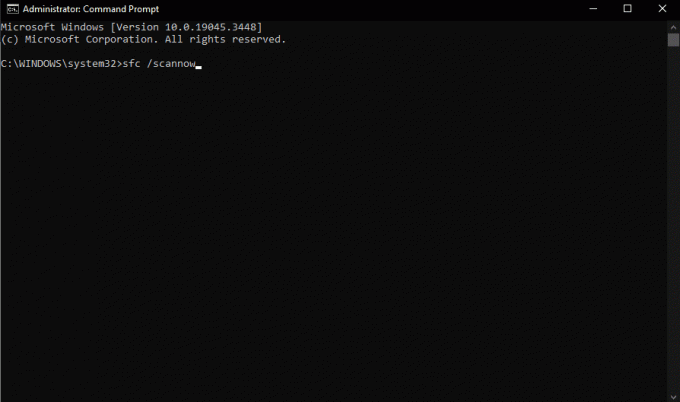
Შენიშვნა: დაელოდეთ სისტემის ფაილების შემოწმებას (SFC) დაასკანირებს და შეასწორებს სისტემის ნებისმიერი დაზიანებული ფაილი.
3. გადატვირთეთ კომპიუტერი პროცესის დასრულების შემდეგ.
1ბ. გამოიყენეთ Windows Update Troubleshooter
Windows Update Troubleshooter არის ჩაშენებული ინსტრუმენტი, რომელიც დაგეხმარებათ კომპიუტერის განახლებებთან დაკავშირებული პრობლემების დიაგნოსტიკაში და გამოსწორებაში, პოტენციურად გადაჭრით DISM შეცდომის 1009-ზე. Windows 10.
1. Დააკლიკეთ დაწყება და გახსენით კომპიუტერი პარამეტრები.
2. Დააკლიკეთ განახლება და უსაფრთხოება.
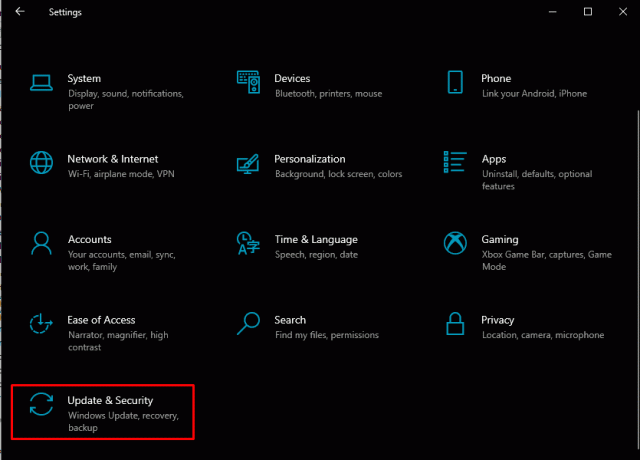
3. Დააკლიკეთ პრობლემების მოგვარება მარცხენა გვერდითა ზოლში. შემდეგ დააწკაპუნეთ დამატებითი პრობლემების მოგვარების საშუალებები.
4. ქვეშ ადექი და გაუშვი, დააკლიკეთ ვინდოუსის განახლება და შემდეგ დააწკაპუნეთ გაუშვით პრობლემების მოგვარების პროგრამა.
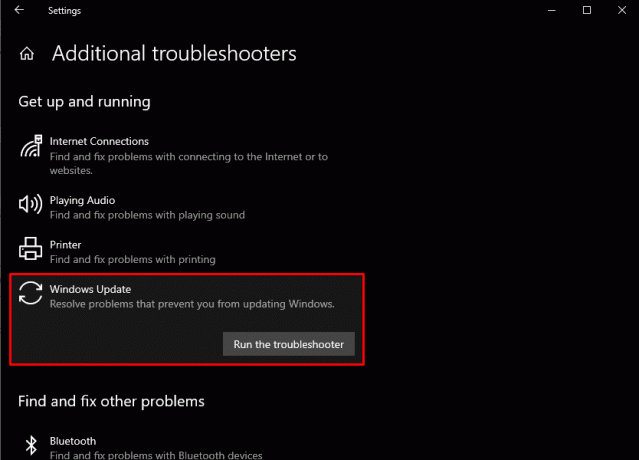
5. Გაყოლა ინსტრუქციები ეკრანზე პრობლემების მოგვარების პროცესის დასასრულებლად.
გადატვირთეთ კომპიუტერი და შეამოწმეთ, მოგვარებულია თუ არა DISM შეცდომა 1009.
ასევე წაიკითხეთ:შეასწორეთ DISM შეცდომა 14098 კომპონენტების მაღაზია დაზიანებულია
მეთოდი 2: წაშალეთ უახლესი Windows განახლება
თუ შეცდომა გამოჩნდება ბოლო განახლების შემდეგ, გამოსავალი შეიძლება იყოს პრობლემური განახლების წაშლა Command Prompt-ის მეშვეობით Windows საინსტალაციო მედიით. Windows 10-ზე DISM შეცდომის 1009-ის გამოსასწორებლად, მიჰყევით ამ ნაბიჯებს:
1. დაჭერა Win + I კომპიუტერის პარამეტრების გასახსნელად და დააჭირეთ განახლება და უსაფრთხოება.
2. მარცხენა გვერდითა ზოლში აირჩიეთ ვინდოუსის განახლება.
3. Დააკლიკეთ განახლების ისტორიის ნახვა.
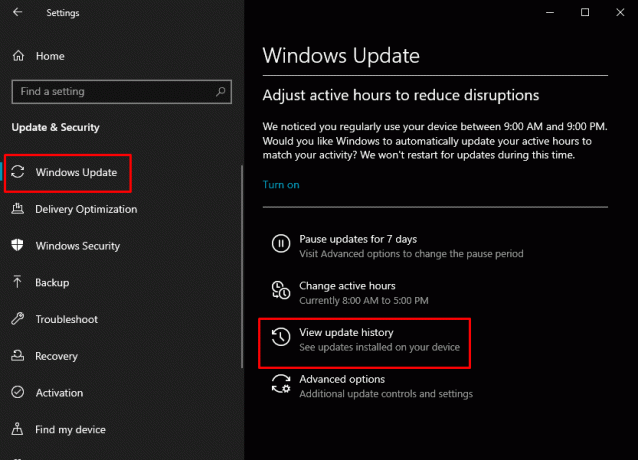
4. Დააკლიკეთ განახლებების დეინსტალაცია გვერდის ზედა ნაწილში.
5. იპოვნეთ უახლესი განახლება სიაში, დააწკაპუნეთ მასზე მარჯვენა ღილაკით და აირჩიეთ დეინსტალაცია.
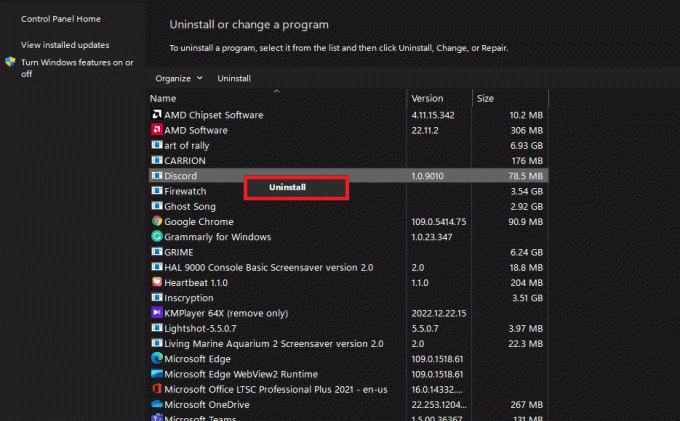
Შენიშვნა: განახლების წასაშლელად მიჰყევით ეკრანზე მითითებებს.
განახლების წაშლის შემდეგ, გადატვირთეთ კომპიუტერი და შეამოწმეთ, მოგვარებულია თუ არა DISM შეცდომა 1009.
თუ თქვენი Windows კომპიუტერი მიუწვდომელია თქვენთვის, შეგიძლიათ გადახვიდეთ ქვემოთ მოცემულ ნაბიჯებზე:
1. Დაწყება, მოამზადეთ ჩამტვირთავი USB დისკი შეიცავს Windows 10-ს.
2. შემდეგ გამორთეთ კომპიუტერი, შემდეგ ისევ ჩართეთ. წვდომა BIOS პარამეტრებზე და აირჩიეთ USB დისკი ჩატვირთვის წყაროდ.
3. ჩატვირთვის ეკრანზე დააწკაპუნეთ შემდეგი.
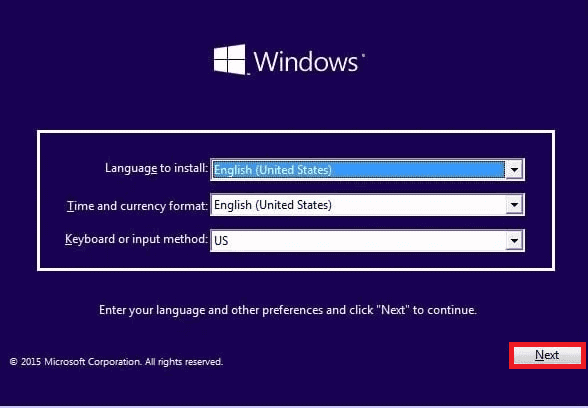
4. აირჩიეთ Შეაკეთე შენი კომპიუტერი.
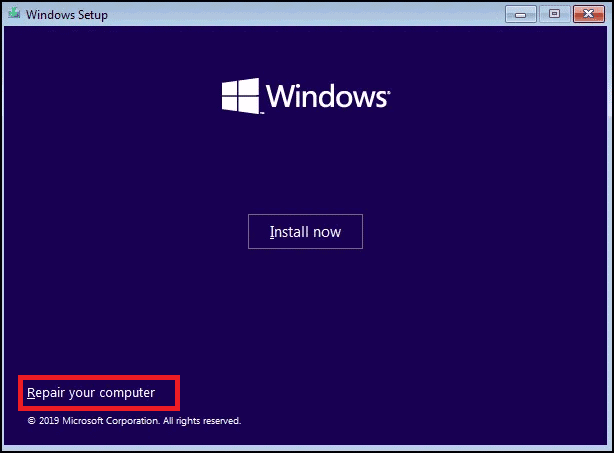
5. Დააკლიკეთ პრობლემების მოგვარება და მერე ბრძანების ხაზი.
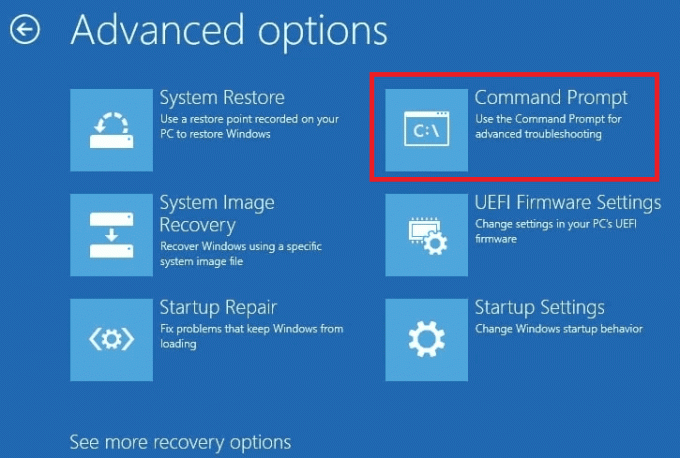
6. ბრძანების სტრიქონში ჩაწერეთ შემდეგი ბრძანება და დააჭირეთ Enter ვინდოუსის საქაღალდის შემცველი დისკის იდენტიფიცირება:
wmic logicaldisk get name
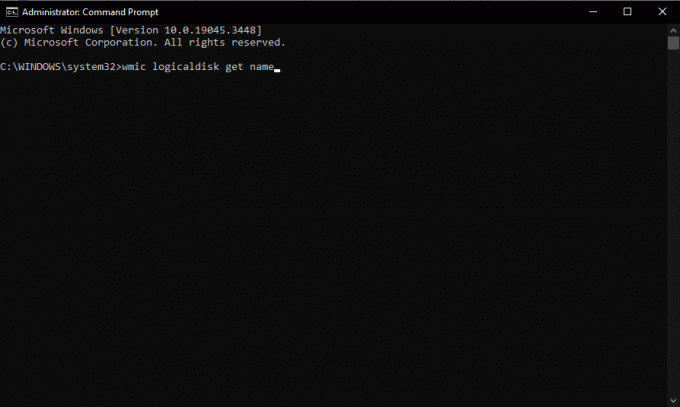
7. გამოიყენეთ რეჟ. C: Windows-ის ინსტალაციის დროს დისკის ადგილმდებარეობის ბრძანება. ჩანაცვლება C შესაბამისი დისკის ასოთი:
8. მას შემდეგ რაც ამოიცნობთ დისკს Windows საქაღალდეში, გადაერთეთ ამ დისკზე. ჩანაცვლება C სწორი დისკის ასოებით:
9. Შექმენი Ნაკაწრი საქაღალდე დისკზე ბრძანების გამოყენებით, mkdir C:\ Scratch.
10. დააბრუნეთ დაინსტალირებული განახლებები ამ ბრძანებით:
DISM /Image: C:\ /ScratchDir: C:\Scratch /Cleanup-Image /RevertPendingActions
Შენიშვნა: ბრძანების წარმატებით დასრულების შემდეგ, გამოდით ბრძანების სტრიქონიდან და გადატვირთეთ კომპიუტერი.
თუ Windows წარმატებით ჩაიტვირთება, შესანიშნავია! თუ არა, გააგრძელეთ შემდეგი ნაბიჯები:
1. გადატვირთეთ კომპიუტერი საინსტალაციო მედიით და შედით მასზე ბრძანების ხაზი როგორც ადრე.
2. განახორციელეთ შემდეგი სამი ბრძანება განახლებასთან დაკავშირებული ფაილების მოსაშორებლად (ჩანაცვლება C თქვენი დისკის წერილით):
del C:\Windows\SoftwareDistribution del C:\Windows\WinSxS\cleanup.xml del C:\Windows\WinSxS\pending.xml
Შენიშვნა: გადატვირთეთ კომპიუტერი. თუ სისტემა ჯერ კიდევ არ ჩაიტვირთება, ხელახლა გადატვირთეთ ინსტალაციის მედია და გახსენით Command Prompt.
3. გაუშვით შემდეგი ბრძანებები (ჩაანაცვლეთ C თქვენი დისკის წერილით):
chkdsk /f C: sfc /scannow /offbootdir=C:\ /offwindir=C:\windows dism /image: C:\ /cleanup-image /restorehealth
ამ ბრძანებების შესრულების შემდეგ გადატვირთეთ კომპიუტერი.
ასევე წაიკითხეთ:DISM წყაროს ფაილების ვერ იქნა ნაპოვნი შეცდომის გამოსწორება
მეთოდი 3: აღადგინეთ რეესტრი სარეზერვოდან
Windows 10-ზე DISM 1009 შეცდომის გამომწვევი რეესტრის დაზიანების შემთხვევაში, აღადგინეთ თქვენი Windows რეესტრი RegBack საქაღალდის გამოყენებით, იმ პირობით, რომ თქვენ გაქვთ ჯანსაღი სარეზერვო ასლი.
შენიშვნა: ეს მეთოდი ვარაუდობს, რომ თქვენ გაქვთ თქვენი Windows რეესტრის სარეზერვო ასლი. ფრთხილად იყავით რეესტრის მოდიფიცირებისას, რადგან არასწორად გაკეთების შემთხვევაში ამან შეიძლება გამოიწვიოს სისტემის არასტაბილურობა.
1. გახსენით Run დიალოგი დაჭერით Win + R.
2. ტიპი რეგედიტი და დააჭირეთ Enter-ს რეესტრის რედაქტორის გასახსნელად.
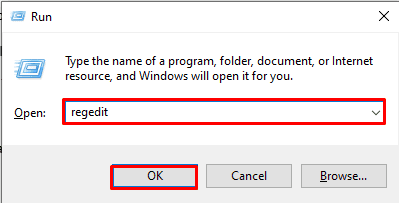
3. რეესტრის რედაქტორში დააწკაპუნეთ ფაილი და აირჩიეთ იმპორტი.
Შენიშვნა: გადადით იმ ადგილას, სადაც შენახული გაქვთ თქვენი რეესტრის სარეზერვო ფაილი.
4. აირჩიეთ სარეზერვო ფაილი და დააწკაპუნეთ გახსენით რეესტრის აღსადგენად.
Შენიშვნა: მიჰყევით ეკრანზე არსებულ ნებისმიერ მოთხოვნას ან დადასტურებას.
რეესტრის აღდგენის შემდეგ გადატვირთეთ კომპიუტერი.
თუ თქვენი Windows კომპიუტერი მიუწვდომელია თქვენთვის, შეგიძლიათ გადახვიდეთ ქვემოთ მოცემულ ნაბიჯებზე:
შენიშვნა: ამ ბრძანებების გაშვებამდე უნდა დარწმუნდეთ, რომ აღნიშნული დირექტორიები არსებობს. თუ რომელიმე ეს დირექტორია არ არსებობს, ბრძანებები შეცდომებს გამოიწვევს.
1. ჩატვირთეთ კომპიუტერი Windows-ის საინსტალაციო მედიით და წვდომით ბრძანების ხაზი.

2. გადადით დისკზე, რომელიც შეიცავს Windows საქაღალდეს და დააჭირეთ შედი. (ჩაანაცვლე C თქვენი დისკის წერილით):
3. გაუშვით შემდეგი ბრძანებები:
cd \windows\system32\config md Backup copy *.* Backup cd RegBack
Შენიშვნა: თუ RegBack საქაღალდეში რომელიმე ფაილს აქვს ნულოვანი ბაიტი, ეს მიუთითებს რეესტრის დაზიანებულ ან ცარიელ ფაილებზე. ამ შემთხვევაში, გადადით Solution 3-ზე (სისტემის აღდგენა).
4. თუ არცერთ ფაილს არ აქვს ნულოვანი ბაიტი, გაუშვით დააკოპირეთ *.* .. რეესტრის ფაილების კონფიგურაციის საქაღალდეში კოპირების ბრძანება (მოთხოვნის შემთხვევაში გადაწერა):
5. გადით ბრძანების სტრიქონიდან და გადატვირთეთ თქვენი კომპიუტერი.
6. თუ თქვენი კომპიუტერი არ ჩაიტვირთება, გადატვირთეთ ინსტალაციის მედიიდან, გახსენით Command Prompt და შეასრულეთ შემდეგი ბრძანებები (ჩაანაცვლეთ C თქვენი დისკის ასოთი):
chkdsk /f C: sfc /scannow /offbootdir=C:\ /offwindir=C:\windows dism /image: C:\ /cleanup-image /restorehealth
გადატვირთეთ კომპიუტერი.
ასევე წაიკითხეთ:შეასწორეთ DISM შეცდომა 0x800f081f Windows 10-ში
მეთოდი 4: შეამოწმეთ Windows ინსტალაციის მედია
თუ შეცდომას წააწყდებით DISM სარემონტო ოპერაციების დროს, დარწმუნდით, რომ თქვენი Windows საინსტალაციო მედიის მთლიანობაა, რათა დარწმუნდეთ, რომ სარემონტო წყარო საიმედოა და გამოასწორეთ DISM შეცდომა 1009.
1. დარწმუნდით, რომ გაქვთ ა Windows-ის ინსტალაცია USB ან DVD.
2. ჩადეთ სამონტაჟო მედია თქვენს კომპიუტერში და გადატვირთეთ იგი.
3. ჩატვირთვა ინსტალაციის მედიიდან. აირჩიეთ ენა, დრო, ვალუტა და კლავიატურა, შემდეგ დააწკაპუნეთ შემდეგი.
4. დააწკაპუნეთ Შეაკეთე შენი კომპიუტერი ქვედა მარცხენა კუთხეში.
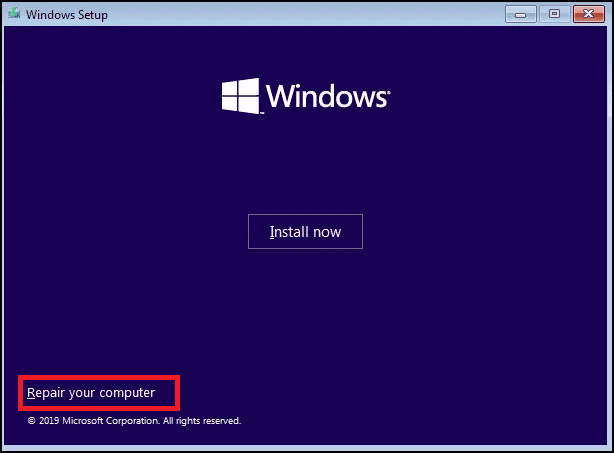
5. აირჩიეთ პრობლემების მოგვარება და მერე Დამატებითი პარამეტრები.
6. აირჩიეთ ბრძანების ხაზი.

7. ბრძანების სტრიქონში შეიყვანეთ შემდეგი ბრძანება Windows გამოსახულების შესაკეთებლად. ჩანაცვლება X: თქვენს Windows საინსტალაციო მედიაზე მინიჭებული დისკის ასოთი (მაგ., D:):
DISM /Online /Cleanup-Image /RestoreHealth /source: X:\Sources\Install.wim
დაელოდეთ პროცესის დასრულებას. წაშალეთ ინსტალაციის მედია და გადატვირთეთ კომპიუტერი.
მეთოდი 5: გამოიყენეთ სისტემის აღდგენის ფუნქცია
როდესაც რეესტრის პრობლემები შენარჩუნებულია ან გამოუსწორებელია, წამოიწყეთ სისტემის აღდგენა Windows-დან ინსტალაციის მედია თქვენი სისტემის ადრე ფუნქციონალურ მდგომარეობაში დასაბრუნებლად, პოტენციურად გადაჭრის პრობლემას შეცდომა. ამისათვის მიმართეთ ჩვენს სახელმძღვანელოს როგორ გამოვიყენოთ სისტემის აღდგენა Windows 10-ზე დეტალური ნაბიჯებისთვის.
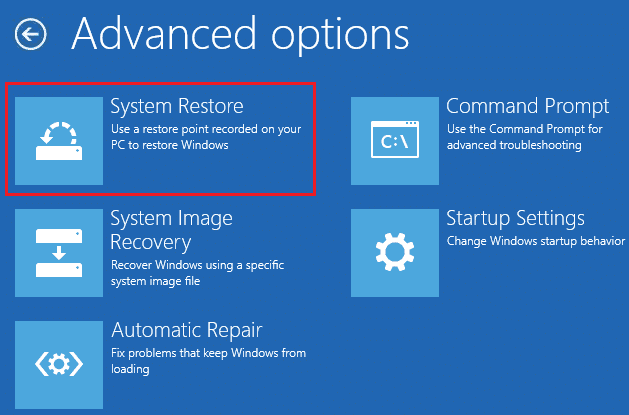
ეს მეთოდები უნდა დაგეხმაროთ შეასწორეთ DISM შეცდომა 1009 და დააბრუნეთ თქვენი Windows სისტემა გზაზე. თუ პრობლემა შენარჩუნებულია, განიხილეთ დამატებითი დახმარება პროფესიონალის ან Microsoft-ის მხარდაჭერისგან. თუ თქვენ გაქვთ რაიმე შეკითხვა ან შემოთავაზება ჩვენთან, შეგვატყობინეთ ქვემოთ მოცემულ კომენტარების ველში.
ჰენრი არის გამოცდილი ტექნიკური მწერალი, რომელსაც აქვს გატაცება რთული ტექნოლოგიების თემები ყოველდღიური მკითხველისთვის ხელმისაწვდომი გახადოს. ტექნოლოგიურ ინდუსტრიაში ათწლეულზე მეტი გამოცდილებით, ჰენრი გახდა ინფორმაციის სანდო წყარო მისი მკითხველებისთვის.



