3 საუკეთესო გზა Strikethrough ტექსტის Microsoft Excel-ში
Miscellanea / / September 28, 2023
როდესაც იყენებთ ტექსტის პროცესორს, როგორიცაა Microsoft Word სხვებთან თანამშრომლობისთვის, შეგიძლიათ გამოიყენოთ ისეთი ფუნქცია, როგორიცაა თვალყური ადევნეთ ცვლილებებს, რათა თვალყური ადევნოთ შესწორებებს დოკუმენტზე. თუმცა, Microsoft Excel-ს არ აქვს მსგავსი ფუნქცია. თქვენ შეგიძლიათ სცადოთ სხვა ალტერნატივები Excel-ის სამუშაო წიგნში ცვლილებების თვალყურის დევნებისთვის. ერთ-ერთი ასეთი ალტერნატივა არის დარტყმები.

გადახაზვა არის ხაზი, რომელიც შედგენილია სიტყვების ცენტრში, რათა მიუთითებდეს შეცდომით ან წასაშლელი ტექსტი. Microsoft Word-ისგან განსხვავებით, Microsoft Excel-ს არ აქვს გადახაზვის ფუნქცია ლენტზე. აი, როგორ შეგიძლიათ წვდომა გადაკვეთის ფუნქციაზე Excel-ის ტექსტზე.
როგორ გავაფორმოთ ტექსტი Microsoft Excel-ში კლავიატურის მალსახმობის გამოყენებით
მიუხედავად იმისა, რომ გადახაზვის ფუნქცია ნაგულისხმევად არ არის ჩართული Microsoft Excel-ის ლენტაზე, მას აქვს კლავიატურის მალსახმობი. აი, როგორ გამოიყენოთ კლავიატურის მალსახმობი:
Ნაბიჯი 1: დააწკაპუნეთ Start ღილაკზე Taskbar-ზე, რათა გახსნათ Start მენიუ და ჩაწერეთ excel აპის მოსაძებნად.

ნაბიჯი 2: შედეგებიდან დააჭირეთ Microsoft Excel აპს ან სამუშაო წიგნს მის გასახსნელად.

ნაბიჯი 3: Excel-ის სამუშაო წიგნში მონიშნეთ ის უჯრედი, რომლის გადახაზვაც გსურთ. რამდენიმე უჯრედის ასარჩევად, გეჭიროთ კლავიატურაზე კონტროლის ღილაკი, შემდეგ დააწკაპუნეთ უჯრედებზე, რომელთა არჩევა გსურთ.

ნაბიჯი 4: კლავიატურაზე გეჭიროთ Control + 5 კლავიატურის მალსახმობი. არჩეულ უჯრედებში ტექსტს ექნება გადახაზვა.
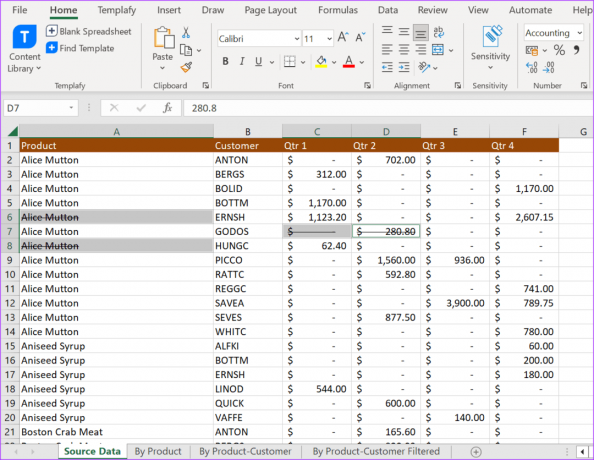
თქვენი გადახაზვის გასაუქმებლად, შეგიძლიათ მიჰყვეთ იგივე ნაბიჯებს, როგორც ზემოთ.
როგორ გადავჭრათ ტექსტი Microsoft Excel-ში შრიფტის მენიუდან
გადახაზვის ფუნქცია არის Excel-ის ტექსტის ფორმატირების ხელსაწყოების ნაწილი. Excel-ში ტექსტის ფორმატირების ხელსაწყოების უმეტესობა შეგიძლიათ იხილოთ შრიფტის მენიუში. თუმცა, ყველა მათგანი არ არის ნაჩვენები Excel ლენტზე. გადახაზვის ფუნქციასა და სხვა ფარული ტექსტის ფორმატირების ხელსაწყოებზე წვდომისთვის, აი, რა უნდა გააკეთოთ:
Ნაბიჯი 1: დააწკაპუნეთ Start ღილაკზე Taskbar-ზე, რათა გახსნათ Start მენიუ და ჩაწერეთ excel აპის მოსაძებნად.

ნაბიჯი 2: შედეგებიდან დააჭირეთ Microsoft Excel აპს ან სამუშაო წიგნს მის გასახსნელად.

ნაბიჯი 3: Excel ლენტაზე დააწკაპუნეთ საწყისი ჩანართზე.

ნაბიჯი 4: Excel-ის სამუშაო წიგნში მონიშნეთ ის უჯრედი, რომლის გადახაზვაც გსურთ. რამდენიმე უჯრედის ასარჩევად, გეჭიროთ Ctrl კლავიატურაზე, შემდეგ დააწკაპუნეთ უჯრედებზე, რომელთა არჩევა გსურთ.

ნაბიჯი 5: Excel ლენტაზე დააწკაპუნეთ დიალოგური ფანჯრის გამშვებზე შრიფტის მენიუს გვერდით.

ნაბიჯი 6: ეფექტების ჯგუფში მონიშნეთ ველი Strikethrough-ის გვერდით.
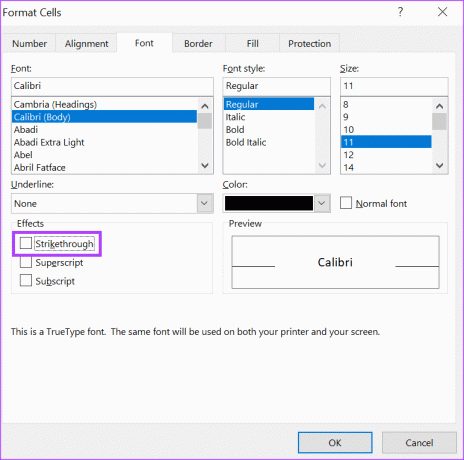
ნაბიჯი 7: დააწკაპუნეთ OK და თქვენს მიერ არჩეულ უჯრედებში არსებულ ტექსტს ექნება გადახაზვები.

თქვენი გადახაზვის გასაუქმებლად, შეგიძლიათ მიჰყვეთ იგივე ნაბიჯებს, როგორც ზემოთ.
როგორ ამოიღოთ ტექსტი Microsoft Excel-ში ლენტიდან
Microsoft Excel-ში არის რამდენიმე კლავიატურის მალსახმობი და შეიძლება გაგიჭირდეს დამახსოვრება გადახაზვის მალსახმობების საჭიროების შემთხვევაში. გადახაზვის ფუნქციის ადვილად მისაწვდომობის უზრუნველსაყოფად ერთ-ერთი გზაა მისი დამატება თქვენს Ribbon-ში. აი, როგორ უნდა გავაკეთოთ ეს:
Ნაბიჯი 1: დააწკაპუნეთ Start ღილაკზე Taskbar-ზე, რათა გახსნათ Start მენიუ და ჩაწერეთ excel აპის მოსაძებნად.

ნაბიჯი 2: შედეგებიდან დააჭირეთ Microsoft Excel აპს ან სამუშაო წიგნს მის გასახსნელად.

ნაბიჯი 3: დააწკაპუნეთ მარჯვენა ღილაკით Excel ლენტაზე და აირჩიეთ ლენტის მორგება Excel Options დიალოგური ფანჯრის გასაშვებად.
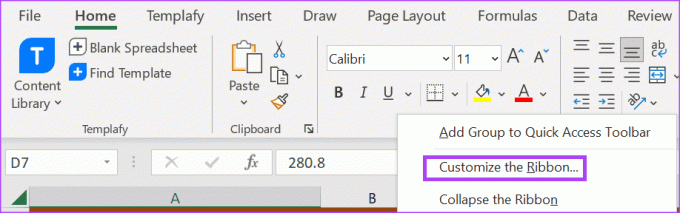
ნაბიჯი 4: დააწკაპუნეთ Customize Ribbon მენიუში Excel Options დიალოგური ფანჯარა.

ნაბიჯი 5: დააწკაპუნეთ ჩამოსაშლელზე ჯგუფში „აირჩიე ბრძანებები“.

ნაბიჯი 6: აირჩიეთ ყველა ბრძანება.
ნაბიჯი 7: გადაახვიეთ ყუთი ყველა ბრძანების ქვეშ და აირჩიეთ Strikethrough.

ნაბიჯი 8: ლენტის მორგების ველის ქვეშ დააწკაპუნეთ ჩამოსაშლელ ღილაკზე და აირჩიეთ მთავარი ჩანართები.

ნაბიჯი 9: დააწკაპუნეთ ახალი ჯგუფი ველის ქვეშ.

ნაბიჯი 10: დააწკაპუნეთ ღილაკზე Add to გადასატანად Strikethrough ღილაკი ახალ ჯგუფში.

ნაბიჯი 11: დააწკაპუნეთ OK-ზე თქვენი ცვლილებების შესანახად და გადახაზვის ღილაკი იქნება ლენტზე.
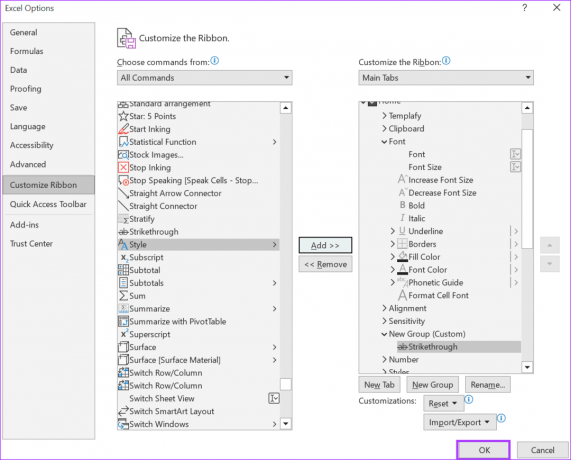
ნაბიჯი 12: მონიშნეთ ის უჯრედები, რომელთა გადახაზვაც გსურთ და დააწკაპუნეთ ღილაკზე.

გადახაზვით, შეგიძლიათ თვალყური ადევნოთ ტექსტს Excel-ის ცხრილის შიგნით, რომელიც განიცდის ცვლილებებს. თუმცა, ამან შეიძლება დააბნიოს საშუალო მკითხველი, თუ არ არის დამატებული შენიშვნები, რათა ახსნას გადახაზვის მიზეზი. ამის თავიდან ასაცილებლად, შეგიძლიათ გამოიყენოთ კომენტარის ინსტრუმენტი Microsoft Excel-ში სხვა თანამშრომლებისთვის შენიშვნების დატოვება.
ბოლოს განახლდა 2023 წლის 25 სექტემბერს
ზემოთ მოყვანილი სტატია შეიძლება შეიცავდეს შვილობილი ბმულებს, რომლებიც დაგეხმარებათ Guiding Tech-ის მხარდაჭერაში. თუმცა, ეს არ იმოქმედებს ჩვენს სარედაქციო მთლიანობაზე. შინაარსი რჩება მიუკერძოებელი და ავთენტური.



